-
win7系统电脑图标全都变成了word文档图标怎么办
- 2015-03-31 16:44:15 来源:windows10系统之家 作者:爱win10
小编当年一直在寻找不用重启的虚拟光驱,最后找到了吗?大家可能会这样问,但是小编今天要给大家带来的可是不用重启的虚拟光驱使用方法哦,那就肯定是找到啦!如果大家对这个问题有兴趣的话,那就跟小编一起来看看这篇不用重启的虚拟光驱使用方法吧!
第一步:下载免重启虚拟光驱
第二步:解压缩得到 "DAEMON+Tools+V3.47简体
第三步:安装主程序
运行文件夹中的 "DAEMON+Tools+V3.47简体中文版"应用程序。
1:记录安装日志随意,点击安装。

不用重启的虚拟光驱使用方法图1
2:欢迎向导,点击下一步。

不用重启的虚拟光驱使用方法图2
3:浏览选择想要安装到的目录,然后下一步!

不用重启的虚拟光驱使用方法图3
4:确认安装,点击下一步!

不用重启的虚拟光驱使用方法图4
5:安装中......

不用重启的虚拟光驱使用方法图5
6:安装完成。点击关闭!

不用重启的虚拟光驱使用方法图6
7:系统提示需要重新启动,选择“否”不用重启也可以使用!

不用重启的虚拟光驱使用方法图7
第五步:启动虚拟光驱!运行桌面的“DAEMON Tools”快捷方式。
这时右下角任务栏会出现红色闪电的图标,就是虚拟光驱!
不用重启的虚拟光驱使用方法图8
右击拉出菜单

不用重启的虚拟光驱使用方法图9
点“虚拟CD/DVD-ROM”

不用重启的虚拟光驱使用方法图10
“点设置驱动器数量”

不用重启的虚拟光驱使用方法图11
选择好数量后系统自动安装驱动器

不用重启的虚拟光驱使用方法图12
完成后打开我的电脑,就会显示你的虚拟光驱了!

不用重启的虚拟光驱使用方法图13
第四步:使用虚拟光驱!
1:右击任务栏图标,选择“虚拟CD/DVD-ROM”

不用重启的虚拟光驱使用方法图14
2:如图点“安装映像文件”

不用重启的虚拟光驱使用方法图15
3:在对话框中选择你要加载的win7重装系统教程所需的win7系统镜像文件即可!

不用重启的虚拟光驱使用方法图16
以上就是不用重启的虚拟光驱使用方法了,大家可以尝试一下,绝对不会让大家失望的。当然大家用虚拟光驱一般都是为了重装系统,那为何不试试小白一键重装系统大师呢?这可是当今最好的一键重装系统软件哦,已经先后帮助百万用户完成系统重装了!
猜您喜欢
- mac win7升级win10方法2017-02-17
- 使用光盘进行雨林木风64旗舰版安装教..2016-08-26
- 雨林木风win10专业版装机安装教程..2016-11-20
- Win8如何调整虚拟内存2014-12-12
- n卡和a卡的区别,小编告诉你显卡n卡和a..2018-06-11
- 2020年小白组装电脑配置清单列表..2020-08-13
相关推荐
- 无线网密码忘了怎么办,小编告诉你无线.. 2018-07-27
- win7雨林木风与深度系统哪个比较好.. 2017-06-13
- win 7 32位与xp 共享方法介绍 2017-06-29
- 一键重装win7系统软件使用教程.. 2017-03-24
- 小编告诉你win7中了冲击波病毒怎么办.. 2018-10-20
- 简单说说系统之家哪一个系统好.. 2016-09-08





 系统之家一键重装
系统之家一键重装
 小白重装win10
小白重装win10
 系统之家Ghost Win8 x64专业版v201612
系统之家Ghost Win8 x64专业版v201612 烈狐蜘蛛浏览器 v1.0官方版
烈狐蜘蛛浏览器 v1.0官方版 小白系统win7系统下载32位纯净版1704
小白系统win7系统下载32位纯净版1704 同步音乐_比较文档FreeFileSync 6.11绿色无广告版
同步音乐_比较文档FreeFileSync 6.11绿色无广告版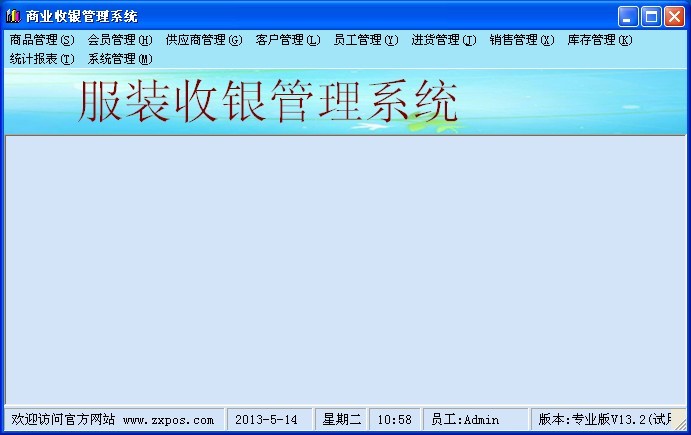 服装销售管理收银系统V13.2 绿色免费版 (服装销售收银管理工具)
服装销售管理收银系统V13.2 绿色免费版 (服装销售收银管理工具)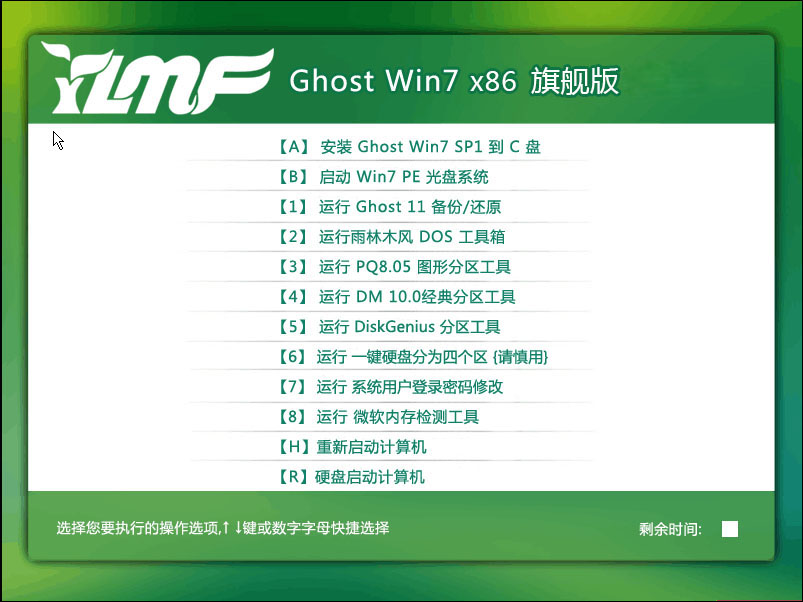 雨林木风Win7 Sp1 x86旗舰版系统下载 v1903
雨林木风Win7 Sp1 x86旗舰版系统下载 v1903 雨林木风Ghos
雨林木风Ghos 千千静听 v7.
千千静听 v7. 雨林木风ghos
雨林木风ghos 小白系统Win8
小白系统Win8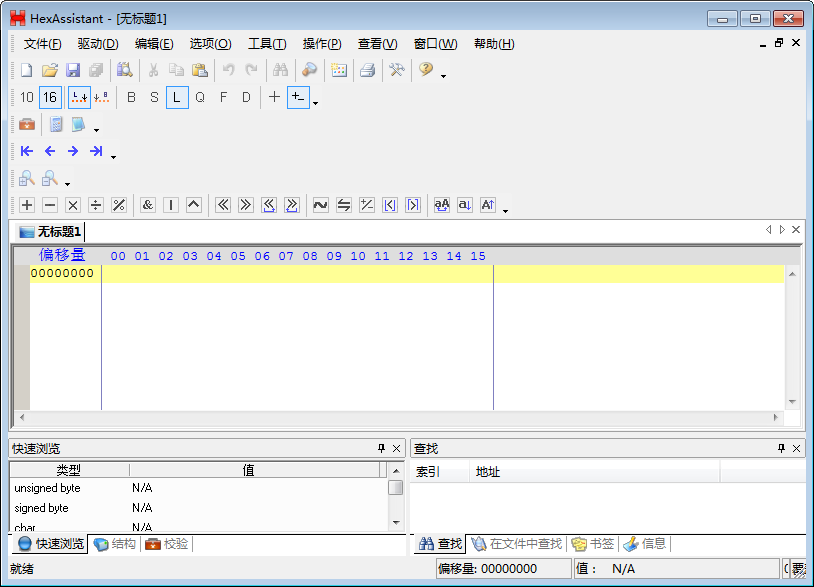 HexAssistan
HexAssistan  爱编程少儿浏
爱编程少儿浏 深度技术win1
深度技术win1 随便听听 1.3
随便听听 1.3 速用进销存软
速用进销存软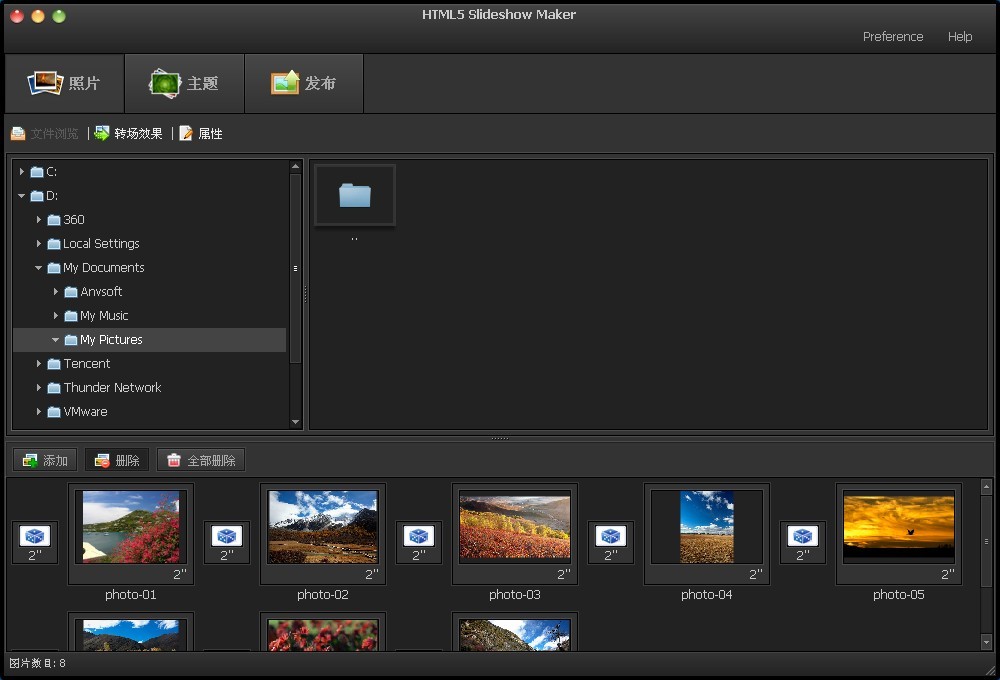 HTML5 Slides
HTML5 Slides 新萝卜家园Wi
新萝卜家园Wi 雨林木风Win8
雨林木风Win8 粤公网安备 44130202001061号
粤公网安备 44130202001061号