-
复印机怎么扫描,小编告诉你复印机怎么扫描
- 2018-06-30 09:08:33 来源:windows10系统之家 作者:爱win10
复印机基本上是每个公司的标配,很多人会使用复印机打印材料,扫描文件,更便利工作。但是一些新手们没有使用过复印机,不知道复印机该怎么扫描文件?下面,小编就来跟大家介绍复印机扫描的技巧。
当我们需要将一个图纸或者文档进行多分打印的时候,除了使用一份一份的打印机的方法之外,我们可以选择复印机来进行复制,对于数量多的话在时间上有很大的优势!那么复印机该如何使用呢?下面,小编给大家讲解复印机的扫描的方法。
复印机怎么扫描
检查复印机是否支持扫描,打开复印机上面的盖子看有没一块玻璃平面板,有说明支持,没有说明不支持。

扫描系统软件图解1
在支持扫描的情况把扫描的资料正面朝下放到扫描面板上盖子压上。

扫描系统软件图解2
打我的电脑找到我们的扫描,双击打开,弹出对话框选择“Microsoft扫描仪和照相机向导”确定。

复印系统软件图解3
弹出扫描仪的欢迎向导,点击下一步,然后选择左侧导航栏图片扫描的类型还有纸张。

复印系统软件图解4
设置好类型点击确定,弹出“照片名和目标”选择你要保存的文件名和保存的位置,在点击下一步就开始扫描了。
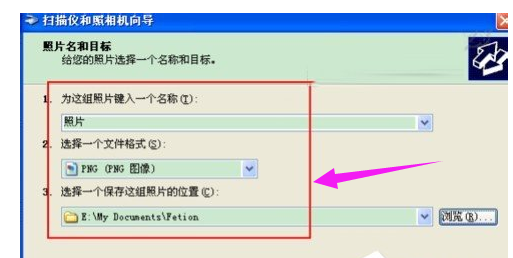
复印机扫描系统软件图解5
扫描完成后弹出“其它选项”对话框 选择什么都不做,我已处理完照片,单击“下一步”再点击完成,自动打开你扫描的文件。
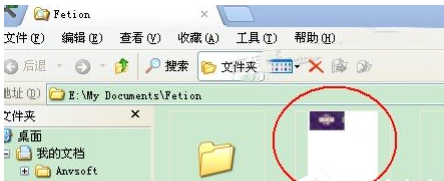
复印机系统软件图解6
以上就是复印机的扫描的方法。
猜您喜欢
- ie8中文原版 windows7系统最新下载..2017-05-04
- 各种笔记本进入bios的按键是什么?..2016-10-17
- 系统之家哪个系统好用?电脑达人告诉你..2016-10-17
- 电脑windows7系统重装2022-10-29
- 显卡驱动,小编告诉你显卡驱动怎么安装..2018-03-14
- 小编告诉你如何将惠普一键重装系统..2017-08-05
相关推荐
- 安装深度windows7纯净版32位图文教程.. 2016-10-27
- win7家庭版安装教程 2017-04-29
- u盘ghost安装图文教程 2017-03-05
- 萝卜家园win7 64位旗舰版系统光盘安装.. 2017-05-23
- Win7系统里的Win10更新安装包如何删除.. 2017-11-07
- tplink无线路由器怎么设置,小编告诉你.. 2017-11-16





 系统之家一键重装
系统之家一键重装
 小白重装win10
小白重装win10
 萝卜家园 Ghost xp sp3 专业装机版 2017.02
萝卜家园 Ghost xp sp3 专业装机版 2017.02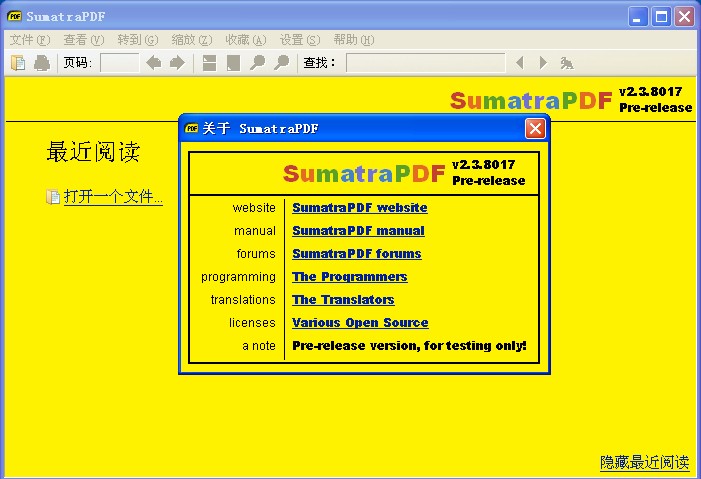 Sumatra PDF v2.3.8017 多国语言版(国外电子阅读软件工具)
Sumatra PDF v2.3.8017 多国语言版(国外电子阅读软件工具)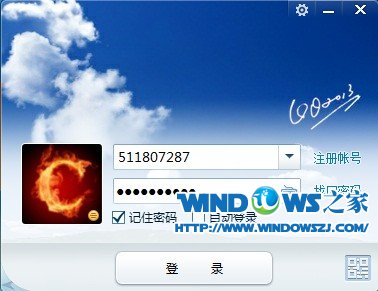 QQ2013 Beta5(6966) 优化安装版 (独木成林精简制作)
QQ2013 Beta5(6966) 优化安装版 (独木成林精简制作) Internet Explorer 8 for Vista/2008(无需正版的验证)简体中文安装版
Internet Explorer 8 for Vista/2008(无需正版的验证)简体中文安装版 深度技术ghost win7系统下载64位装机版1706
深度技术ghost win7系统下载64位装机版1706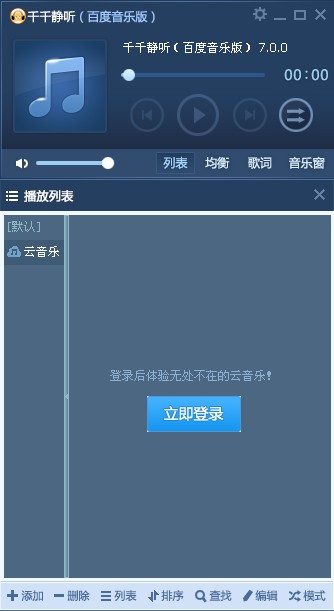 千千静听v7.0绿色版(去广告下载)
千千静听v7.0绿色版(去广告下载) 雨林木风win1
雨林木风win1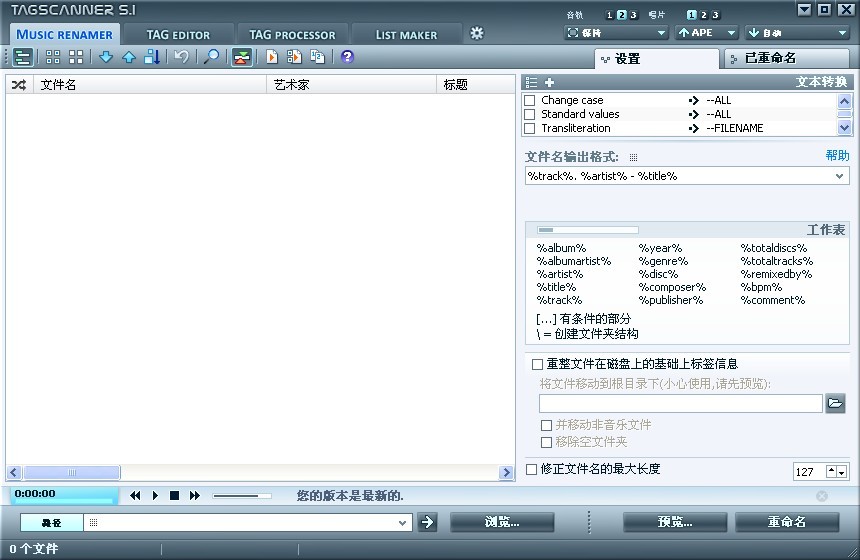 TagScanner v
TagScanner v 江民杀毒软件
江民杀毒软件 萝卜家园win1
萝卜家园win1 IP Net Check
IP Net Check 深度技术Ghos
深度技术Ghos 虎斑浏览器 v
虎斑浏览器 v 360安全浏览
360安全浏览 Firefox(火狐
Firefox(火狐 AbyssMedia s
AbyssMedia s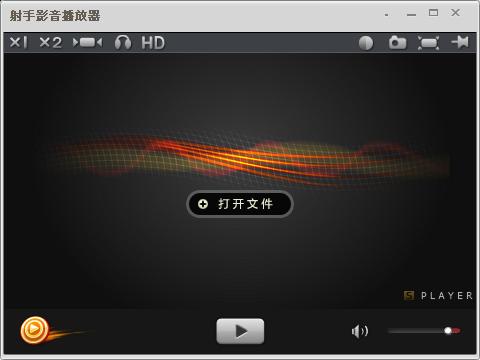 射手播放器3.
射手播放器3.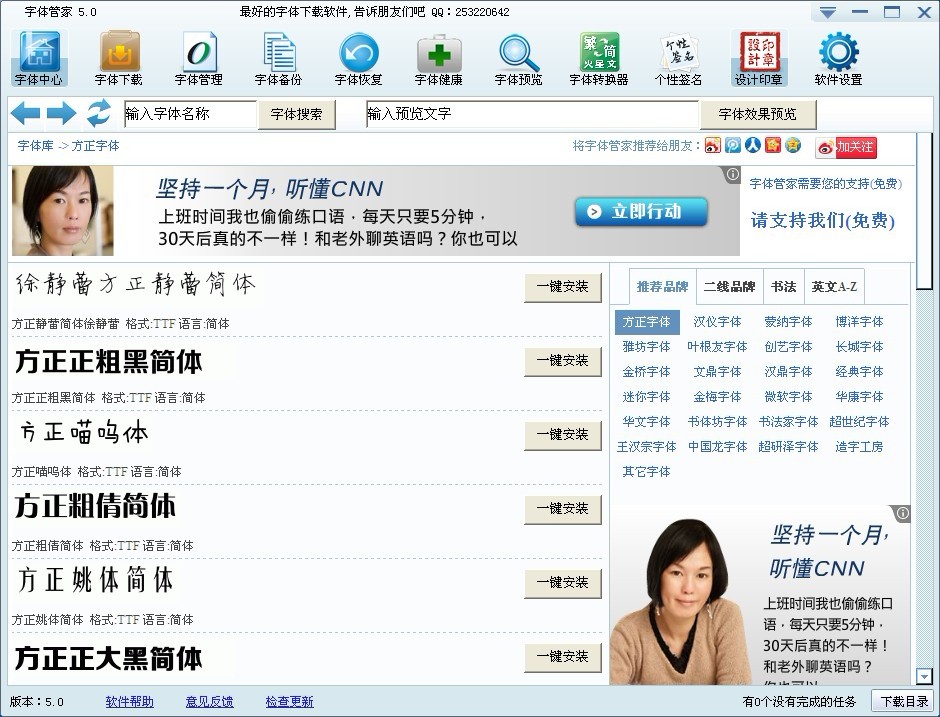 字体管家 v5.
字体管家 v5. 粤公网安备 44130202001061号
粤公网安备 44130202001061号