-
怎么把系统之家放进U盘里重装系统
- 2016-09-27 01:02:10 来源:windows10系统之家 作者:爱win10
很多朋友都不知道怎么把系统之家放进U盘里重装系统,所以大家肯定都是非常着急的。那么u盘重装系统到底要怎么操作呢?其实u盘重装系统是非常简单的啦,下面就让经验丰富的windows之家小编告诉大家怎么把系统之家放进U盘里重装系统吧。
1、使用系统之家U盘启动工具制作U盘启动盘。
2、将下载来的win7旗舰版下载的iso镜像文件用WinRAR解压,提取所有文件到U盘根目录,并将里面名为bootmgr文件重命名为win7mgr.
3、设置电脑从U盘启动,插上U盘启动电脑,进入选择菜单界面,选择【12】,然后在下一个界面中选择【2】进入WINPE安装Win7

怎么把系统之家放进U盘里重装系统图1

怎么把系统之家放进U盘里重装系统图2

怎么把系统之家放进U盘里重装系统图3
4、点击“开始安装”按钮,进行系统安装
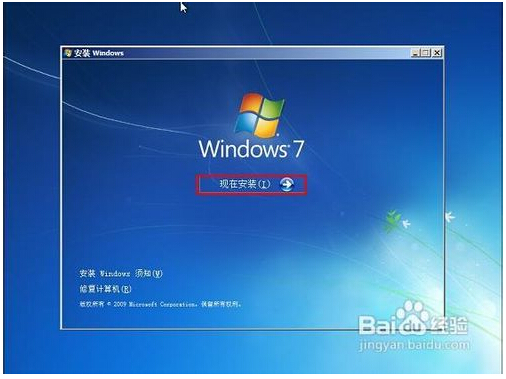
怎么把系统之家放进U盘里重装系统图4

怎么把系统之家放进U盘里重装系统图5
5、勾选“我接受许可条款”,单击“下一步”按钮
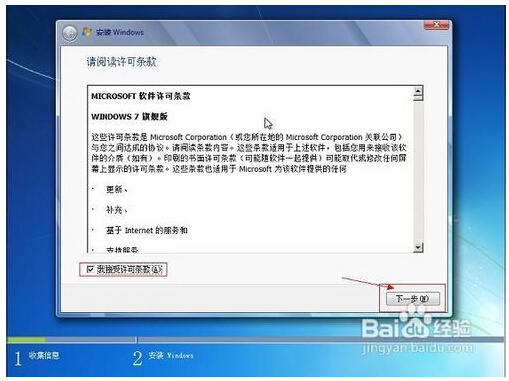
怎么把系统之家放进U盘里重装系统图6
6、选择“自定义”安装
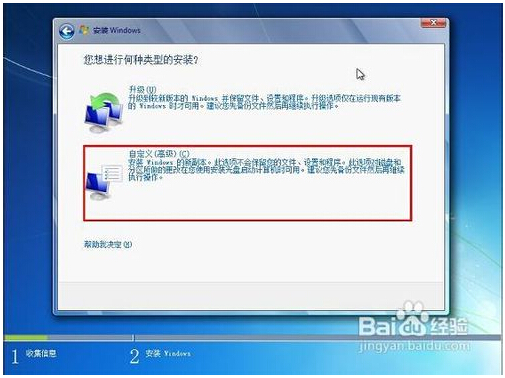
怎么把系统之家放进U盘里重装系统图7
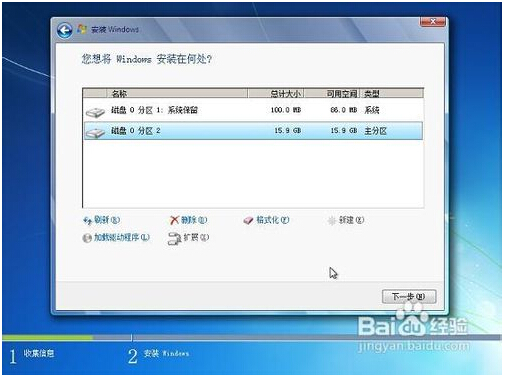
怎么把系统之家放进U盘里重装系统图8
7、选择系统安装路径

怎么把系统之家放进U盘里重装系统图9
8、将事先准备好的密钥输入,点击“下一步”
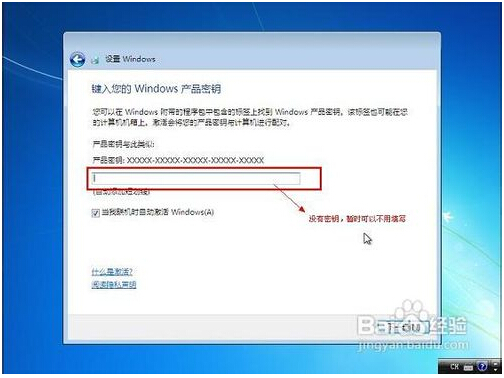
怎么把系统之家放进U盘里重装系统图10
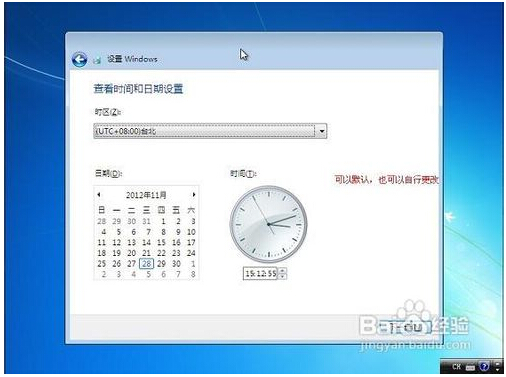
怎么把系统之家放进U盘里重装系统图13
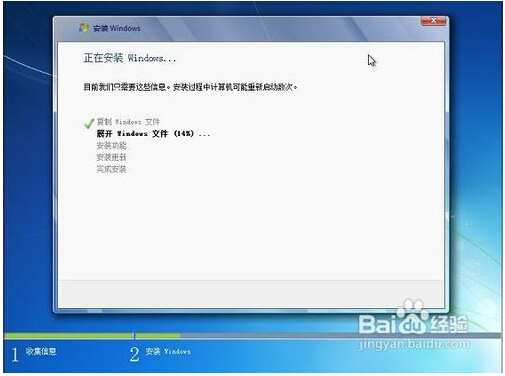
怎么把系统之家放进U盘里重装系统图14

怎么把系统之家放进U盘里重装系统图15

怎么把系统之家放进U盘里重装系统图16

怎么把系统之家放进U盘里重装系统图17
以上就是怎么把系统之家放进U盘里重装系统啦,大家应该都已经学会了u盘重装系统的方法吧?当然小编在最后还要提醒大家一句话,在重装电脑系统之前,一定要记得备份系统里的重要文件或者数据,因为重装系统的时候会格式化系统盘哦,文件丢失了有你哭的。
猜您喜欢
- win7激活方法是什么2023-04-07
- win864位系统装机版最新下载..2017-04-03
- 2022年最新win7旗舰版永久激活密钥的..2022-01-01
- 电脑公司ghost win7 x64旗舰版光盘安..2016-09-20
- 如何启用win8.1更新操作2016-09-02
- 字体放在哪个文件夹,小编告诉你字体放..2018-07-23
相关推荐
- 萝卜家园win7 64位旗舰版系统光盘安装.. 2017-05-23
- 深度win7 64位纯净安装版下载推荐.. 2016-11-01
- 雨林木风Windows 10家庭高级版功能介.. 2016-11-25
- 雨林木风ghost win7 x86 旗舰版详细安.. 2017-06-03
- Win10修改开始菜单背景颜色的方法.. 2016-09-26
- 小编告诉你windows7系统32位麦克风没.. 2017-05-12





 系统之家一键重装
系统之家一键重装
 小白重装win10
小白重装win10
 天天浏览器 v1.0.1.2官方版
天天浏览器 v1.0.1.2官方版 逸舟浏览器 v1.1.54官方版
逸舟浏览器 v1.1.54官方版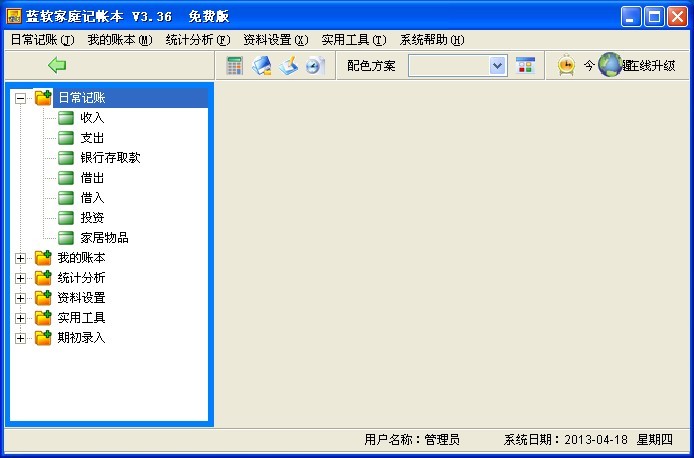 蓝软家庭记帐本3.41绿色版(家庭记帐软件)
蓝软家庭记帐本3.41绿色版(家庭记帐软件) 东方之窗浏览器 v1.6.0.1官方版
东方之窗浏览器 v1.6.0.1官方版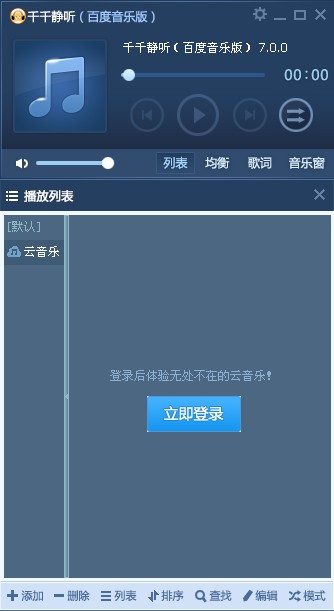 千千静听v7.0绿色版(去广告下载)
千千静听v7.0绿色版(去广告下载)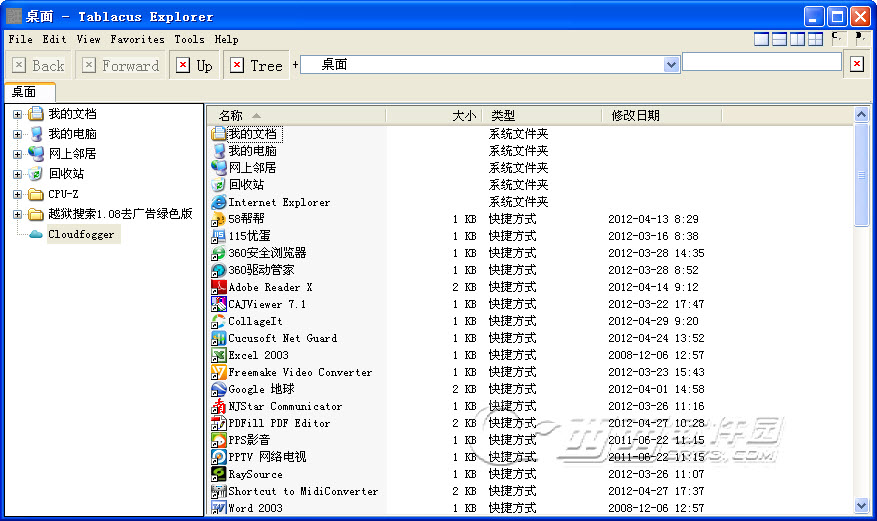 Tablacus Explorer v13.6.3 官方绿色版 (电脑文件管理)
Tablacus Explorer v13.6.3 官方绿色版 (电脑文件管理) 系统之家ghos
系统之家ghos Mozilla SeaM
Mozilla SeaM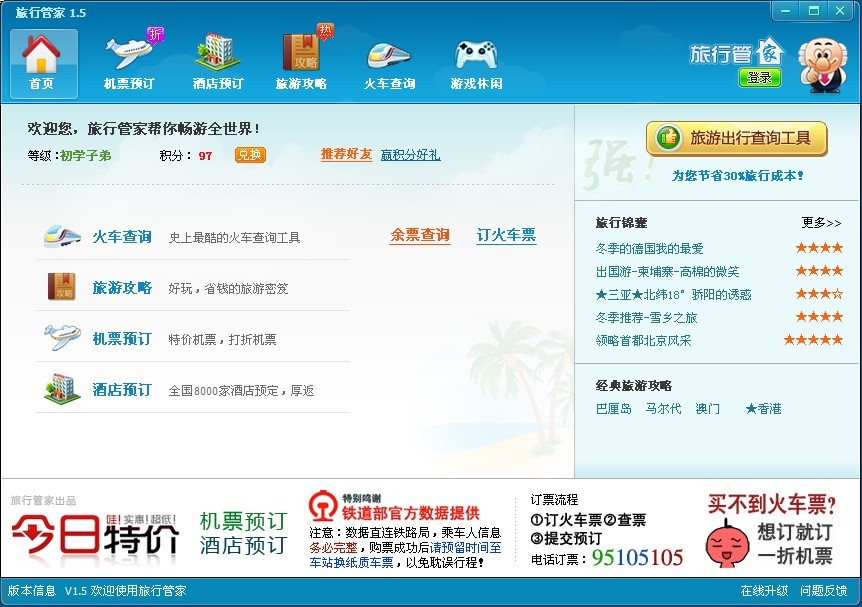 旅行管家V1.5
旅行管家V1.5 Kalkules v1.
Kalkules v1.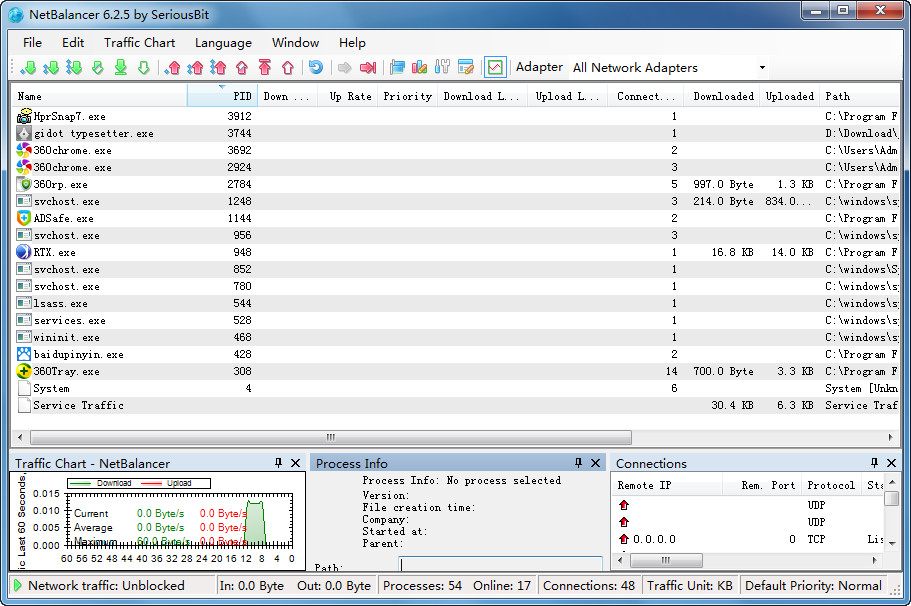 NetBalancer
NetBalancer 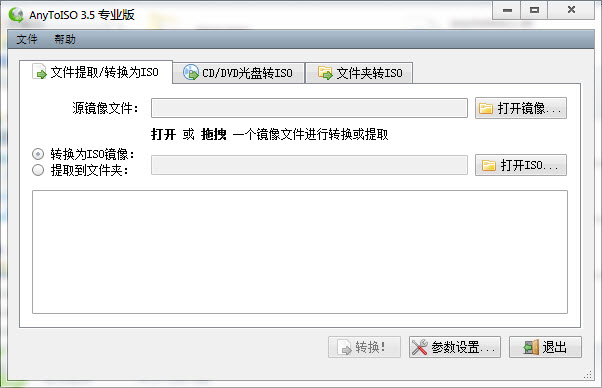 AnyToISO Pro
AnyToISO Pro Whale浏览器
Whale浏览器  萝卜家园ghos
萝卜家园ghos 深度技术Ghos
深度技术Ghos 深度技术ghos
深度技术ghos 深度技术win8
深度技术win8 2014年9月最
2014年9月最 粤公网安备 44130202001061号
粤公网安备 44130202001061号