-
u盘win7下载安装图文教程
- 2016-09-27 08:00:07 来源:windows10系统之家 作者:爱win10
有网友问系统之家小编关于u盘win7下载安装图文教程,U盘装系统是目前一个较为方便的系统windows7安装的方法,只需下载U盘重装系统制作工具制作,然后在进入系统时设置u盘启动即可,操作过程非常简单,今天小编将为大家介绍u盘win7下载安装图文教程,有需要的就赶紧跟着小编学习起来吧。
1.首先补充一下,如果要下载X版Windows系统,可以到“系统之家”进行下载自己需要的系统。
完成上一步,我们开始讲今天的主题。打开浏览器,搜索U启动,选择第一个,下载”U盘启动盘制作工具“,下载完成后,安装。。。
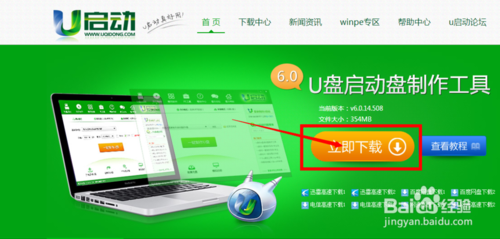
u盘win7下载安装图文教程图1
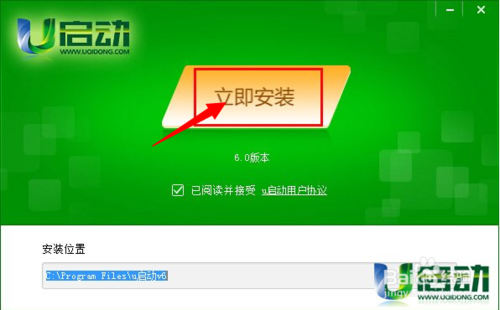
u盘win7下载安装图文教程图2
2.安装完成后,插入U盘,选择”一键制作U盘“,弹出框选择”确定“,然后开始制作。u盘启动盘制作完成后会弹出一个是否进入“电脑模拟器”测试u盘的启动情况,我们选择”否“,然后退出软件,这时我们在”计算机“会看到,U盘的名字已经变成"U盘启动盘"了。

u盘win7下载安装图文教程图3
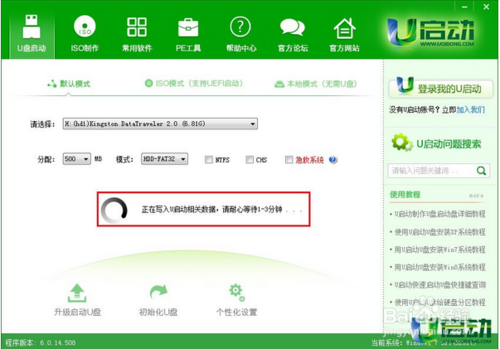
u盘win7下载安装图文教程图4
3.然后我们把先前已经下载好的ghost win7系统镜像文件直接拷贝到u启动u盘中的GHO文件夹里。然后我们在下面看一下你的电脑品牌开机时进入U启动的快捷键。大家可以到网上查找一下。
4.记住你的电脑进入启动页面的快捷键。然后重启电脑,在开机时马上点击你电脑的快捷键,然后会看到U启动系统操作界面,然后用↑↓键或者直接选择”【2】“运行u启动win03pe增强版(老机器)(如果你的电脑预装的是WIN8则选择【3】运行u启动win8pe增强版(新机器)),然后按下回车键,就会进入WindowsPE系统
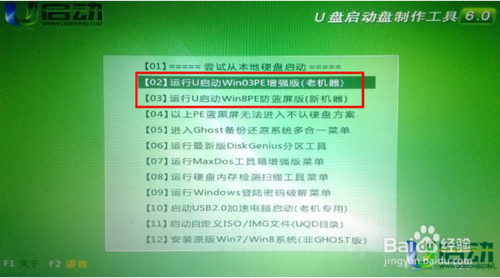
u盘win7下载安装图文教程图5
5.进入到winpe系统之后双击打开桌面上的“u启动pe一键装机工具”,打开之后我们会看到装机工具已经自动检测到了GHO镜像路径,我们就不用再去管它了,点击下面的”确定“,然后弹出窗口提示在”完成后重启“前打勾,点击”确定“。然后就开始漫长的等待了。。
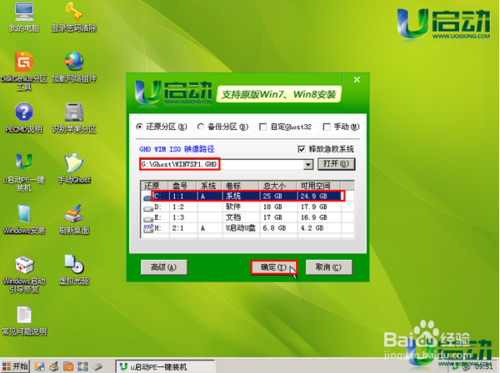
u盘win7下载安装图文教程图6
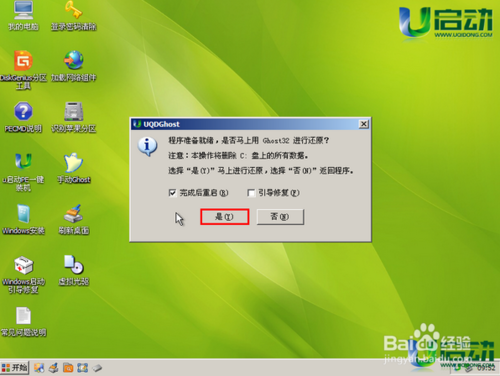
u盘win7下载安装图文教程图7
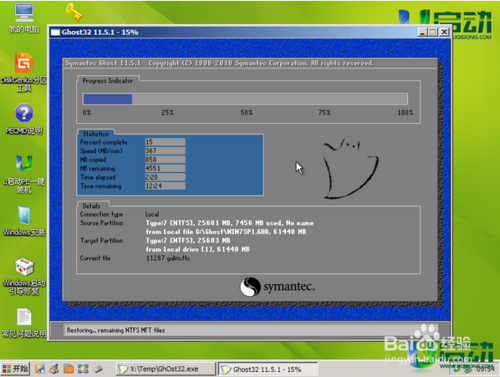
u盘win7下载安装图文教程图8
6.完成后,弹出窗口”是否重启计算机“,我们点击”是“,也可以等10秒后让他自动重启。然后所有操作基本已完成了。重启后,电脑会进行第一次运行电脑自动安装”驱动“。稍等一会儿就可以看到你期待已久的”WIN7“画面了。
关于,系统之家小编建议大家在重装系统前如果”C盘“内有你存储的重要资料的话,一定要先备份到其他盘,因为重装系统就相当于格式化了一次”C盘“。好了,如果大家想了解更多的资讯敬请关注系统之家官网吧。
猜您喜欢
- vcf文件怎么打开,小编告诉你如何打开v..2018-04-10
- 小编告诉你ghost win7旗舰版系统序列..2017-05-13
- 深度技术win7纯净版gho推荐下载..2016-12-04
- 教你鼠标突然不动了怎么办..2018-11-08
- 技术编辑教您电脑为什么开不了机..2018-12-10
- 小编告诉你电脑插上耳机没声音怎么设..2017-10-07
相关推荐
- 小编告诉你腾达路由器设置密码的方法.. 2018-10-26
- ps羽化快捷键,小编告诉你ps羽化快捷键.. 2018-04-04
- 如何判断磁盘是否已经修复好.. 2014-07-25
- 台式机组装教程,小编告诉你台式机怎么.. 2018-07-26
- 系统之家win8标准版32位系统镜像最新.. 2017-05-05
- 电脑系统萝卜家园安装方法.. 2017-05-16





 系统之家一键重装
系统之家一键重装
 小白重装win10
小白重装win10
 萝卜家园win10系统下载64位专业版v201809
萝卜家园win10系统下载64位专业版v201809 Sidekick浏览器 v100.24.5.21052官方版
Sidekick浏览器 v100.24.5.21052官方版 雨林木风 ghost winxp sp3 专业原装版 v2023.04
雨林木风 ghost winxp sp3 专业原装版 v2023.04 烈火豹浏览器 v5.13
烈火豹浏览器 v5.13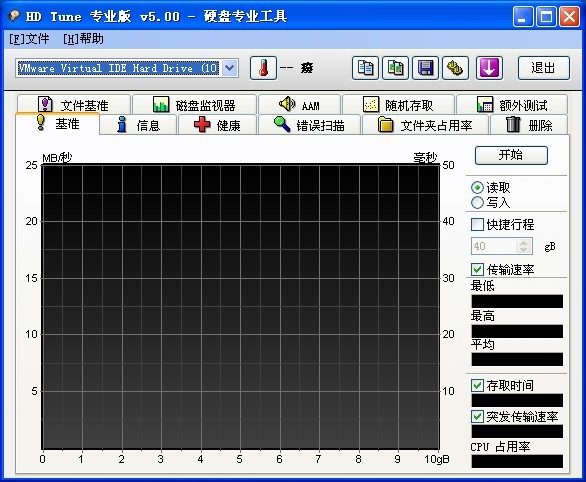 HD Tune ProV5.0绿色汉化版(硬盘检测工具)
HD Tune ProV5.0绿色汉化版(硬盘检测工具) 深度技术win10系统下载32位专业版v201809
深度技术win10系统下载32位专业版v201809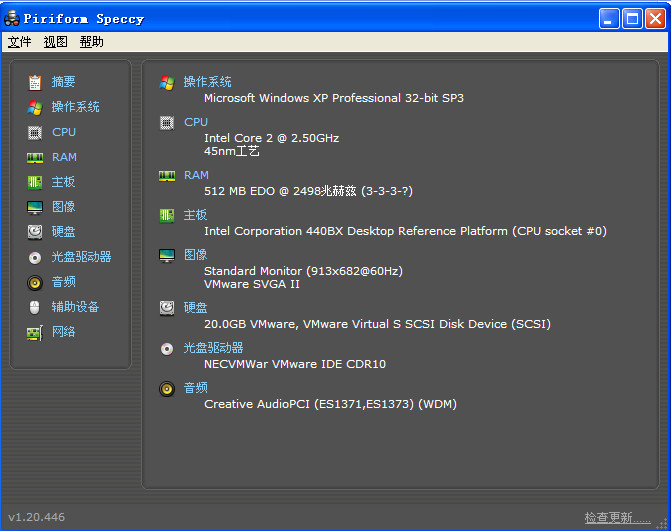 Speccy v1.22
Speccy v1.22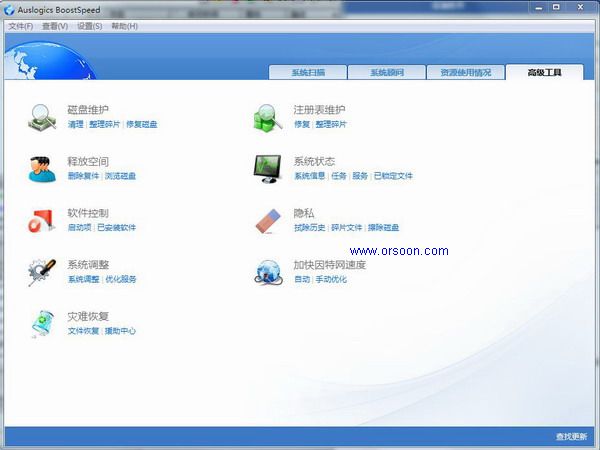 Auslogics Bo
Auslogics Bo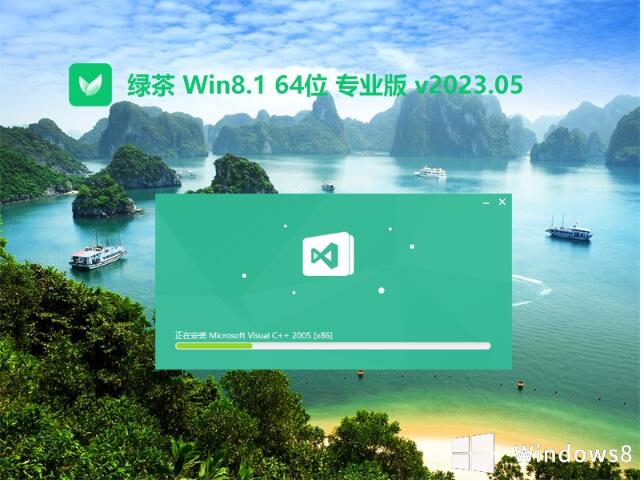 绿茶系统64位
绿茶系统64位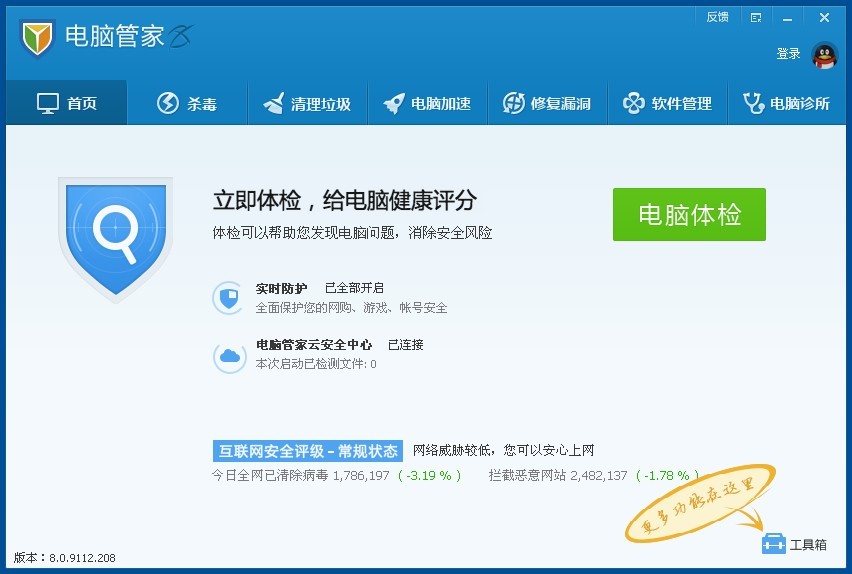 QQ电脑管家v8
QQ电脑管家v8 小白一键重装
小白一键重装 PhantomJS(无
PhantomJS(无 瑞影浏览器 v
瑞影浏览器 v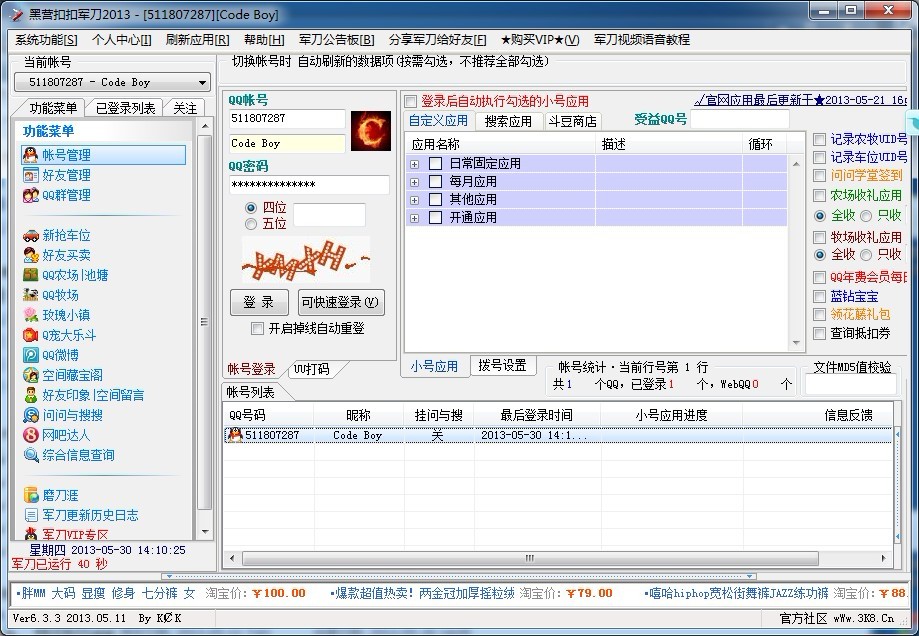 黑营扣扣军刀
黑营扣扣军刀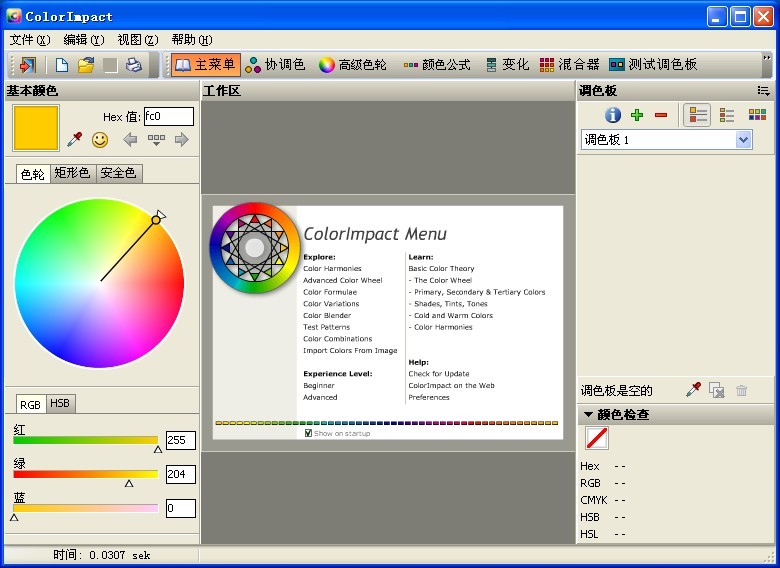 Photoscape P
Photoscape P 谷歌浏览器(C
谷歌浏览器(C QQ旋风 V4.2(
QQ旋风 V4.2( 大地系统 Gho
大地系统 Gho 粤公网安备 44130202001061号
粤公网安备 44130202001061号