-
最简单虚拟机u盘装系统教程
- 2016-09-28 04:02:43 来源:windows10系统之家 作者:爱win10
最简单虚拟机u盘装系统教程是什么,最近很多网友们问系统之家小编这个问题,他们想使用虚拟机u盘装系统了,但是不知道怎么操作进行U盘虚拟机系统安装,不要紧!现在就让系统之家小编告诉你虚拟机u盘装系统教程。
打开VMware Workstation虚拟机软件

选择 文件->新建虚拟机
您希望使用什么样的配置:选择典型推荐 单击下一步
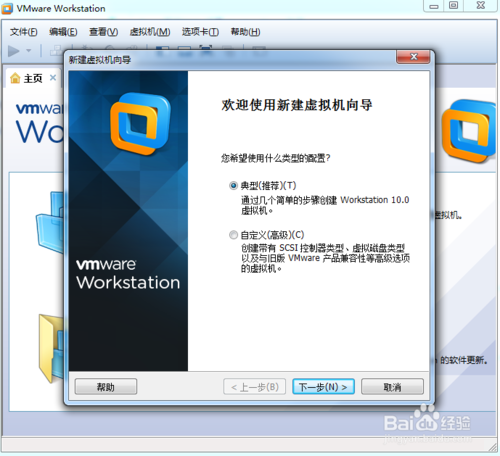
选择 稍后安装操作系统(创建的虚拟机讲包含一个空磁盘)
单击下一步
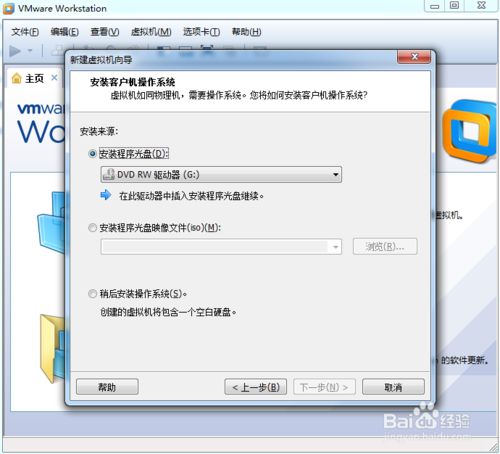
选择你要安装的windows系统版本
单击下一步
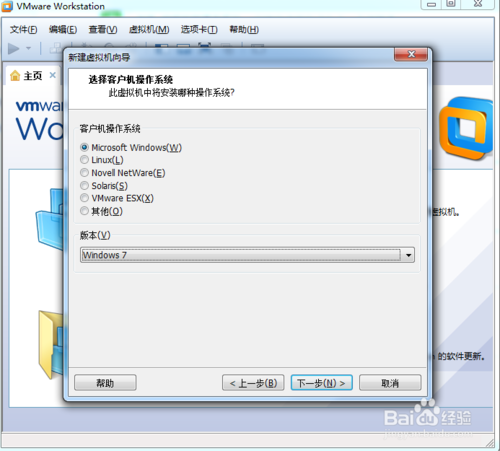
设置你要创建虚拟机的名称和保存的路径
单击下一步
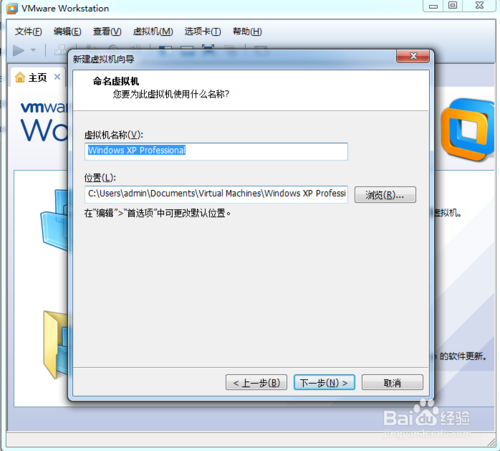
设置为虚拟机分配的硬盘大小
然后单击下一步
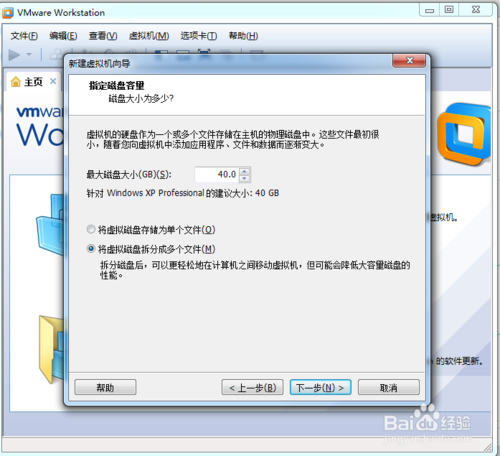
这里可以设置你为虚拟机分配的硬件资源,直接单击完成也可以
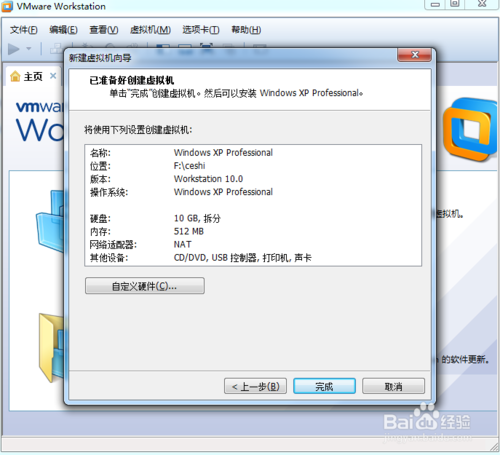
单击编辑虚拟机设置
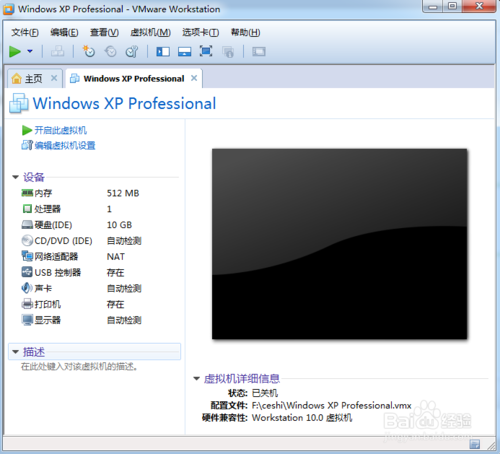
插入我们的U盘pe系统
按照图片指示去操作
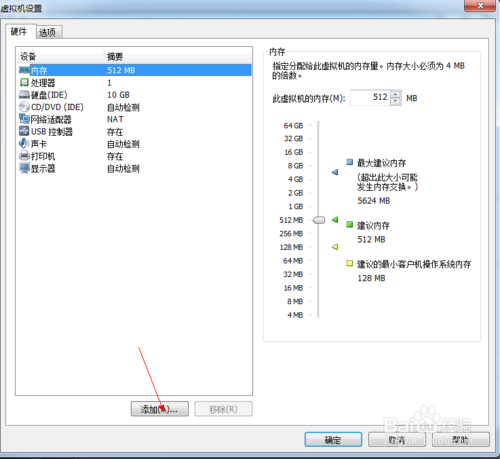
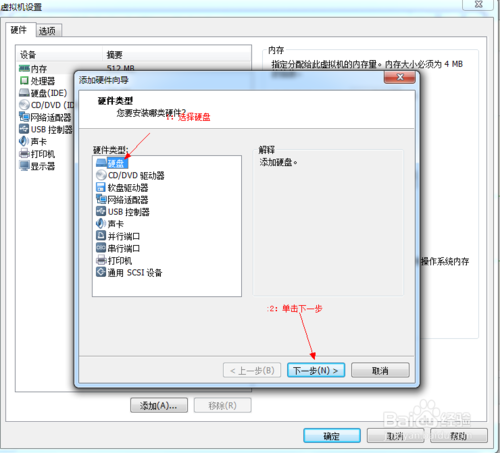
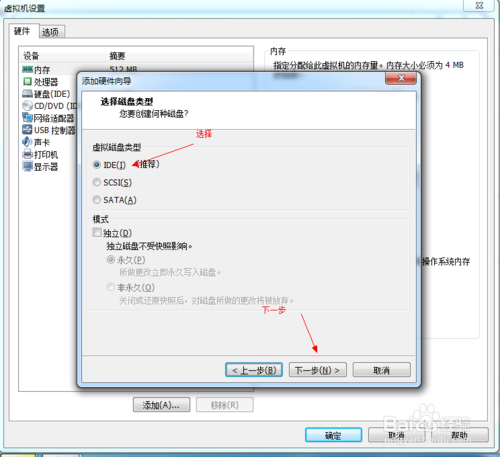
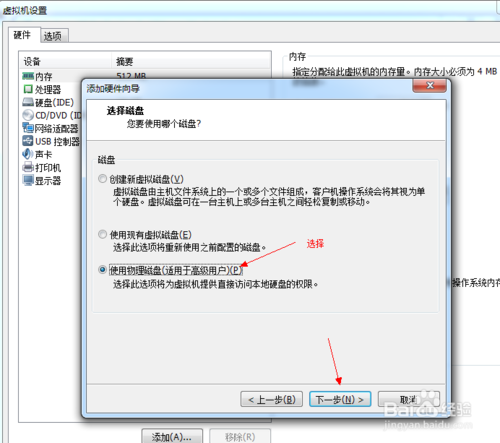
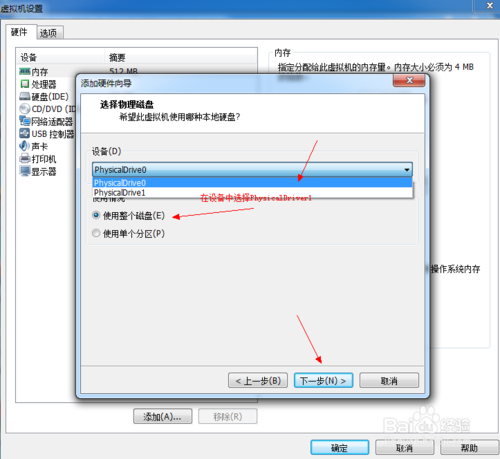
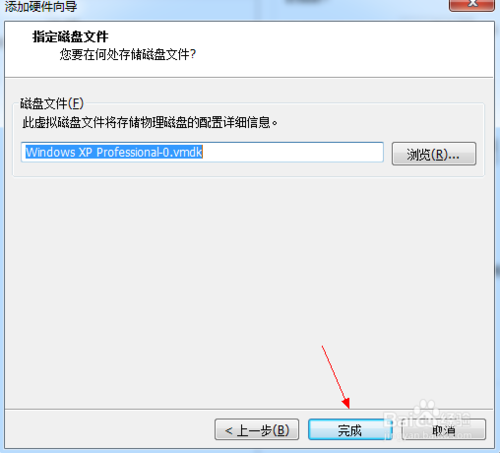
启动客户机进入BIOS设置 单击虚拟机菜单->电源- >进入bios模式
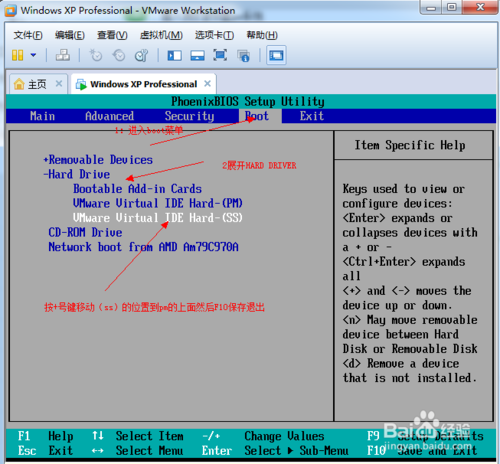
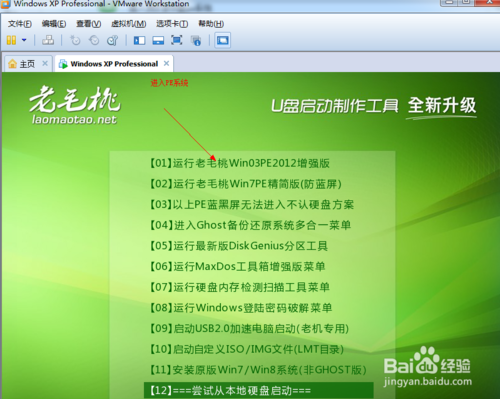
综上所述,这就是系统之家小编给你们带来的最简单虚拟机u盘装系统教程,u盘安装系统是现在最流行的安装方法了,U盘安装系统优点在于安全性高,u盘内的系统与电脑本地系统是完全独立的,不会相互影响。与光盘相比,u盘更便于存放,有利于数据的保护。使用简单,使用电脑主板能够支持usb启动即可使用。
猜您喜欢
- 笔记本win7系统电脑下如何直接打印IE..2015-03-27
- 3dmax快捷键,小编告诉你3dmax快捷键失..2018-08-25
- win7专业版激活工具,小编告诉你激活工..2018-05-09
- 激活windows7系统产品密钥2022新版大..2022-08-05
- 请将磁盘插入驱动器,小编告诉你打开U..2018-08-20
- 最详细的win10升级过程2017-05-12
相关推荐
- windows7系统优化绝对不能关闭的10大.. 2015-03-25
- dos之家一键ghost怎么重装win7方法.. 2017-05-09
- win7联想系统官方旗舰版下载推荐.. 2016-11-07
- 远程桌面无法连接,小编告诉你电脑远程.. 2018-01-03
- 小编告诉你如何解决电脑突然不能上网.. 2018-10-11
- win7系统哪个好用?详细分析告诉你.. 2016-10-06





 系统之家一键重装
系统之家一键重装
 小白重装win10
小白重装win10
 雨林木风ghost xp sp3旗舰版1704
雨林木风ghost xp sp3旗舰版1704 GifCam v2.0 绿色汉化版(超强Gif动画录像软件)
GifCam v2.0 绿色汉化版(超强Gif动画录像软件) 深度技术win8.1 32位专业版系统下载 v1907
深度技术win8.1 32位专业版系统下载 v1907 系统之家ghost win7 x86 旗舰版201608
系统之家ghost win7 x86 旗舰版201608 小白系统Ghost windows XP SP3 纯净版201801
小白系统Ghost windows XP SP3 纯净版201801 系统之家Ghost Win8 64位纯净版201604
系统之家Ghost Win8 64位纯净版201604 萝卜家园win1
萝卜家园win1 雨林木风ghos
雨林木风ghos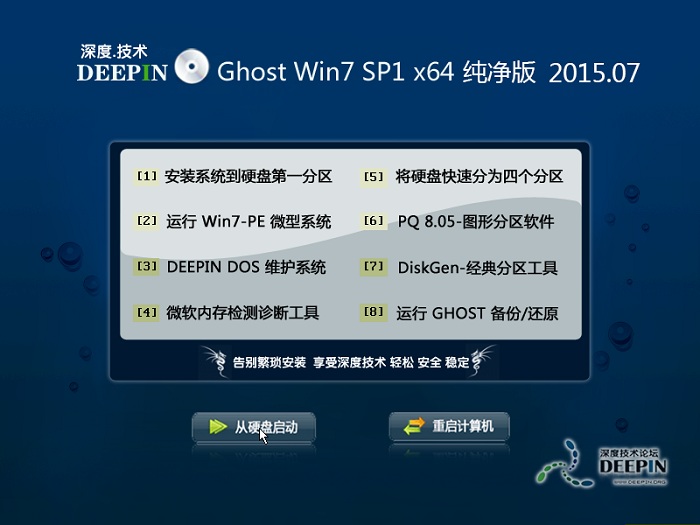 深度技术ghos
深度技术ghos Internet Exp
Internet Exp 易峰收音机 v
易峰收音机 v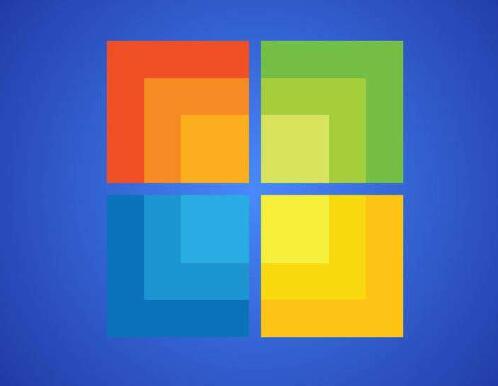 雨林木风Ghos
雨林木风Ghos 深度技术win1
深度技术win1 小白系统 gho
小白系统 gho 比价袋 v1.0.
比价袋 v1.0. 新萝卜家园gh
新萝卜家园gh Chromium浏览
Chromium浏览 粤公网安备 44130202001061号
粤公网安备 44130202001061号