-
手把手教你win10怎么同步时间操作
- 2016-09-28 05:00:04 来源:windows10系统之家 作者:爱win10
有时候电脑上面的时间没有同步到网络时间对我们的工作和生活有着不小的影响。那win10怎么同步时间呢。要怎么要的操作方法才能让win10同步时间。今天小编就写了一篇同步时间的教程。手把手教你win10怎么同步时间操作。下面就是win10同步时间的教程了。
1、点击Win10系统右下角的时间,如下图所示。
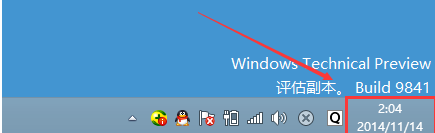
win10怎么同步时间教程图一
2、再点击弹出时间框里的更改日期和时间设置,如下图所示。

win10怎么同步时间教程图二
3、在日期和时间对话框里,我们点击internet时间选项卡,如下图所示。
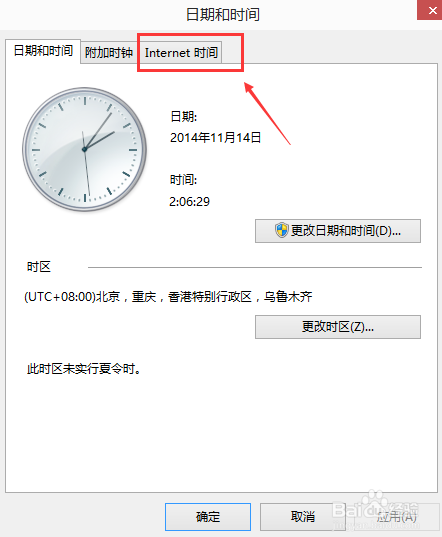
win10怎么同步时间教程图三
4、在Internet时间界面上点击更改设置,如下图所示。
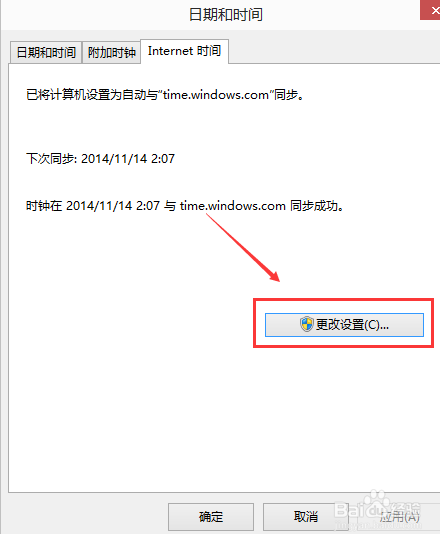
win10怎么同步时间教程图四
5、将”与Internet时间服务器同步“勾上,点击立即更新,如下图所示。
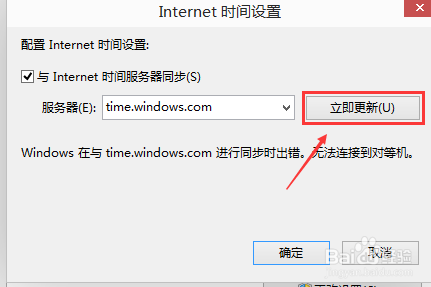
win10怎么同步时间教程图五
6、更新后,我们点击确定,如下图所示。
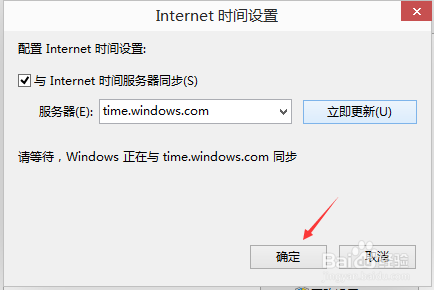
win10怎么同步时间教程图六
7、点击后,返回到时间和日期界面,我们可以看到Win10系统时间同步成功,如下图所示。
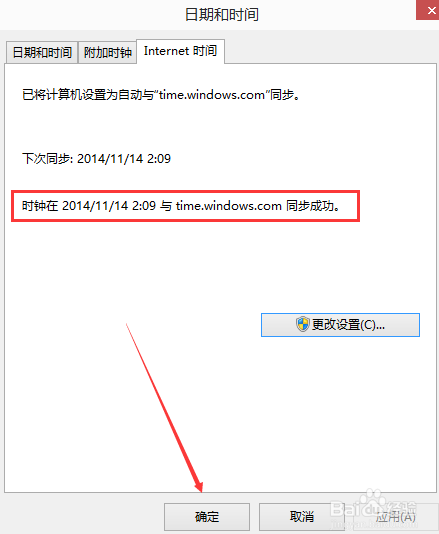
win10怎么同步时间教程图七
以上就是win10怎么同步时间的具体教程了。相信这对我们来说是没有任何一点压力的。电脑时间错误的小伙伴抓紧看教程把时间同步到网络吧。比较时间就是金钱。要是时间没同步时间因为耽搁了几分钟时间耽误了事情就不好了。希望小编的教程能帮助到大家。
猜您喜欢
- 雨林木风win10系统安装步骤2016-11-16
- 大神教你pe安装到u盘方法2017-05-10
- windows update配置失败的解决方法..2016-07-19
- 华擎主板升级bios方法2017-04-28
- win7系统磁盘空间不足怎么办..2015-04-17
- win764位纯净版ghost安装教程2016-10-09
相关推荐
- 雨林木风发布5月Windows7 SP1、XP SP3.. 2013-05-18
- 无线路由器怎么设置,小编告诉你设置教.. 2018-08-07
- 实况足球2013Windows7提示损坏的图像,.. 2013-04-29
- WIN7 64深度版推荐下载 2017-01-14
- 小编告诉你能不能换笔记本的显卡.. 2019-02-16
- Win8如何开启共享打印机?Win8如何添加.. 2015-06-02





 系统之家一键重装
系统之家一键重装
 小白重装win10
小白重装win10
 深度技术win10系统下载64位专业版v201804
深度技术win10系统下载64位专业版v201804 ProgDVB PRO v6.94.3 破解版 (卫星电视软件)
ProgDVB PRO v6.94.3 破解版 (卫星电视软件) 电脑公司win10最新64位官方专业版v2023.04
电脑公司win10最新64位官方专业版v2023.04 萝卜家园Ghost win10 x86专业版系统下载 v1907
萝卜家园Ghost win10 x86专业版系统下载 v1907 技术员联盟最新ghost XP3 标准光速版v2023.04
技术员联盟最新ghost XP3 标准光速版v2023.04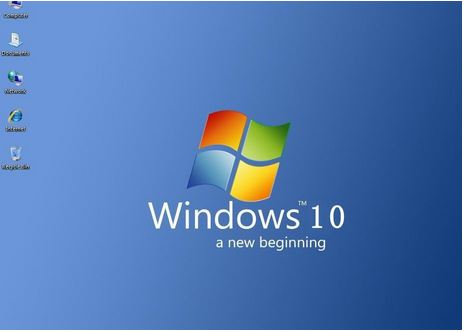 微软win10 企业览版下载
微软win10 企业览版下载 系统之家win1
系统之家win1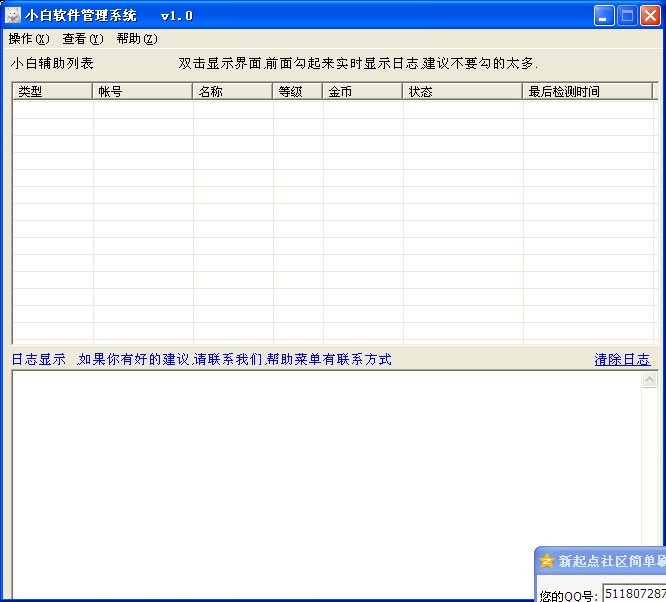 小白辅助管理
小白辅助管理 游戏专用win7
游戏专用win7 风之影浏览器
风之影浏览器 视频修复工具
视频修复工具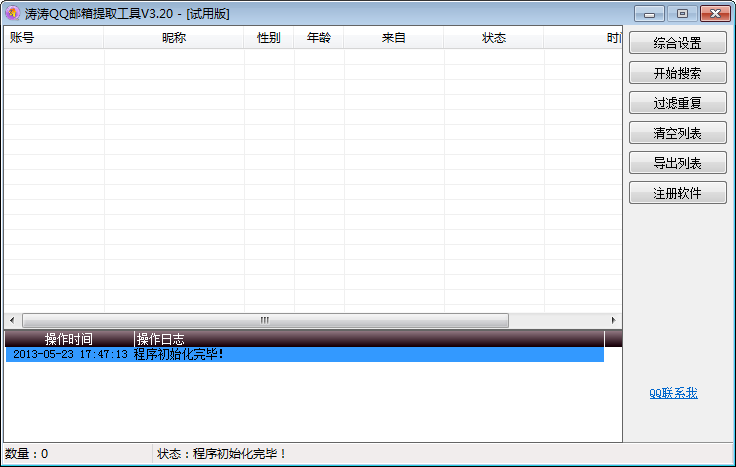 涛涛QQ邮箱提
涛涛QQ邮箱提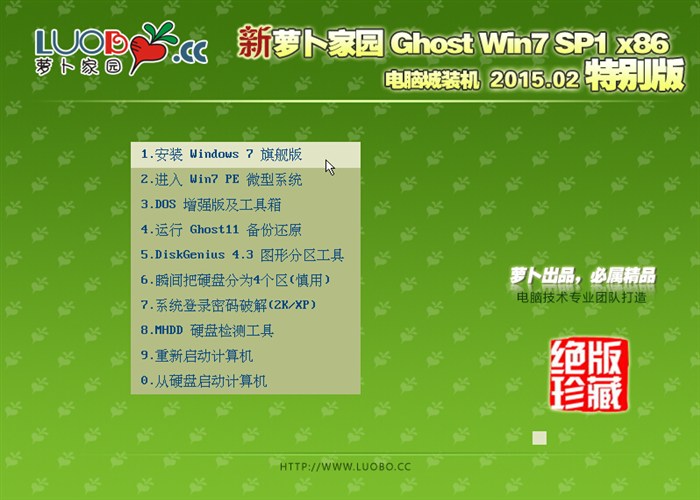 新萝卜家园gh
新萝卜家园gh ThemeSwitche
ThemeSwitche 萝卜家园win7
萝卜家园win7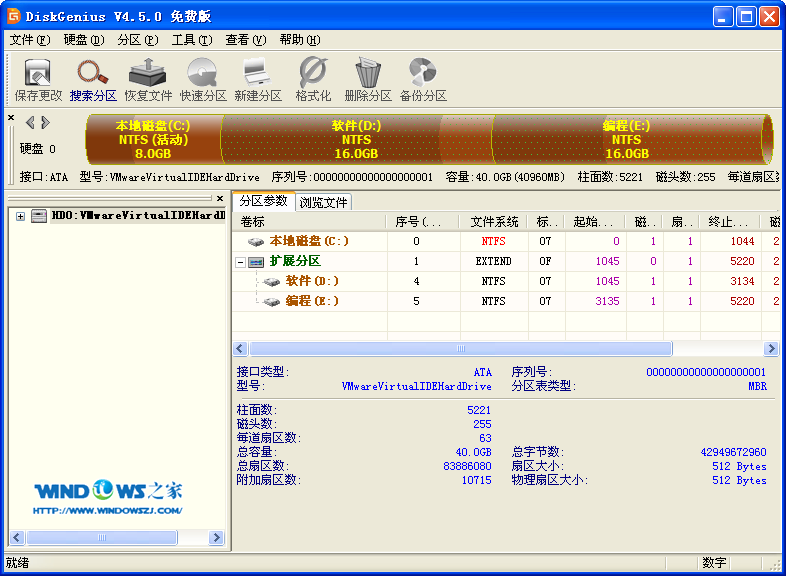 硬盘分区工具
硬盘分区工具 QQ浏览器鹿晗
QQ浏览器鹿晗 豆瓣FM播放器
豆瓣FM播放器 粤公网安备 44130202001061号
粤公网安备 44130202001061号