-
e531重装系统教程
- 2016-09-28 05:02:36 来源:windows10系统之家 作者:爱win10
ThinkpadE531相信网友们都不陌生,使用这款笔记本电脑的网友非常多。windows之家小编要为网友们打个预防针,所以为网友们带来了e531重装系统教程,相信网友们看完下面的e531重装系统教程,肯定都能学会e531重装系统的方法,以后遇到电脑系统问题也不怕了,下面就是e531重装系统教程。
一、ThinkPad E531重装win7winxpwin8.1准备事宜:
1、U盘(不小于8G)和系统GHOST文件(WIN XP; WIN 7; WIN 8; WIN10都可以),
2、下载土豆WinPE_u盘装系统V 2.0,安装并制作U盘PE系统(制作时把杀毒软件退出),
二、设置Thinkpad E531笔记本从u盘启动:
1、Thinkpad E531笔记本开机后按F12键,会出现启动菜单选项,选择U盘,就可从U盘启动,如果按F12没有反映,那么就按着Fn开机,接着按下F12不要松开Fn,就会出现启动菜单选项。如果还是没有那么参考本站的文章BIOS设置U盘启动小结,按文章内的方法进入BIOS设置按下图内容修改,修改后按F10保存重新启动,

e531重装系统教程图一
2、重启电脑后,在出现开机画面时按F12快捷键进入启动想选择窗口,此时就可以看到USB驱动u盘启动的选项了,将光标移至u盘启动项,按回车键即可(需要先插入一个可引导启动的u盘)
3、选择U盘启动,进入U盘,出现如下界面:选择02或03进入都可以
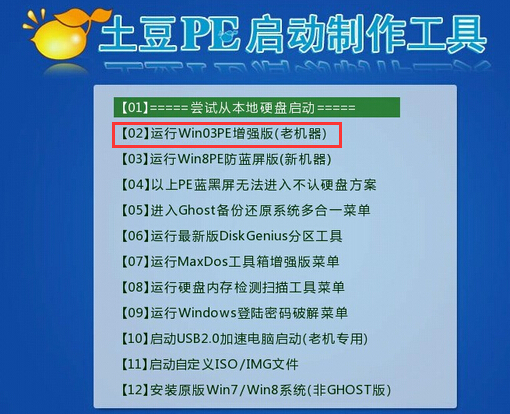
e531重装系统教程图二
三、ThinkPad E531 GHOST镜像文件
1、进入土豆PE后,打开桌面上diskgenius分区工具,删除磁盘的所有分区(注意备份资料,不要到时没地方哭去),删除分区后,把分区表转换一下后再进行分区,如下图:
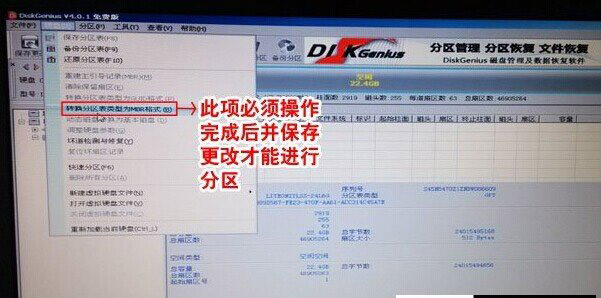
e531重装系统教程图三
2、分区完后,打开桌土豆一键装机,按图中操作:这里要注意两点:一是本站下载的系统文件为ISO格式,解压后就得到GHO系统镜像文件,二是GHO系统镜像文件存放地址不能有中文,最好放在硬盘(除C盘)上的根目录下。

e531重装系统教程图四
2、点击“确定”进入GHOST界面,如下图:让它自动完成,完成后会自动重启
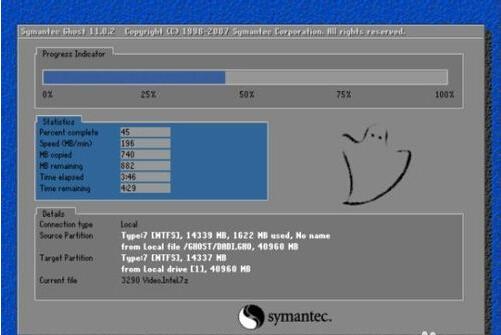
e531重装系统教程图五
3、重启后,让它自动进入硬盘安装,如下图:让它自动安装,直到安装好出现WINDOWS桌面,win8gho系统非常好用,相信网友们非常好用。
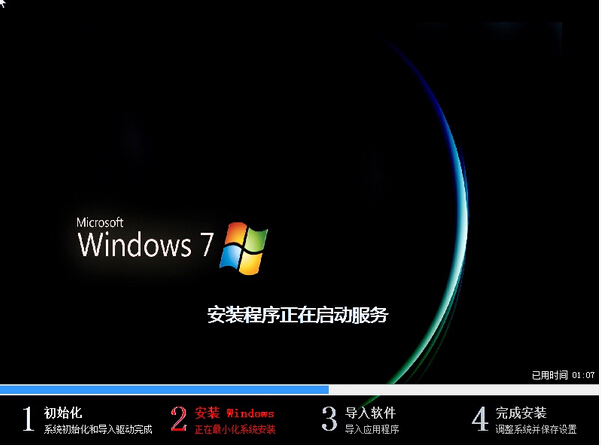
e531重装系统教程图六
综上所述的全部内容就是windows之家小编为网友们带来的e531重装系统教程了,其实重装系统真的非常简单,只有网友们都想的太复杂啦。所以小编才会准备这么详细好用的教程给网友们。感谢网友们一路对小编的支持和喜爱,我会用更多更加精彩的教程回报大家。
猜您喜欢
- 深度技术win10专业32位系统下载..2017-01-27
- 为你解答如何解决C盘空间不足..2018-12-03
- 联想台式机重装系统方法2017-01-01
- 小编告诉你电脑蓝屏是什么原因..2017-08-21
- xp系统怎么安装,小编告诉你利用u盘安..2018-09-14
- 简单说说电脑公司winxp纯净版怎么安装..2016-09-07
相关推荐
- 压缩文件密码破解,小编告诉你压缩文件.. 2018-04-03
- win8如何升级win10正式版,小编告诉你.. 2017-11-27
- win10声音太小怎么调节 2016-09-05
- GhostWin7x64专业优化版最新下载.. 2017-04-03
- u盘安装win7系统教程,小编告诉你安装w.. 2017-11-16
- 系统之家win7纯净版Ghost推荐下载.. 2017-01-19





 系统之家一键重装
系统之家一键重装
 小白重装win10
小白重装win10
 深度技术win8.1 64位专业版系统下载 v1907
深度技术win8.1 64位专业版系统下载 v1907 四季电台客户端 1.0绿色版
四季电台客户端 1.0绿色版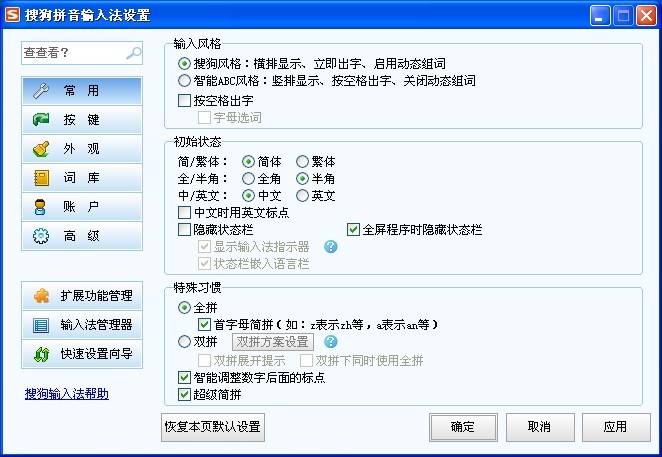 搜狗拼音输入法v6.5(绿色汉化版下载)
搜狗拼音输入法v6.5(绿色汉化版下载)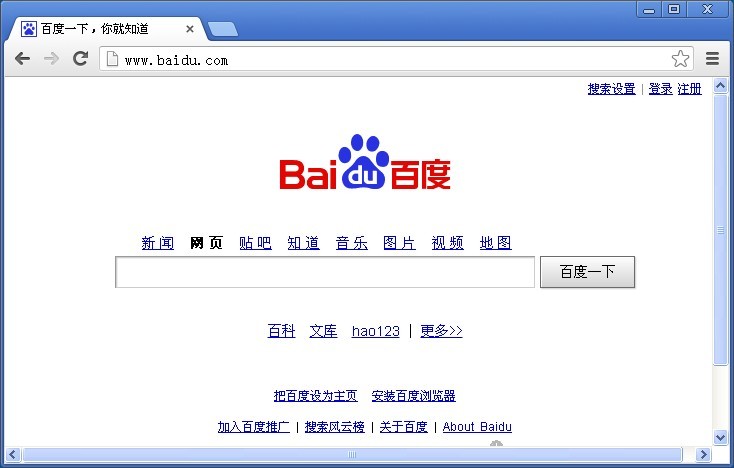 谷歌浏览器(Google Chrome v27.0.1453.0版)
谷歌浏览器(Google Chrome v27.0.1453.0版)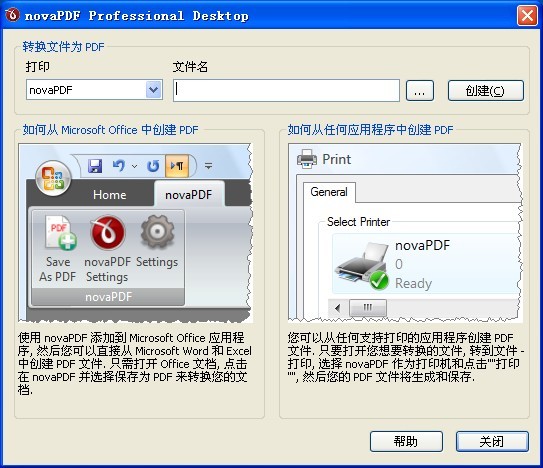 NovaPDF Professional v7.7.391 多语注册版 (新建PDF文档工具)
NovaPDF Professional v7.7.391 多语注册版 (新建PDF文档工具)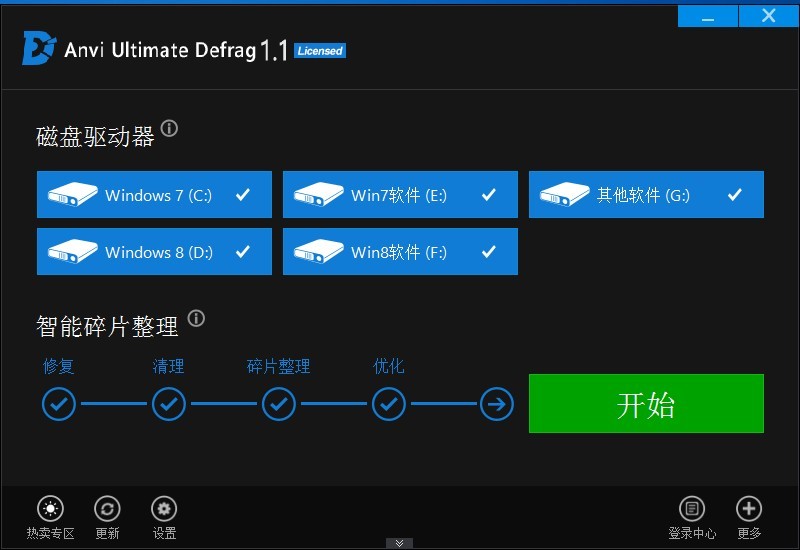 Anvi Ultimate Defrag v1.1 官方简体中文版 (磁盘碎片整理工具)
Anvi Ultimate Defrag v1.1 官方简体中文版 (磁盘碎片整理工具)  深度技术Ghos
深度技术Ghos 萝卜家园win1
萝卜家园win1 寰宇游戏浏览
寰宇游戏浏览 雨林木风Ghos
雨林木风Ghos 雨林木风win1
雨林木风win1 Win10 1511 3
Win10 1511 3 雨林木风Ghos
雨林木风Ghos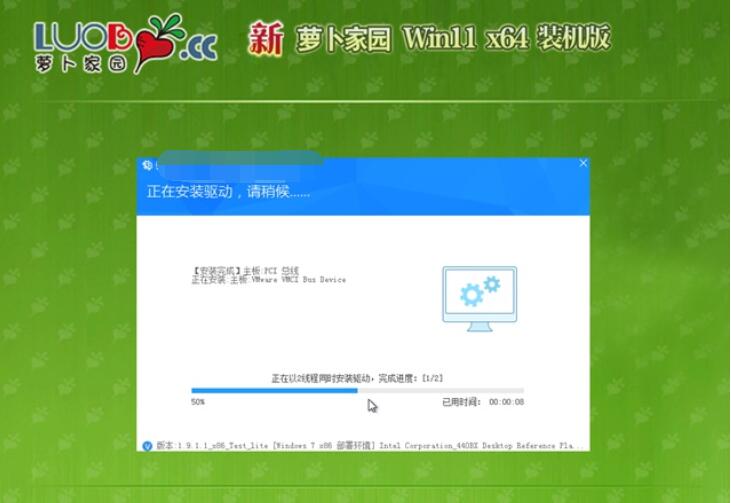 萝卜家园 Gho
萝卜家园 Gho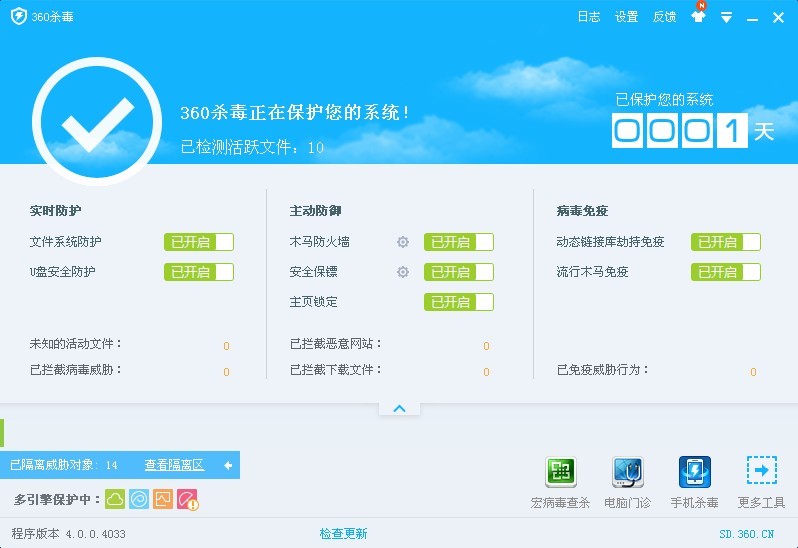 最新360杀毒
最新360杀毒  小白系统 gho
小白系统 gho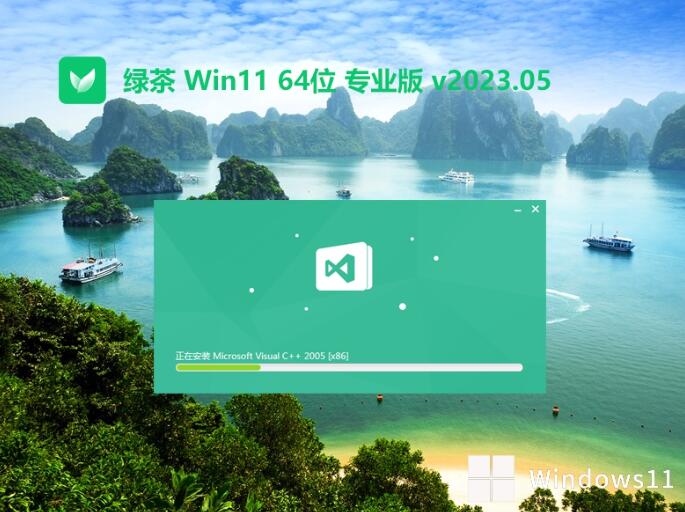 绿茶系统Ghos
绿茶系统Ghos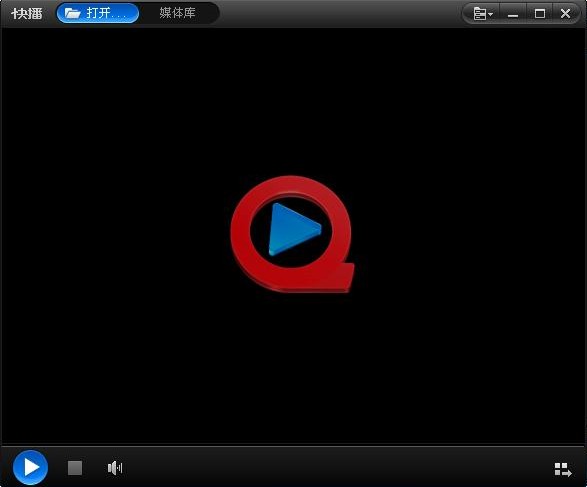 快播5.0(快播
快播5.0(快播 粤公网安备 44130202001061号
粤公网安备 44130202001061号