-
u盘安装win7系统教程,小编告诉你安装win7系统旗舰版
- 2017-11-16 10:59:07 来源:windows10系统之家 作者:爱win10
在以前我们要安装系统可谓是历经千辛万苦,因为我们以前安装还用光盘,而现在可以用U盘就可以搞定了,只需要一个U盘就可以安装原版的win7系统,那些还不懂得使用u盘安装win7系统的用户可以看看小编为大家整理的教程。
虽然现在使用电脑的用户很多,但是不会安装系统的用户还是存在的,而有的用户拿给小店装一次就那么几十来块。这是一种很奢侈的行为,为了帮助到这些人们,不再浪费钱财,小编就给大家讲解u盘安装win7系统的方法。
怎样用u盘安装win7系统
准备工作:
①检查电脑硬盘模式为AHCI
②使用大白菜装机版,制作一个大白菜u盘启动盘。
③下载原版win7系统并放入制作好的大白菜u盘启动盘中。
将制作好的大白菜u盘启动盘插入usb接口(台式用户建议将u盘插在主机机箱后置的usb接口上),然后重启电脑,出现开机画面时,通过使用启动快捷键引导u盘启动进入到大白菜主菜单界面,选择“【02】运行大白菜Win8PE防蓝屏版(新电脑)”回车确认。

安装系统系统软件图解1
登录大白菜装机版pe系统桌面,系统会自动弹出大白菜PE装机工具窗口,点击“浏览(B)”进入下一步操作。
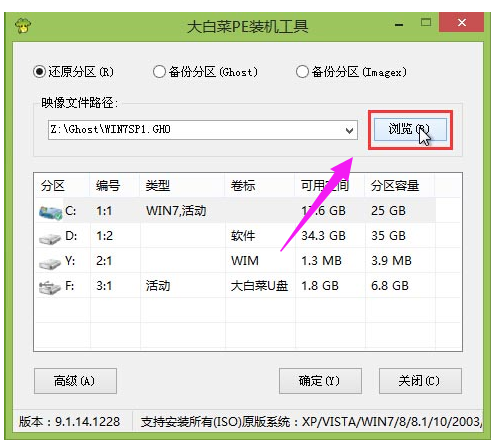
win7系统软件图解2
找到存放在制作好的大白菜u盘启动盘中的原版win7系统镜像包,点击“打开(O)”进入下一步操作。
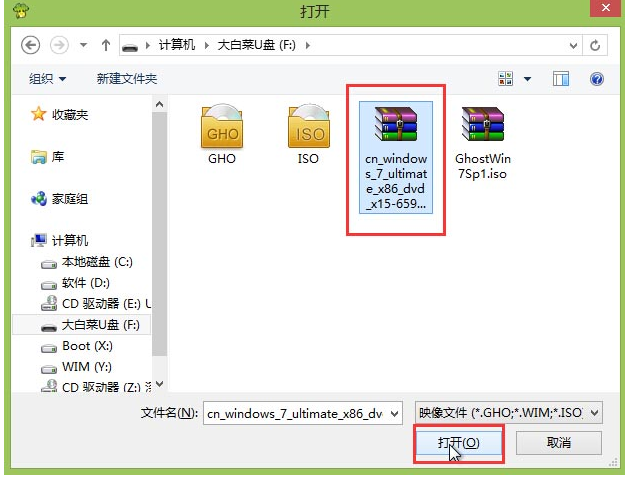
win7系统软件图解3
在映像文件路径下我们选择原版系统中的旗舰版进行安装,然后选择需要安装原版win7的系统盘,点击“确定(Y)”进入下一步操作。
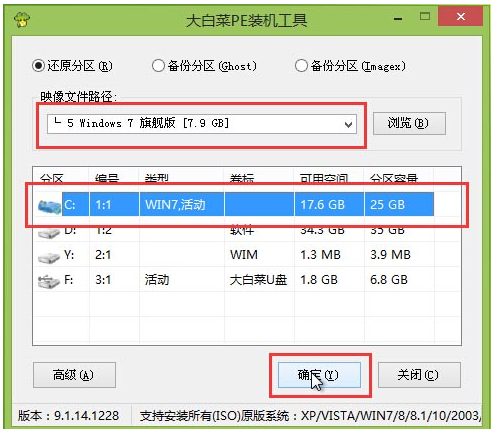
u盘安装系统软件图解4
在弹出的窗口中,默认选择即可,直接点击“确定(Y)”开始系统还原操作。
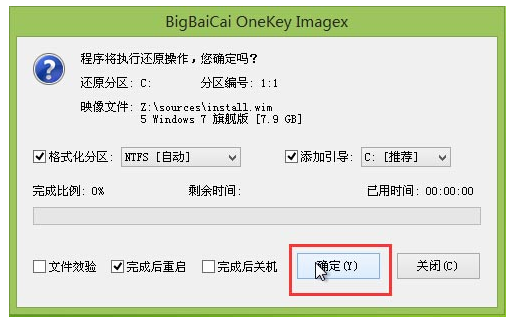
u盘安装系统软件图解5
耐心等待系统还原完成之后,等待系统自动安装完成即可。
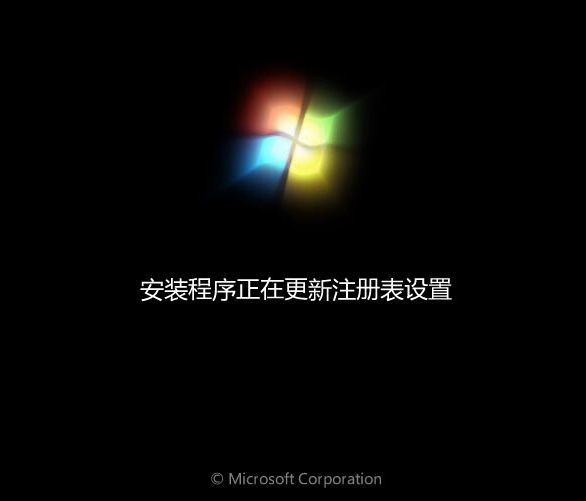
u盘安装系统软件图解6
以上就是用u盘安装win7系统的教程了
猜您喜欢
- 电脑系统坏了开不了机怎么重装系统win..2023-01-02
- mhdd修复坏道,小编告诉你MHDD修复坏道..2018-07-14
- 光盘重装win7系统方法2017-04-08
- 如何一键装系统最简单方便..2017-03-23
- win7 64位旗舰版系统下使用ctrl键复制..2015-03-31
- 酷睿i3,小编告诉你酷睿i3处理器怎么样..2018-03-23
相关推荐
- 可移动磁盘打不开,小编告诉你移动硬盘.. 2018-06-09
- "系统帮助与支持"弄丢了在win7系统下还.. 2015-03-03
- w7深度技术最简单实用的安装方法.. 2017-06-30
- cpu风扇怎么拆,小编告诉你cpu风扇怎么.. 2018-07-11
- 小编告诉你测试麦克风有没有声音的方.. 2018-09-27
- Windows10 Build10061更新升级注意事.. 2015-05-31





 系统之家一键重装
系统之家一键重装
 小白重装win10
小白重装win10
 系统之家Ghost Win8.1 32位纯净版201507
系统之家Ghost Win8.1 32位纯净版201507 雨林木风Ghost win8 64位专业版下载v201711
雨林木风Ghost win8 64位专业版下载v201711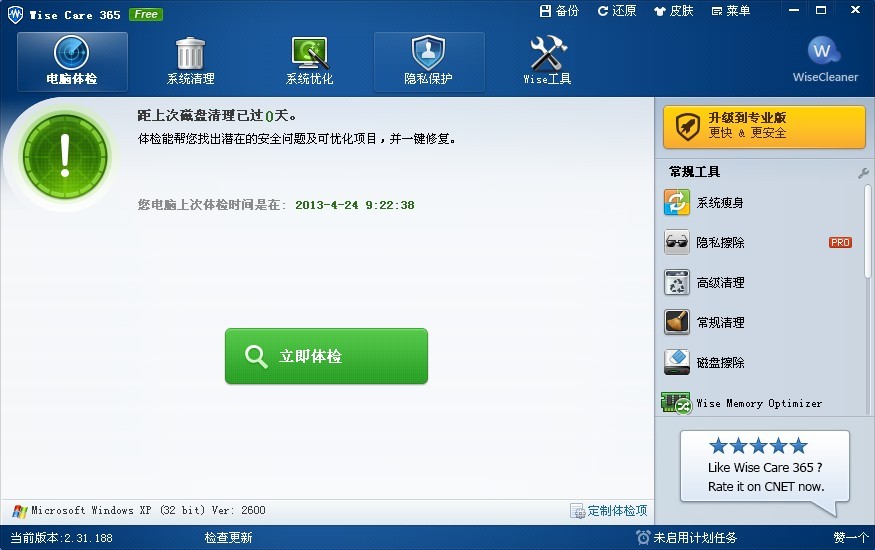 wise care 365绿色免费版(智能365度系统优化)
wise care 365绿色免费版(智能365度系统优化) 新萝卜家园ghost Win7 x64纯净版201610
新萝卜家园ghost Win7 x64纯净版201610 Visual Studio v2.0 单文件免费版(vs版本互转工具)
Visual Studio v2.0 单文件免费版(vs版本互转工具)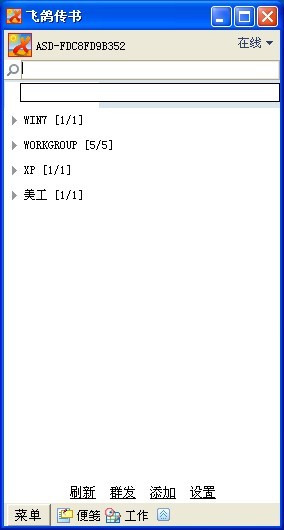 飞鸽传书V5.1.140620官方下载(局域网文件传输利器)
飞鸽传书V5.1.140620官方下载(局域网文件传输利器) 117game游戏
117game游戏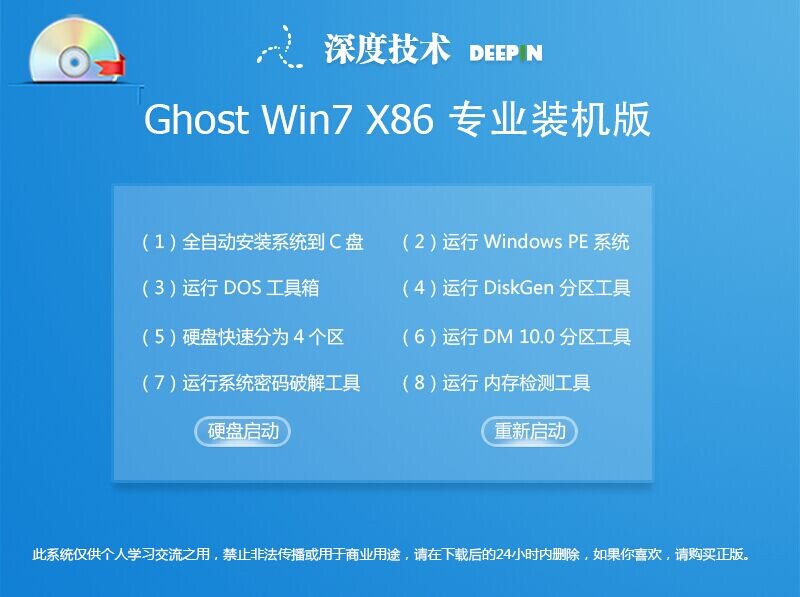 深度技术Ghos
深度技术Ghos 电脑公司 gho
电脑公司 gho 青苹果系统 G
青苹果系统 G 火速浏览器 v
火速浏览器 v 雨林木风 Gho
雨林木风 Gho VBA Password
VBA Password 小白系统Win8
小白系统Win8 Advanced Bat
Advanced Bat Chromium浏览
Chromium浏览 粤公网安备 44130202001061号
粤公网安备 44130202001061号