-
win8.1的双系统安装教程详解
- 2016-09-29 03:01:21 来源:windows10系统之家 作者:爱win10
现在已经越来越多用户开始在电脑上使用双系统了。比较可以同时体验到两个不同的系统还是很不错的。今天小编就以windows8系统加装个windows10系统为例子。给大家分享win8.1的双系统安装教程。让大家都能学会安装双系统。下面就是win8.1的双系统安装教程详解。
一、准备工作
a)为Win10创建一个新的安装分区
首先我们需要为接下来的Win10预览版安装准备一个纯净的磁盘分区,这里笔者教大家如何直接在Win8/8.1系统中,创建一个新的分区,具体方法如下。
一、首先进入Win8.1计算机管理后,我们再点击“磁盘管理”,接下来我们需要找一个并且剩余空间较大的分区,在其上右键单击,在弹出的菜单中选择“压缩卷”,如下界面图所示。

win8.1的双系统安装教程详解图一
二、弹出的压缩卷对话框中,我们需要输入压缩空间大小。由于笔者选择的是300G容量的F盘,本身已经使用了20GB,剩余280GB容量可用。这里由于是用作安装Win10系统可用,而Win10安装盘,Win10系统盘空间一般建议预留30GB以上容量(脚本之家PC841.COM原创教程),这里小编给其分配60GB,也就是60*1024M=61440(M),输入这个容量后,点击底部的“压缩”即可,如下图所示。

win8.1的双系统安装教程详解图二
三、这个时候,这个新分区还不可用,这里我们还需要新建简单分卷。操作方法是,在这个新分区上右键,然后选择“新建简单卷”,如下图所示:

win8.1的双系统安装教程详解图三
最后一路下一步完成即可,完成了Win8.1新建分区后我们进入我的电脑中,就会看到多了一个新的硬盘分区,这个分区将作为Win10系统安装盘,如下图所示。

win8.1的双系统安装教程详解图四
如果大家以上步骤,看不懂的话,请进入详细的教程阅读:《Win8.1怎么分区 Win8.1新建磁盘分区教程 》。
b)Win8.1和Win10双系统安装开始准备
1、首先在Win8/8.1电脑中下载最新ISO文件格式的Win10系统镜像;
注:Win8.1和Win10的系统位数要相同,比如我们Win8.1系统是64位的,那么下载Win10系统,也必须选择64位,如果双系统位数不同,安装会出错,这点大家需要特别注意,不了解的朋友,请阅读教程:如何查看Win8.1版本 简单查看Win8.1版本方法 。
2、由于Win8/8.1以上系统可以直接打开ISO镜像文件,因此我们直接双击下载的ISO镜像文件运行即可,之后会再进入DVD驱动器目录下,然后在这个目下,我们再进入“sources”文件夹,如下图所示。

win8.1的双系统安装教程详解图五
3、进入sources文件夹目录后,我们再找到这个文件夹里面的【setup】系统安装程序,直接双击打开运行即可,如下图所示。

win8.1的双系统安装教程详解图六
以上就是win8.1的双系统安装教程详解和分析了。windows8系统和windows10系统双系统同时存在的时候也非常的方便我们用户的使用和体验。但是小编要罗嗦一句。安装双系统需要电脑一定的配置才能运行。电脑配置不高的小伙伴还是不要轻易的尝试。
猜您喜欢
- win7系统下怎么删除管理员账户的方法..2015-04-15
- 小编教你win7关闭uac的具体操作步骤..2018-12-22
- 教你电脑配置怎么看2019-02-20
- 本地连接受限制,小编告诉你本地连接受..2018-07-05
- 怎么查看电脑配置,小编告诉你查看电脑..2018-02-02
- 雨林木风win10专业版64位下载介绍..2016-11-24
相关推荐
- 华硕ghost win7系统下载推荐 2016-11-05
- 如何使用美图秀秀对倾斜图片进行旋转.. 2013-04-24
- 雨林木风win732位纯净版推荐下载.. 2017-01-15
- 重装系统忘记备份怎么办 2014-07-23
- win7升win10的教程 2022-02-22
- rthdcpl,小编告诉你win7没有rthdcpl.. 2018-09-17





 系统之家一键重装
系统之家一键重装
 小白重装win10
小白重装win10
 枫叶浏览器 v2.0.4.14
枫叶浏览器 v2.0.4.14 萝卜家园win10系统下载32位专业版v201806
萝卜家园win10系统下载32位专业版v201806 小白系统win7系统下载32位纯净版1704
小白系统win7系统下载32位纯净版1704 小白系统win10系统下载32位专业版v201809
小白系统win10系统下载32位专业版v201809 m3u8文件下载器 v1.0 中文绿色版 (HLS下载助手)
m3u8文件下载器 v1.0 中文绿色版 (HLS下载助手) 速玩游戏浏览器 v1.02
速玩游戏浏览器 v1.02 系统之家ghos
系统之家ghos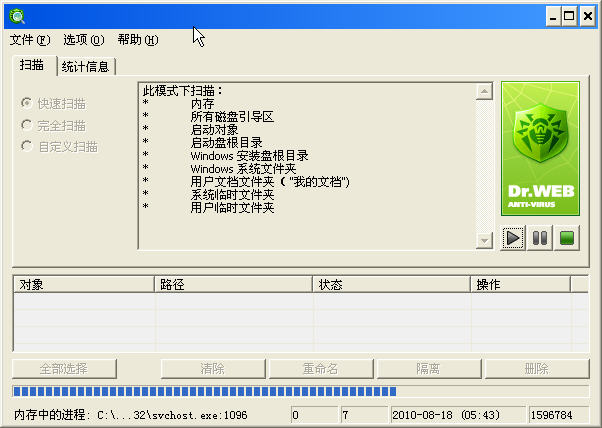 Dr.WEB CureI
Dr.WEB CureI 雨林木风win1
雨林木风win1 Quadro Unera
Quadro Unera 云端高速浏览
云端高速浏览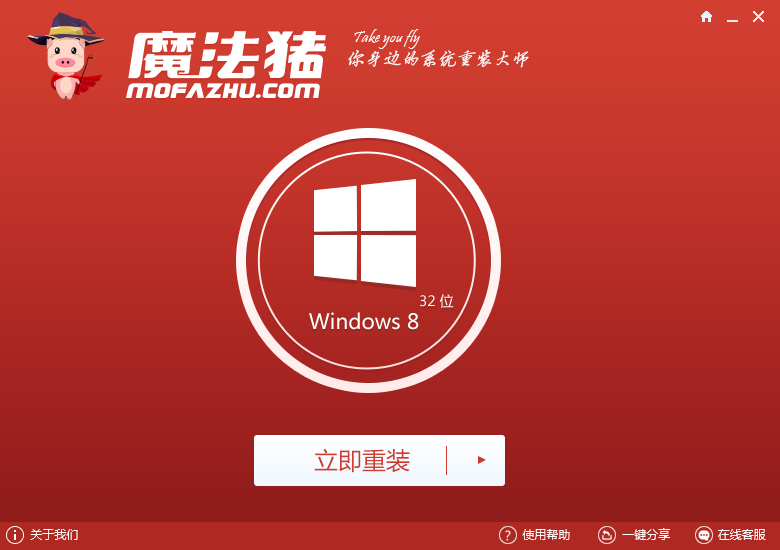 魔法猪系统重
魔法猪系统重 FireFox(火狐
FireFox(火狐 技术员联盟最
技术员联盟最 系统之家ghos
系统之家ghos 赤兔浏览器 2
赤兔浏览器 2 雨林木风 Gho
雨林木风 Gho 萝卜家园 Win
萝卜家园 Win 粤公网安备 44130202001061号
粤公网安备 44130202001061号