-
win7 iso,小编告诉你U盘如何安装win7系统
- 2018-03-31 13:54:11 来源:windows10系统之家 作者:爱win10
使用win系统的用户当中大部分都属于“非专业”的用户,这些win7用户使用计算机的特点有使用计算机的大部分时间是在娱乐、缺乏基础的系统管理知识等,以至于不知道该怎么安装win7系统,下面,小编就来跟大家讲解U盘安装win7系统的操作流程了。
随着U盘装系统的流行,电脑安装系统变得更为简单,通过U盘就可以轻松给电脑安装XP、Win7、Win8以及最新的Win10系统。现在用u盘安装win7系统已经是很普通的事情了,那么,怎么用u盘装系统呢?下面,小编就来跟大家带来了U盘安装win7系统的方法了。
U盘如何安装win7系统
准备工作:
1、检查电脑硬盘模式为AHCI
2、使用大白菜装机版,制作一个大白菜u盘启动盘。
3、下载原版win7系统并放入制作好的大白菜u盘启动盘中。
将制作好的大白菜u盘启动盘插入usb接口(台式用户建议将u盘插在主机机箱后置的usb接口上),
然后重启电脑,出现开机画面时,通过使用启动快捷键引导u盘启动进入到大白菜主菜单界面,
选择“【02】运行大白菜Win8PE防蓝屏版(新电脑)”回车确认。
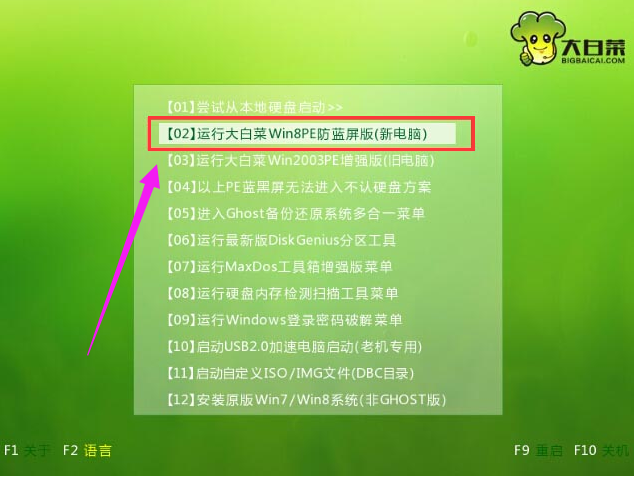
U盘系统软件图解1
登录大白菜装机版pe系统桌面,系统会自动弹出大白菜PE装机工具窗口,点击“浏览(B)”进入下一步操作。
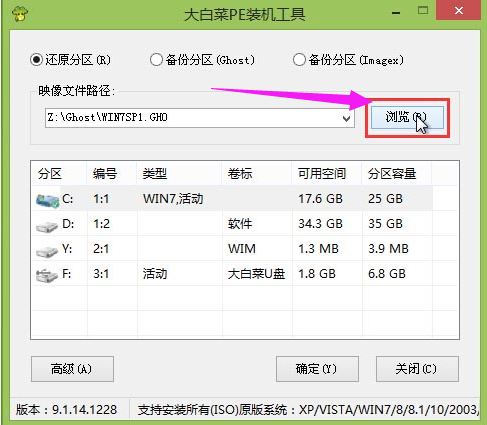
iso系统软件图解2
找到存放在制作好的大白菜u盘启动盘中的原版win7系统镜像包,点击“打开(O)”进入下一步操作。
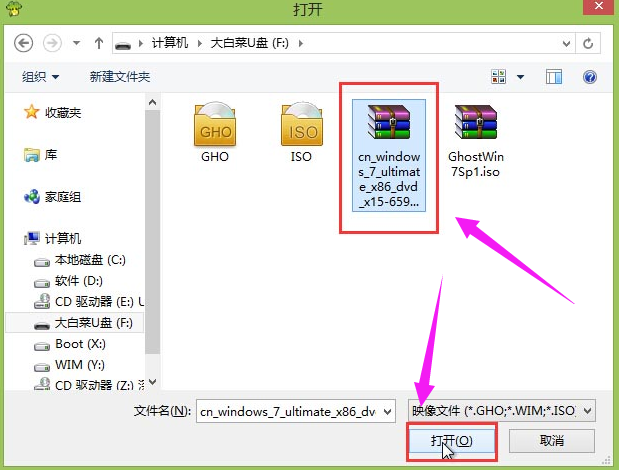
安装系统系统软件图解3
在映像文件路径下我们选择原版系统中的旗舰版进行安装,然后选择需要安装原版win7的系统盘,点击“确定(Y)”进入下一步操作。
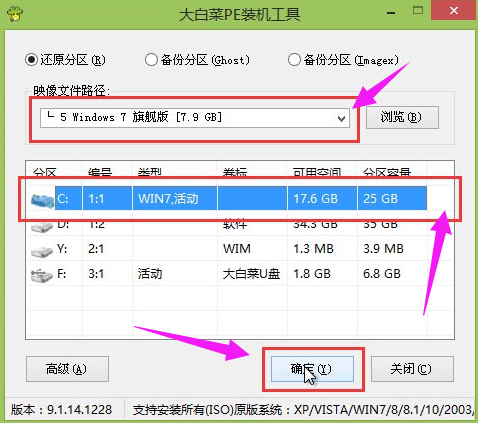
安装系统系统软件图解4
在弹出的窗口中,默认选择即可,直接点击“确定(Y)”开始系统还原操作。
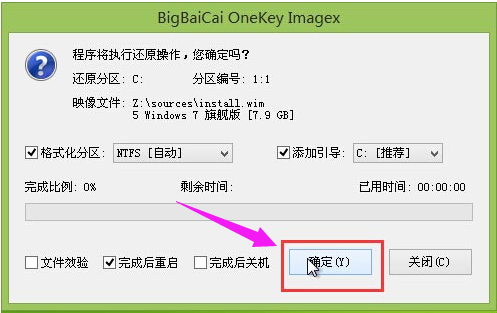
iso系统软件图解5
耐心等待系统还原完成之后,等待系统自动安装完成

win7系统软件图解6
以上就是U盘安装win7系统的操作步骤。
猜您喜欢
- windows7系统启动时BIOS自动恢复默认..2014-12-29
- 分卷压缩文件如何对大文件进行分卷压..2013-04-22
- 小编告诉你如何重装系统2016-12-29
- 拨号连接自动弹出的解决方法..2016-01-05
- 最好用的虚拟光驱介绍2017-02-07
- 萝卜家园ghost xp专业版光盘安装教程..2016-09-14
相关推荐
- 电脑自动关机是什么原因 提供解决办法.. 2020-11-27
- 镜像劫持,小编告诉你采用镜像劫持实现.. 2018-08-11
- 系统之家win8 64位旗舰版介绍.. 2016-11-04
- WIN10 ie浏览器找不到了怎么处理.. 2016-09-12
- 索尼windows7 64位最新下载 2017-03-14
- 工具活动小编激密教您无线网卡怎么安.. 2017-09-18





 系统之家一键重装
系统之家一键重装
 小白重装win10
小白重装win10
 网络电话自动追呼v9.0下载(电话骚扰器)
网络电话自动追呼v9.0下载(电话骚扰器) 系统之家Ghost Win8 x64专业版v201702
系统之家Ghost Win8 x64专业版v201702 小白系统Ghost windows XP SP3 纯净版201808
小白系统Ghost windows XP SP3 纯净版201808 小白系统win10系统下载64位专业版v201707
小白系统win10系统下载64位专业版v201707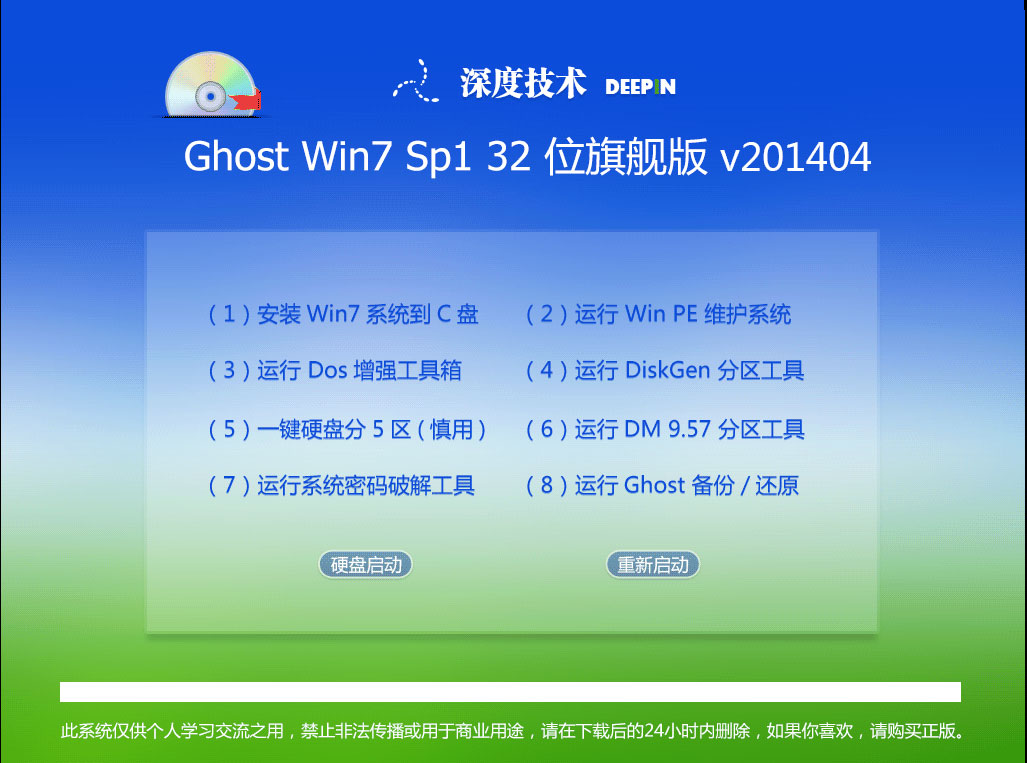 深度技术ghost win7 sp1 x86自动激活2014年4月32位版
深度技术ghost win7 sp1 x86自动激活2014年4月32位版 豆伴 v0.9.3官方版
豆伴 v0.9.3官方版 风之影浏览器
风之影浏览器 雨林木风ghos
雨林木风ghos uuRadio网络
uuRadio网络 小白系统Win8
小白系统Win8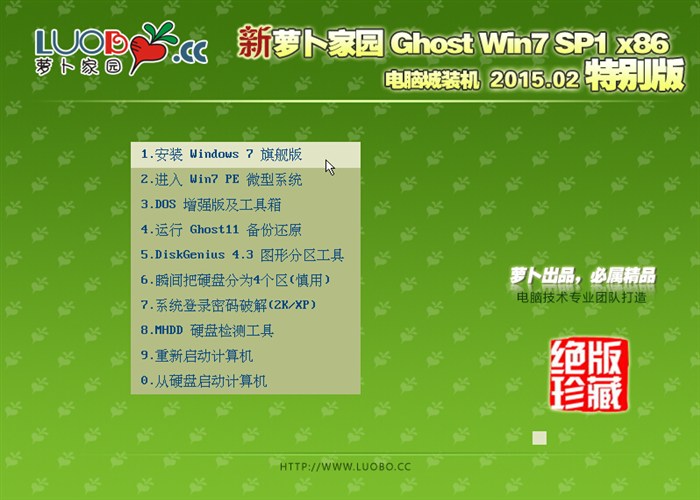 新萝卜家园gh
新萝卜家园gh 烈狐蜘蛛浏览
烈狐蜘蛛浏览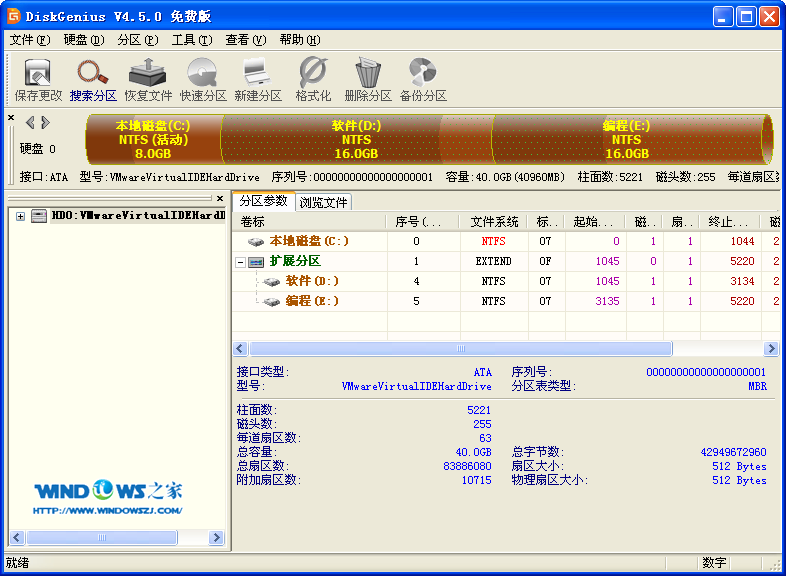 硬盘分区工具
硬盘分区工具 萝卜家园ghos
萝卜家园ghos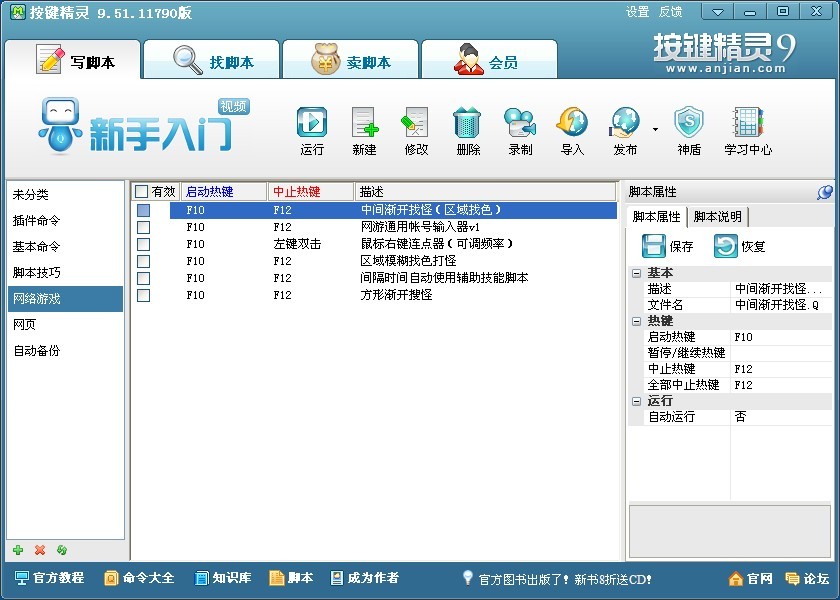 按键精灵 v9
按键精灵 v9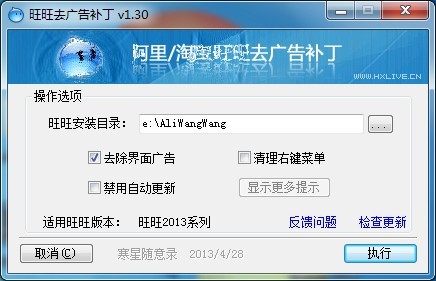 完美去旺旺界
完美去旺旺界 小白系统ghos
小白系统ghos 粤公网安备 44130202001061号
粤公网安备 44130202001061号