-
Win10系统下音频服务未启动的解决方法
- 2016-10-01 15:01:15 来源:windows10系统之家 作者:爱win10
有时候我们在使用电脑的时候,会出现win10系统下音频服务未启动的情况,这时候我们就需要寻找Win10系统下音频服务未启动的解决方法了。但是网上的教程太过于复杂或者繁琐,有没有比较简单的呢?系统之家小编这里有一篇简单的Win10系统下音频服务未启动的解决方法,如果大家喜欢的话就分享给大家吧。
1.进入win10系统桌面,点击开始菜单 - 所有程序 - Windows系统 - 这台电脑,右键这台电脑打开“管理”项;
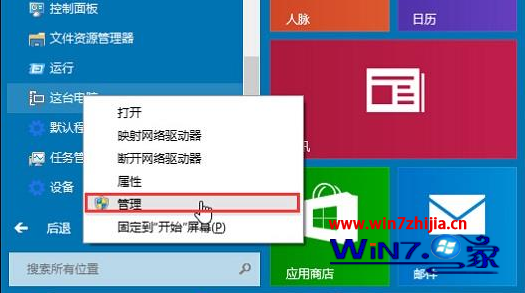
Win10系统下音频服务未启动的解决方法图1
2.在打开的计算机管理窗口中,点击“服务和应用程序”然后再点击打开“服务”进入下一步操作;
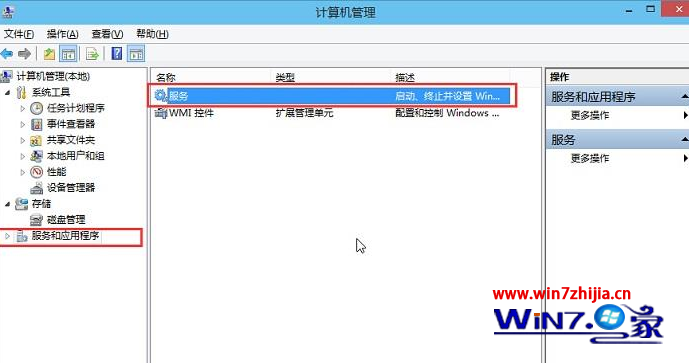
Win10系统下音频服务未启动的解决方法图2
3.在服务窗口中,找到并双击打开“Windows Audio”项;
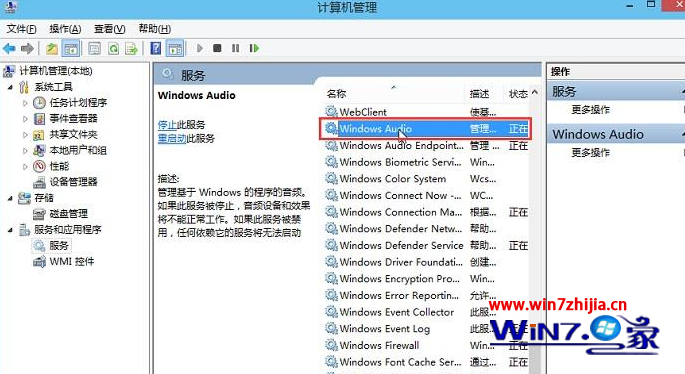
Win10系统下音频服务未启动的解决方法图3
4.在Windows Audio的属性窗口中,点击“启动(S)”按钮;
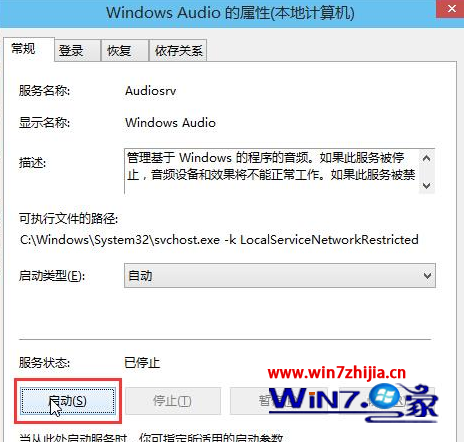
Win10系统下音频服务未启动的解决方法图4
5.还是在Windows Audio的属性窗口中,点击切换到“登录”项,然后修改此账户的密码,任意输入两遍相同的密码即可(如:123456)点击“确定”进入下一步操作;
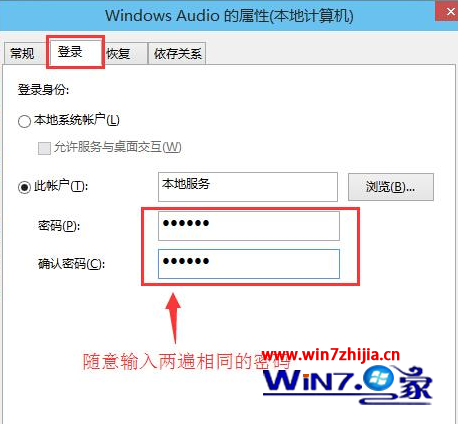
Win10系统下音频服务未启动的解决方法图5
6.进入下一步操作,然后点击确定按钮;
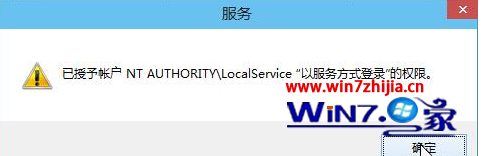
Win10系统下音频服务未启动的解决方法图6
7.在弹出系统提示窗口提示重启服务才可以生效的窗口中,点击“确定”然后手动重启电脑完成操作。
通过上面这篇Win10系统下音频服务未启动的解决方法,咱们就可以轻松解决win10音频服务未启动的问题了,全程图文并茂详解,是不是感觉小编非常贴心呢?如果大家还想要了解更多关于win10系统的功能或教程,推荐大家看看win10系统官方下载,里面有很多有趣的东西哦。
猜您喜欢
- 一键安装windows7图文教程2017-02-20
- 教你win7系统重装的图文教程..2020-07-10
- win1032位系统下装64位win10系统方法..2017-03-31
- 联想原厂WIn8装WIN7教程2016-11-01
- 电脑win7系统一键重装教程2017-03-21
- es文件管理器,小编告诉你es文件浏览器..2017-12-20
相关推荐
- 胖子一键重装系统软件使用教程.. 2017-03-27
- 钻研vsd文件怎么打开 2019-03-09
- 教你如何新建文件夹 2019-08-13
- 笔记本电池不充电,小编告诉你笔记本电.. 2018-08-24
- windows安全中心,小编告诉你无法启动w.. 2018-05-17
- 怎么安装win7ghost系统教程 2016-09-24





 系统之家一键重装
系统之家一键重装
 小白重装win10
小白重装win10
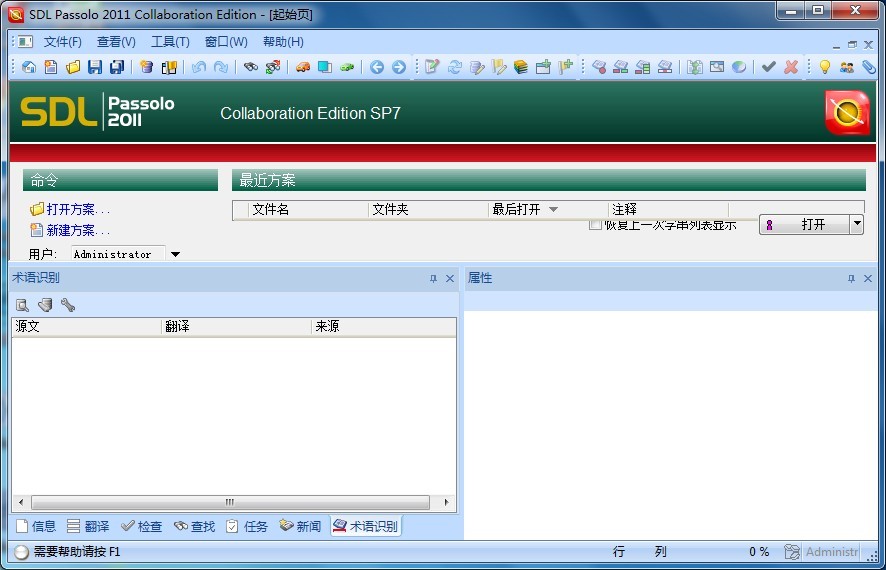 SDL Passolo 2011 合作版 SP7 (本地化汉化工具)
SDL Passolo 2011 合作版 SP7 (本地化汉化工具) 网络加速工具cFosSpeed9.05.2105 破解版
网络加速工具cFosSpeed9.05.2105 破解版 雨林木风ghost xp sp3旗舰版系统下载1806
雨林木风ghost xp sp3旗舰版系统下载1806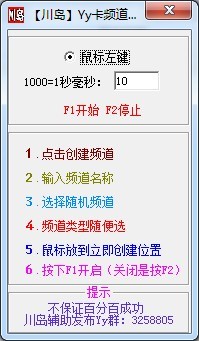 yy卡频道工具v1.0 免费绿色版 (YY专用卡频道工具)
yy卡频道工具v1.0 免费绿色版 (YY专用卡频道工具) 傲游Maxthon(MyIE2) V1.5.9 build 80Final阿瑞斯优化绿色版
傲游Maxthon(MyIE2) V1.5.9 build 80Final阿瑞斯优化绿色版 方德浏览器 v5.0.5.2050官方版
方德浏览器 v5.0.5.2050官方版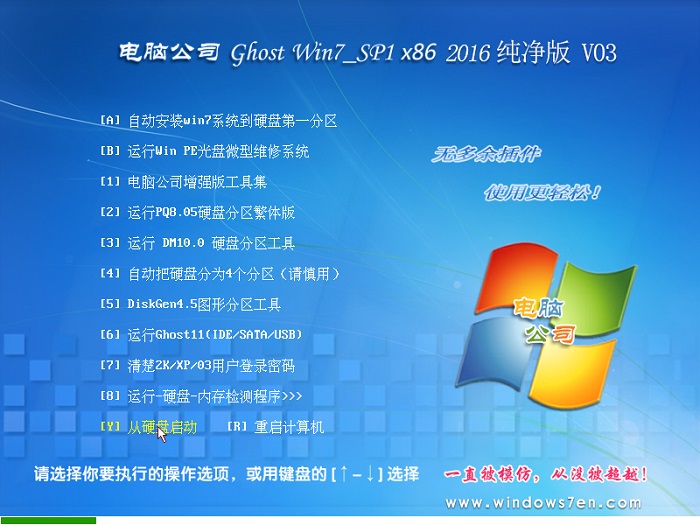 电脑公司ghos
电脑公司ghos NPClient.dll
NPClient.dll 系统之家Ghos
系统之家Ghos 暴龙网络收音
暴龙网络收音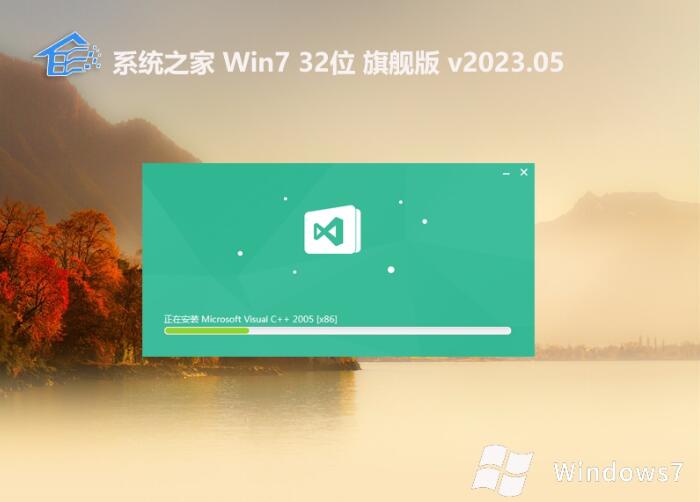 系统之家 gho
系统之家 gho Internet Exp
Internet Exp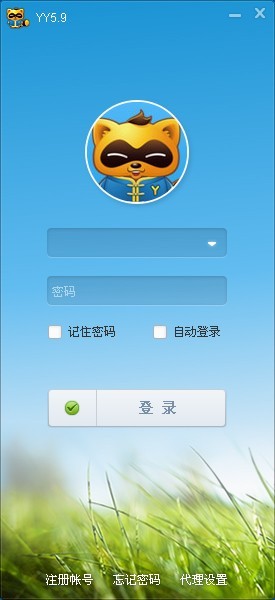 YY语音 5.9.0
YY语音 5.9.0 萝卜家园 Gh
萝卜家园 Gh 视频网站广告
视频网站广告 PeaZip 4.9.2
PeaZip 4.9.2 win7一键重装
win7一键重装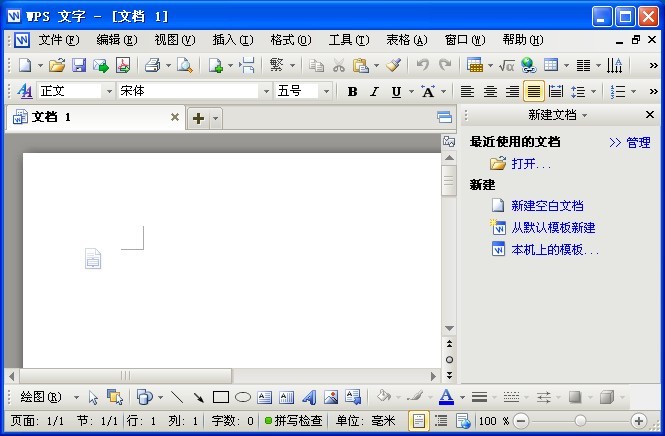 WPS office v
WPS office v 粤公网安备 44130202001061号
粤公网安备 44130202001061号