-
系统U盘制作win7系统图文教程
- 2016-10-01 17:03:19 来源:windows10系统之家 作者:爱win10
最近就有用户想用系统U盘制作win7系统,但是自己又不会用系统U盘制作win732位旗舰版系统下载安装的系统,其实关于系统U盘制作win7系统图文教程是非常简单的,那系统U盘制作win7系统图文教程有哪些呢?今天系统之家小编想要给大家介绍的就是系统U盘制作win7系统图文教程吧。
1.准备一个4G或以上的U盘,然后把U盘格式化了。
2.下载一个WIN7的原版ISO镜像文件,注意不是GHOST版的。这里不提供下载地址,自行百度搜索“cn_windows_7”就可找到。
3.下载并安装一个叫“ultraiso”的ISO文件编辑软件,打开ultraiso软件,选择-文件-打开,找到并打开刚下载的WIN7镜像文件。
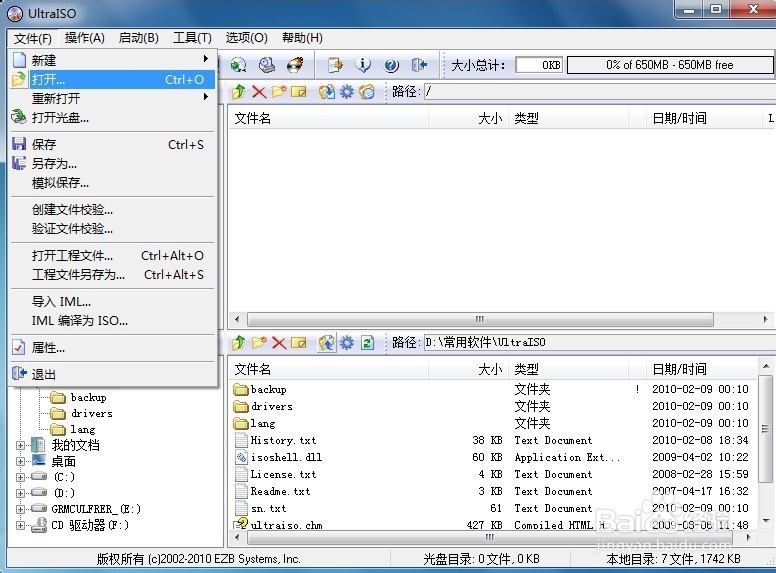
系统U盘制作win7系统图文教程图1
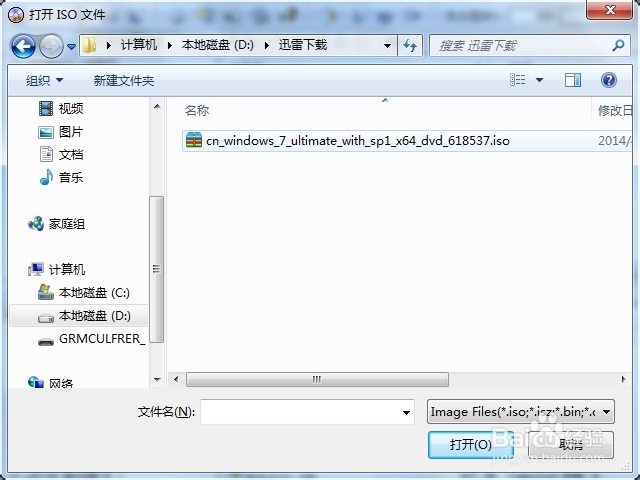
系统U盘制作win7系统图文教程图2
4.选择-启动-写入硬盘映像。

系统U盘制作win7系统图文教程图3
5.点击“写入”开始写入镜像文件,写入过程大概要花十五分钟左右,写入完成后U盘就可以用来装系统了。

系统U盘制作win7系统图文教程图4
6.把U盘插入要安装WIN7系统的电脑,如果你用的是笔记本,开机按“F2”进入BIOS设置界面,找到Boot选项,把USB HDD设为第一引导设备,按F10保存退出重启。
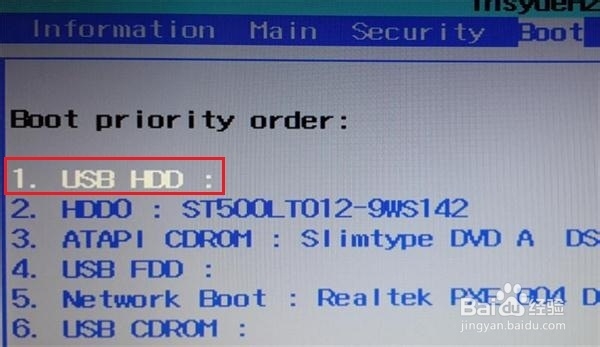
系统U盘制作win7系统图文教程图5
如果是台式机,开机按“DEL”键进入BIOS,打开Advanced BIOS Features高级选项
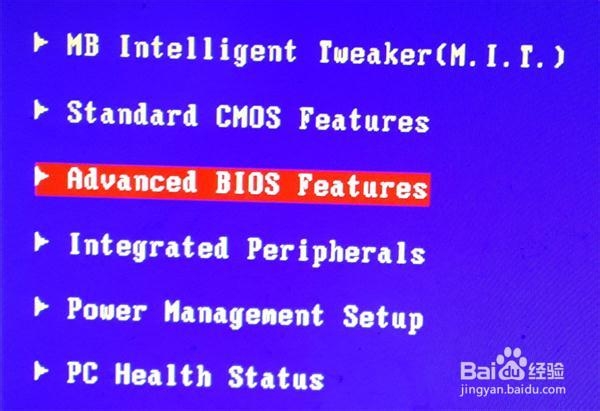
系统U盘制作win7系统图文教程图6
把第一引导设备First Boot Device设为USB-HDD,按F10保存退出重启。

系统U盘制作win7系统图文教程图7
7.重启后电脑会自动加载U盘中的WIN7系统并开始安装,安提示操作即可。

系统U盘制作win7系统图文教程图8
8.这里选择第二项“自定义(高级)”安装。

系统U盘制作win7系统图文教程图9
9.选择第一个分区,点击“驱动器选项(高级)”。

系统U盘制作win7系统图文教程图10
10.点击“格式化”,点击“下一步”开始安装。
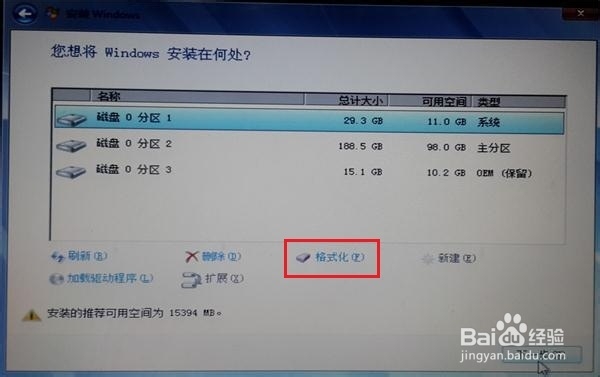
系统U盘制作win7系统图文教程图11
11.安装过程需要10-20分钟,完成后会自动重启,请在重启的时候及时拔出U盘,或在重启的时候进入BIOS把硬盘设为第一引导设备,否则电脑会再次载入U盘并重新开始安装。

系统U盘制作win7系统图文教程图12
12.重启后按提示设置好用户名、时间等操作,即可进入桌面。这时的系统是未激活的,需要下载一个叫“Oem7F7”的软件激活一下。下载并打开Oem7F7,点“开始体验正版”,激活后按提示重启。

系统U盘制作win7系统图文教程图13
13.最后,下载驱动精灵软件把驱动都安装好,再把你常用的软件装好--完成安装。
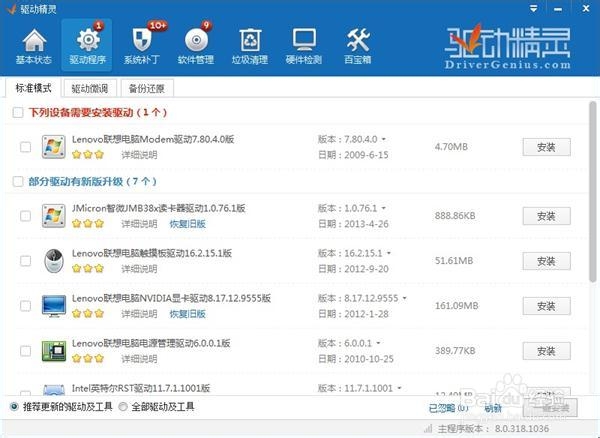
系统U盘制作win7系统图文教程图14
关于u盘安装win732到这里就全部结束了,大家通过u盘安装win732都有一定的了解了吧,其实关于win732位系统下载u盘安装图文教程还是非常简单的吧,好了,废话不多说了,大家赶紧到系统之家官网观看更多的资讯吧。
猜您喜欢
- 如何删除Win7旗舰版系统中多余字体..2014-11-07
- w8系统之家64位安装教程2016-10-27
- 怎么把u盘做成启动u盘呢?2016-10-26
- 简单的W8系统调整分辨率教程..2016-08-18
- windows7 lenevo 64位官方优化版最新..2017-01-02
- Adobe Photoshop CC发布一天已被破解..2013-06-22
相关推荐
- 十年老电脑装xp还是win7你知道如何选.. 2020-08-18
- ghostwin7英文版系统推荐下载.. 2017-01-19
- 属于Win7系统物理降温 2014-11-12
- 小编教你只有一个磁盘的电脑如何分区.. 2019-01-09
- win8电脑不能开机解决方法分享.. 2016-08-14
- 如何将u盘做成光盘启动盘呢?.. 2016-09-23





 系统之家一键重装
系统之家一键重装
 小白重装win10
小白重装win10
 Chromodo浏览器 v36.7.0.8官方版
Chromodo浏览器 v36.7.0.8官方版 萝卜家园Ghost Win7 64位旗舰版下载 v1907
萝卜家园Ghost Win7 64位旗舰版下载 v1907 小白系统64位win7旗舰版系统下载v20.03
小白系统64位win7旗舰版系统下载v20.03 徐州经典音乐FM942 v1.0
徐州经典音乐FM942 v1.0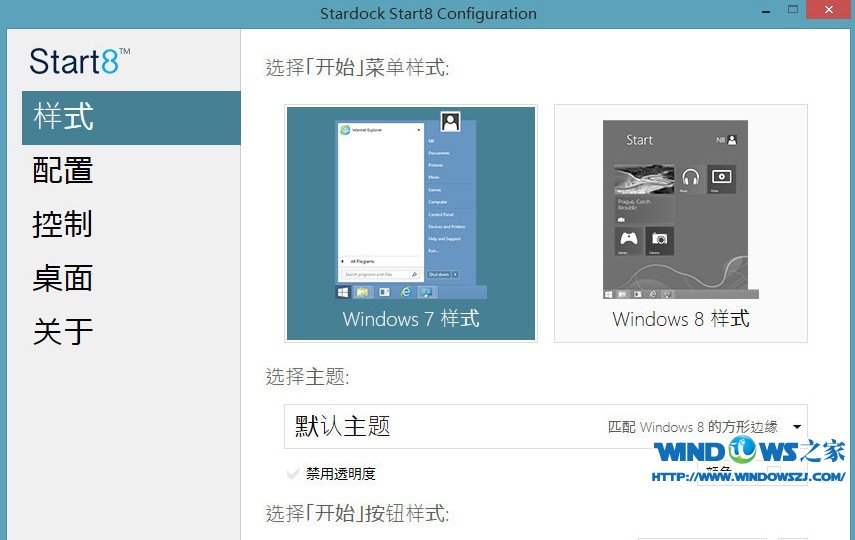 Start8 v1.17 Beta 简体中文破解版 (为Win8找回开始菜单)
Start8 v1.17 Beta 简体中文破解版 (为Win8找回开始菜单) 萝卜家园Ghost Win7 32位2014_9月旗舰版
萝卜家园Ghost Win7 32位2014_9月旗舰版 WiseIE浏览器
WiseIE浏览器 雨林木风win1
雨林木风win1 小白系统Ghos
小白系统Ghos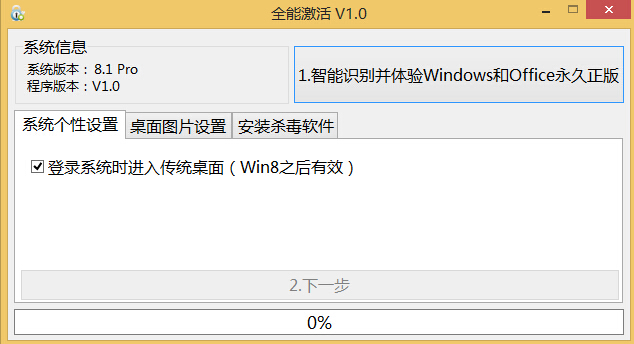 windows8全能
windows8全能 系统之家Ghos
系统之家Ghos 新萝卜家园 G
新萝卜家园 G 雨林木风win7
雨林木风win7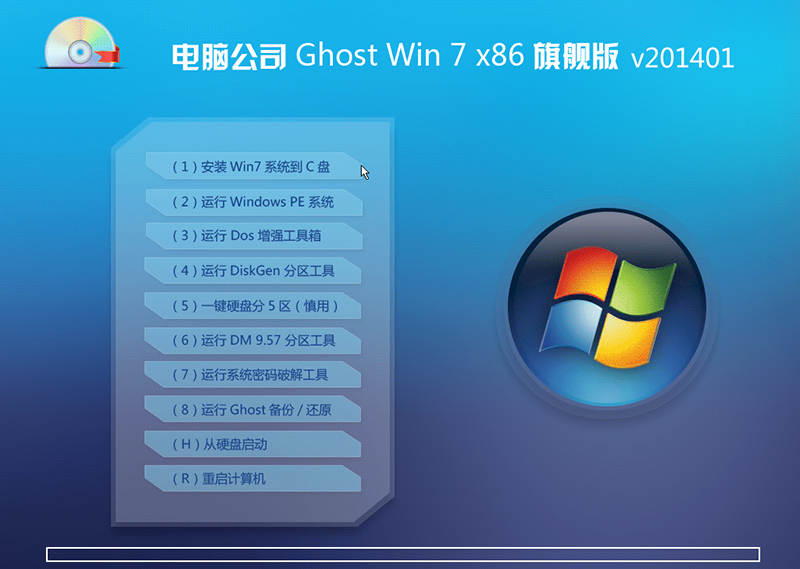 最新电脑公司
最新电脑公司 Auto cad2000
Auto cad2000 万能图标提取
万能图标提取 雨林木风ghos
雨林木风ghos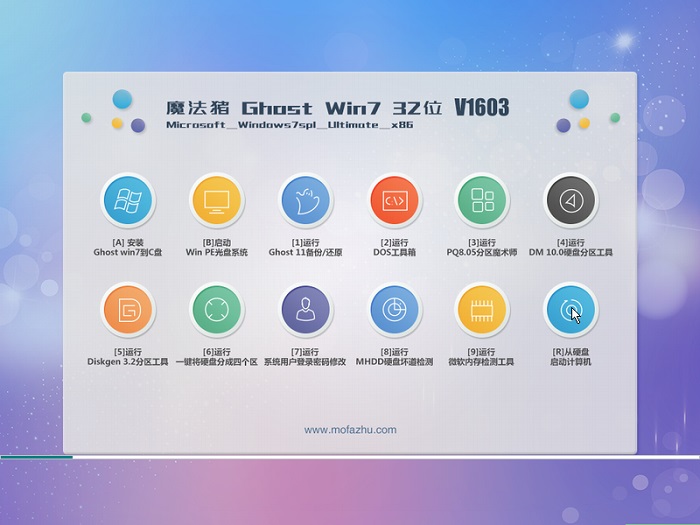 魔法猪ghost
魔法猪ghost  粤公网安备 44130202001061号
粤公网安备 44130202001061号