-
win10一键重装系统教程
- 2016-10-01 17:01:56 来源:windows10系统之家 作者:爱win10
今天系统之家小编为大家提供的win10一键重装系统教程是非常简单便捷的,因为光盘安装及u盘安装对于想要一键重装win10的小白来说是很复杂的,所以专门为小白编辑了简单的win10一键重装系统步骤。下面来看看如何一键重装win10系统最简单便捷吧!
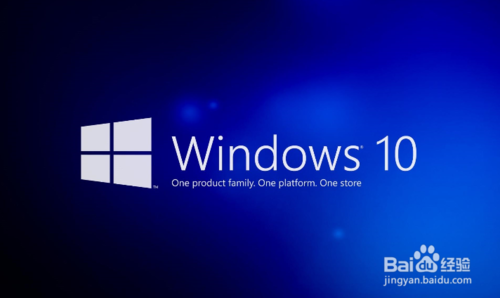
win10一键重装系统教程图1
重装系统Win10前注意事项
1.首先,上面提供了Win10 32位正式版系统与64位正式版系统镜像文件只需下载其中的一个就可以了,你可以根据你的电脑配置要下载哪个32位系统还是64位系统,一般电脑内存4G及以上推荐下载安装64位系统,反之下载安装32位系统。
2.其次,重装系统软件会格式化掉C盘然后再安装全新系统,所以重装系统之前如果C盘(包括:我的文档,收藏夹,桌面)有重要资料请先手动转移到其他盘,然后再安装系统。
3.再次,下载Onekey ghost(下载时要选择普通下载),由于Windows10正式版系统镜像文件比较大,所以下载时会要求你先下载百度云管家,然后才能下载Win10系统镜像,下载地址在上面的工具/原料中有提供。
注:下载镜像文件不要保存在C盘,也不要保存在带中文的路径,不然Onekey ghost会无法安装这个下载好的镜像文件。
开始win10重装系统教程
我们把需要的工具和要安装的Win10正式版镜像文件都下载好后,那么我们就可以开始重装系统了,工具上面都有提供下载地址:http://www.163987.com/win10/
首先我们打开已经下载好的Onekey ghost镜像安装器。
打开后软件后,在Onekey ghost里选择还原分区,在GHO WIM ISO映像路径中选择刚才下载好的Win10正式版系统镜像Win10_64.GHO,如下图
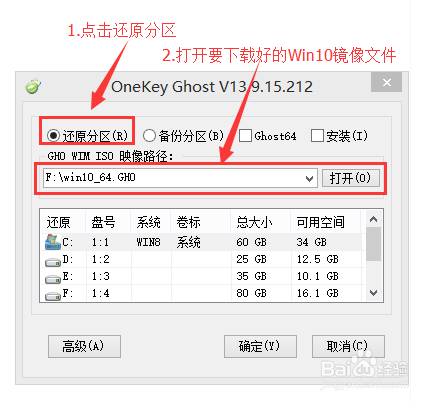
win10一键重装系统教程图2
在下方选择还原到C盘(注意:是点击下面的C盘一下,点击之后会变成蓝色的),如图
然后点击确定

win10一键重装系统教程图3
点击确定后,会出现下图的提示框,询问是否重启安装系统,我们点击是按钮
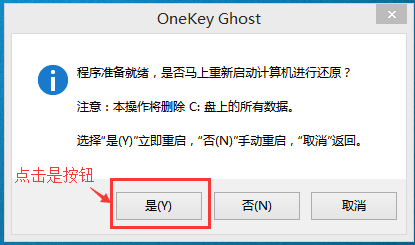
win10一键重装系统教程图4
接下来电脑就会重启,重启后就会出现下图的界面,什么都不需要做,耐心等待进度条走完即可。
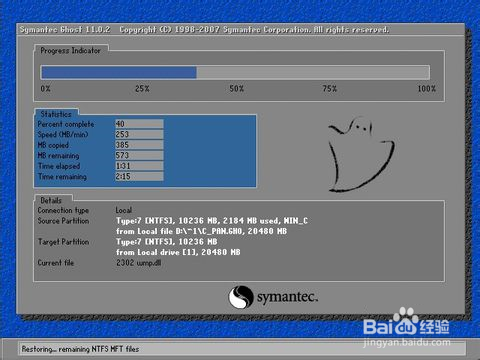
win10一键重装系统教程图5
然后会再次重启电脑,就会进入安装Win10系统的过程,一般安装需要5-15分钟,同样的我们什么都不需要做,耐心等待直到进入桌面为止,重装系统完成。
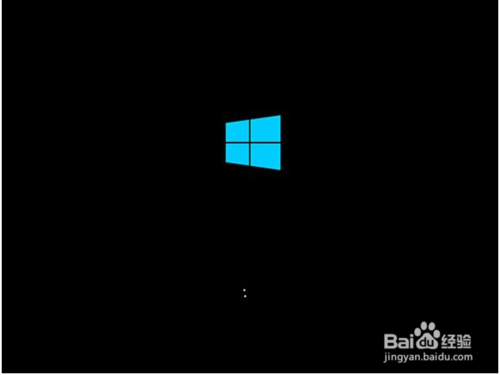
win10一键重装系统教程图6
重装系统win10完成后
查看设备管理器驱动是否已经全部装好,如果没有可以下载驱动人生,驱动精灵之类的工具一键修复驱动。手动调整自己电脑显示屏最佳分辨率。
把刚才重装系统之前的备份数据,重新拷贝回去。
注意事项
重装系统win10过程中请保证不要断电。在安装过程中不要强制重启电脑,请耐心等待。
如上所述的全部内容就是相关win10一键重装系统教程,就这样几个简单的操作步骤,一键重装win10系统就完成了,不过大家在按照小编提供的win10一键重装系统教程一键重装win10系统之前,先把重要的文件或者是数据备份起来,以免重装过程中被格式化,那样就得不偿失了!
相关文章:
猜您喜欢
- win7一键共享修复局域网的方法..2017-03-23
- 电脑运行速度慢,小编告诉你电脑运行速..2018-07-26
- 电脑风扇声音大怎么办?为你解答怎么解..2018-11-01
- win10正版系统安装教程2017-05-14
- 小白win764位旗舰版官方最新下载..2016-12-03
- 联想32位7系统最新下载2016-12-05
相关推荐
- 电脑公司ghost win7 32位系统最好的安.. 2017-06-03
- excel打开很慢,小编告诉你Excel表格打.. 2018-06-26
- win764位系统之家旗舰版最新下载.. 2016-12-31
- 电脑重装系统多少钱win7旗舰版.. 2023-01-23
- 图文详解win8怎么重装 2016-09-05
- win7旗舰版系统之家哪个好 2017-05-16





 系统之家一键重装
系统之家一键重装
 小白重装win10
小白重装win10
 小白系统Ghost windows XP SP3 纯净版201608
小白系统Ghost windows XP SP3 纯净版201608 Defraggler V2.14.706多国语言绿色免费版(磁盘整理软件、提供图形操作接口)
Defraggler V2.14.706多国语言绿色免费版(磁盘整理软件、提供图形操作接口)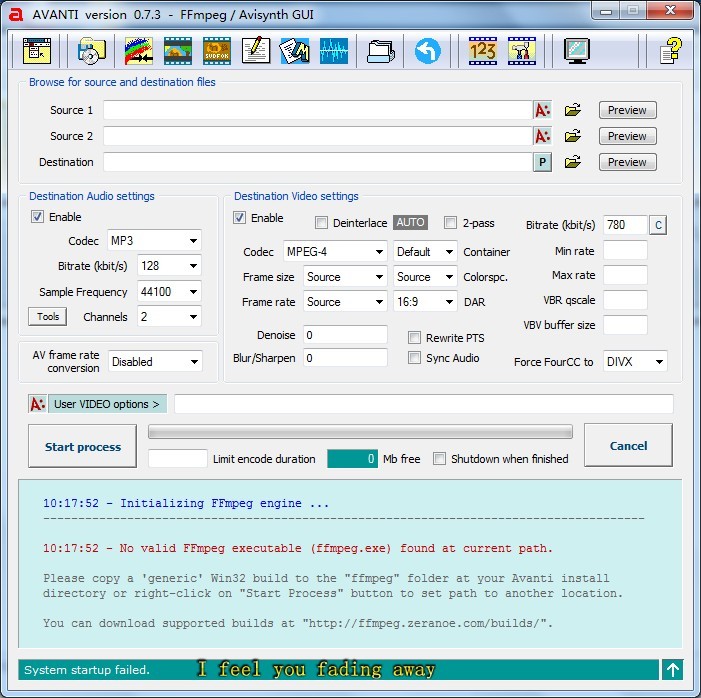 Avanti v0.73 免费绿色版 (多功能视频转换辅助工具)
Avanti v0.73 免费绿色版 (多功能视频转换辅助工具) slashB(web开发浏览器) v1.4.5官方版
slashB(web开发浏览器) v1.4.5官方版 火狐浏览器(FireFox)10.0.1版 v10.0.1官方版
火狐浏览器(FireFox)10.0.1版 v10.0.1官方版 深度技术ghost win7系统下载64位装机版1808
深度技术ghost win7系统下载64位装机版1808 电脑公司Win7
电脑公司Win7 酷狗v7.4.0.9
酷狗v7.4.0.9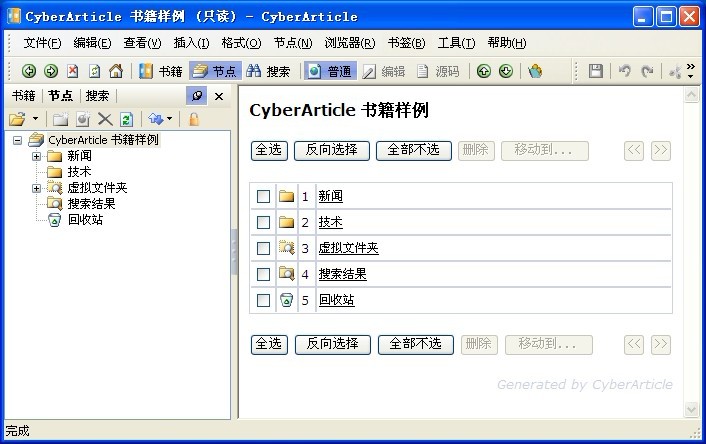 CyberArticle
CyberArticle 小白系统win1
小白系统win1 初恋浏览器 v
初恋浏览器 v 功能强大的小
功能强大的小 谷歌浏览器52
谷歌浏览器52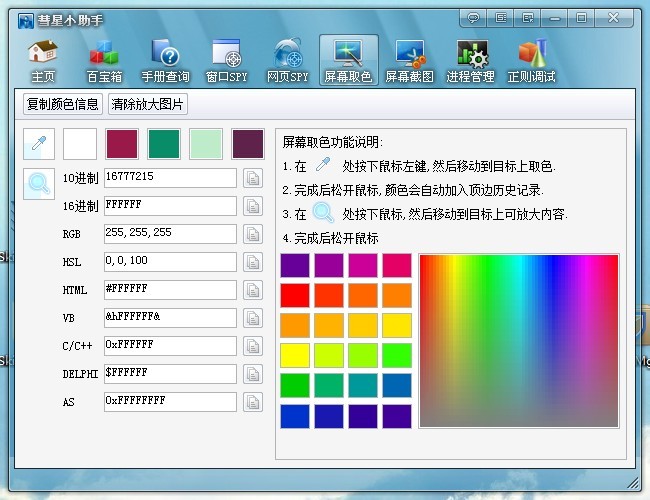 彗星小助手v4
彗星小助手v4 星星360儿童
星星360儿童 Zemana AntiL
Zemana AntiL 2014年9月最
2014年9月最 大智慧v3.7官
大智慧v3.7官 粤公网安备 44130202001061号
粤公网安备 44130202001061号