-
各种电脑U盘启动的bios怎么设置
- 2016-10-02 01:04:06 来源:windows10系统之家 作者:爱win10
想要用U盘装系统的朋友都知道,各种电脑U盘启动的bios设置是必不可少的一步。但是很多人都不会设置电脑bios。各种电脑U盘启动的bios怎样设置的呢?之前有个朋友跟windows之家小编提过,并且告诉过小编各种电脑U盘启动的bios怎么设置的,现在小编就把设置的方法告诉大家。
工具/原料
一台电脑
一个系统维护U盘
方法/步骤
进入BIOS
大部分电脑是开机一直按Delete进入电脑,而有些品牌电脑却不一样,参照下表
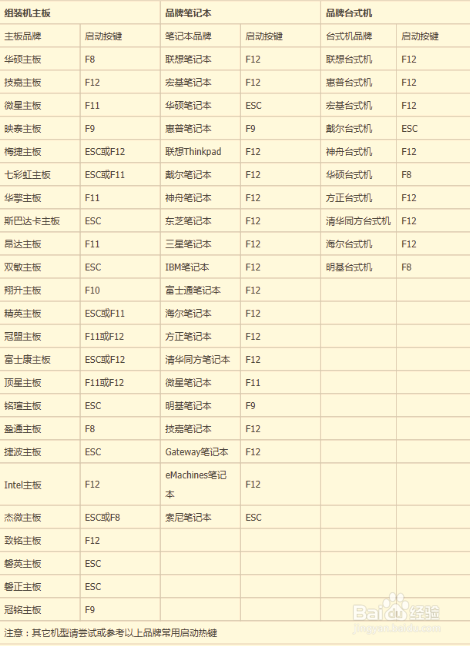
第一种BIOS
1.打开“Integrated Perlpherals
2.找到“USB Storage Function”或“USB Storage Legacy Support”
3.将其设为“Enabled”即可



第二种BIOS(主板在启动时屏幕有显示,提示按某个键进入启动设备选择页面)
1.马上按指定的键,进入启动设备选择界面
2.按“↑ 、↓”键将光标移到“Hard Disk”项,按“回车”
3.在新页面中将光标移到“USB-HDD0 xxxxxxxx ”项,按“回车”,就ok了。



第三种BIOS(见下图)
1.打开“Advanced Chipset Featuers”大项
2.打开“Hard Disk Boot Priority”
3.按“↑ 、↓”光标移到“USB-HDD0 xxxxxxxx”项上
4.按小键盘“ + 、-”键将“USB-HDD0 xxxxxxxx”项升到最上面
5.按“F10"保存就OK了。
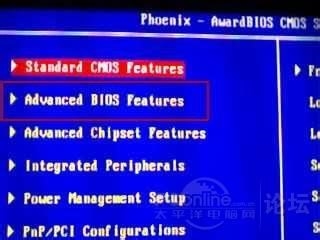


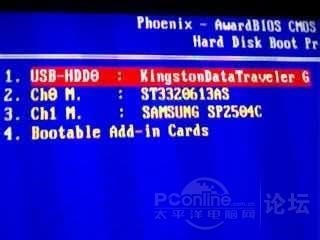
上述就是各种电脑U盘启动的bios怎么设置的全部图文教程了,设置的方法大致有3种,如果你有需要的话,可以按照上面的教程去操作,进行设置电脑U盘启动的bios。如果你还想要了解U盘安装系统的教程的话,欢迎关注我们的windows之家资讯!
猜您喜欢
- 电脑截图快捷键ctrl和Alt加A能截图吗..2020-11-01
- win8.1专业版激活密钥,小编告诉你如何..2017-12-05
- 小编告诉你如何将win10还原成win7..2017-08-21
- win7系统下解决该内存不能为read问题..2014-12-30
- win8 64位旗舰版,小编告诉你win8 64位..2017-12-08
- windows7原版激活码如何使用2022-12-16
相关推荐
- 教你一眼就能辨别系统之家网站哪个是.. 2020-09-01
- windows7旗舰版产品系统介绍 2017-07-28
- 杀毒软件哪个好,小编告诉你电脑用什么.. 2018-01-24
- windows7旗舰版激活密钥分享 2022-10-27
- win8系统怎么关机四种方法 2015-05-20
- 深度技术与雨林木风的区别制作教程.. 2017-04-11





 系统之家一键重装
系统之家一键重装
 小白重装win10
小白重装win10
 深度技术win10系统下载64位企业版v201711
深度技术win10系统下载64位企业版v201711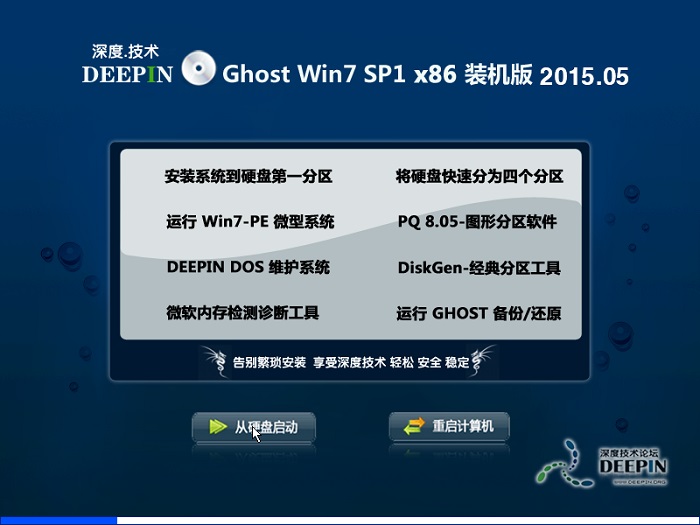 深度技术ghost win7 sp1 x86 装机版201505
深度技术ghost win7 sp1 x86 装机版201505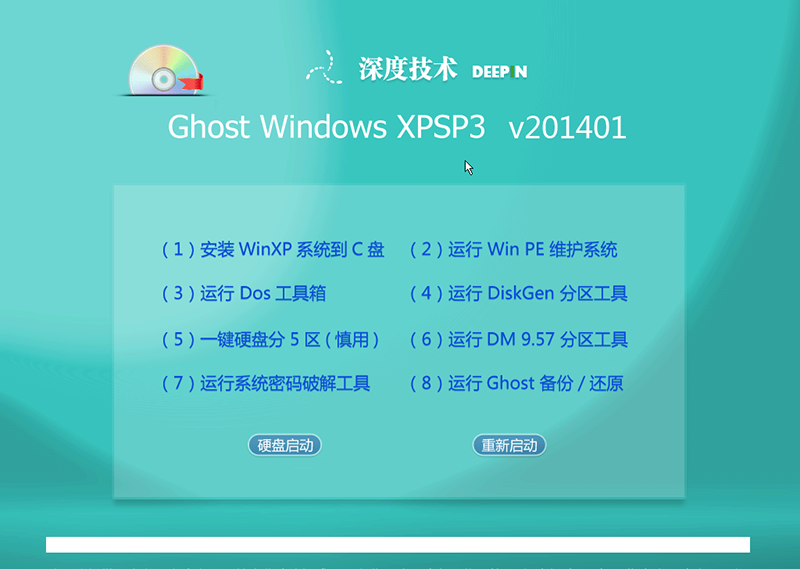 最新2014深度技术widows XP3系统 V201401
最新2014深度技术widows XP3系统 V201401 HWMonitorPro V1.16.0 单文件汉化破解版(电脑硬件温度检测软件)
HWMonitorPro V1.16.0 单文件汉化破解版(电脑硬件温度检测软件) IE7 For XP 完美者版
IE7 For XP 完美者版 安美奇浏览器 v4.0
安美奇浏览器 v4.0 乐分惠 v1.0
乐分惠 v1.0 系统之家ghos
系统之家ghos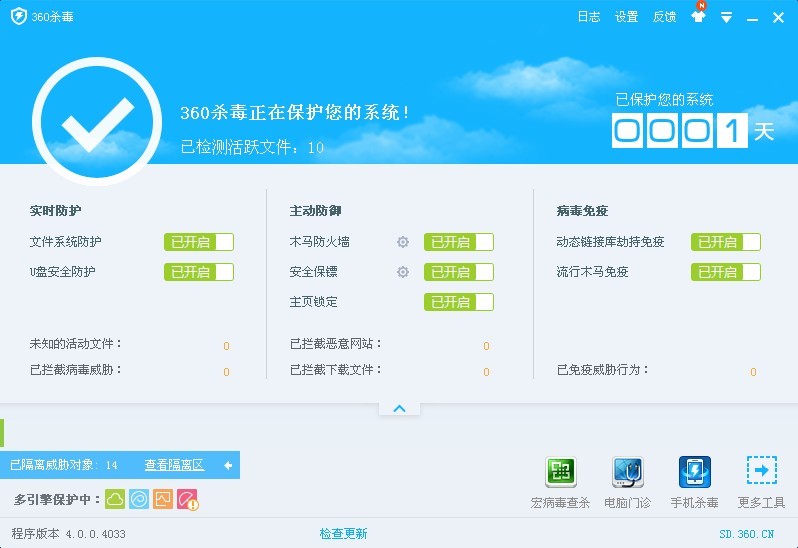 最新360杀毒
最新360杀毒  豆坟浏览器 v
豆坟浏览器 v 360影音浏览
360影音浏览 酷狗电台 v1.
酷狗电台 v1. 萝卜家园 Gh
萝卜家园 Gh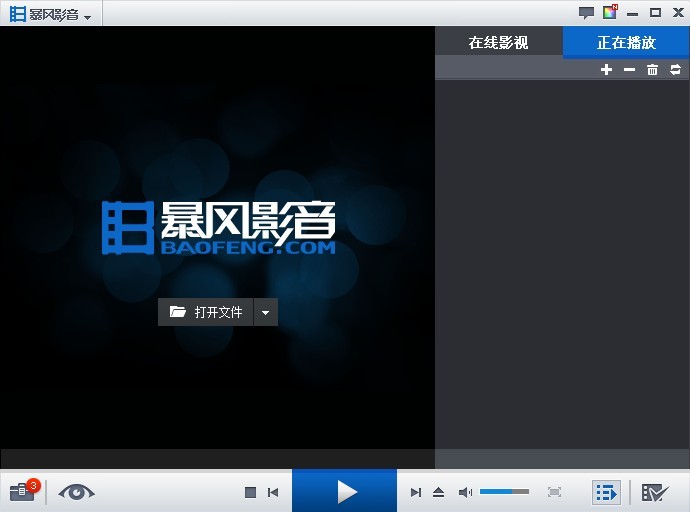 暴风影音v5.2
暴风影音v5.2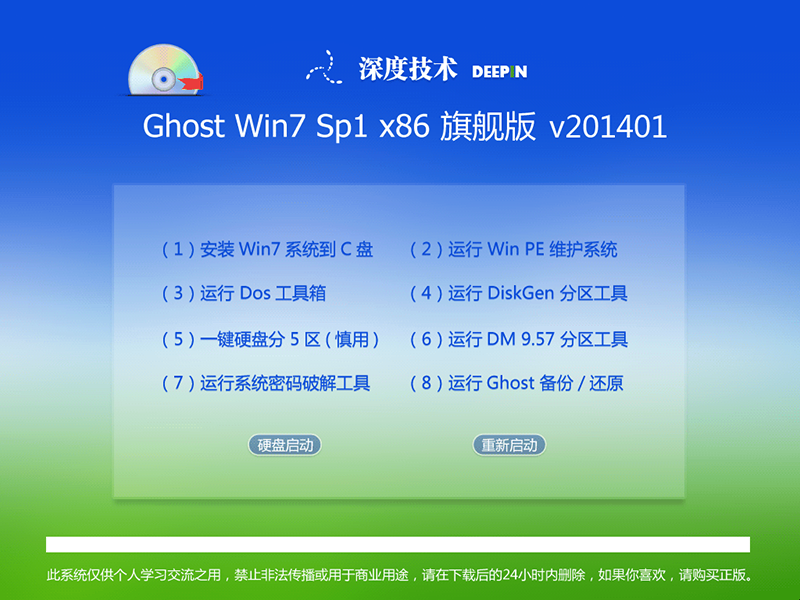 最新2014 win
最新2014 win 小白系统Ghos
小白系统Ghos 深度技术wind
深度技术wind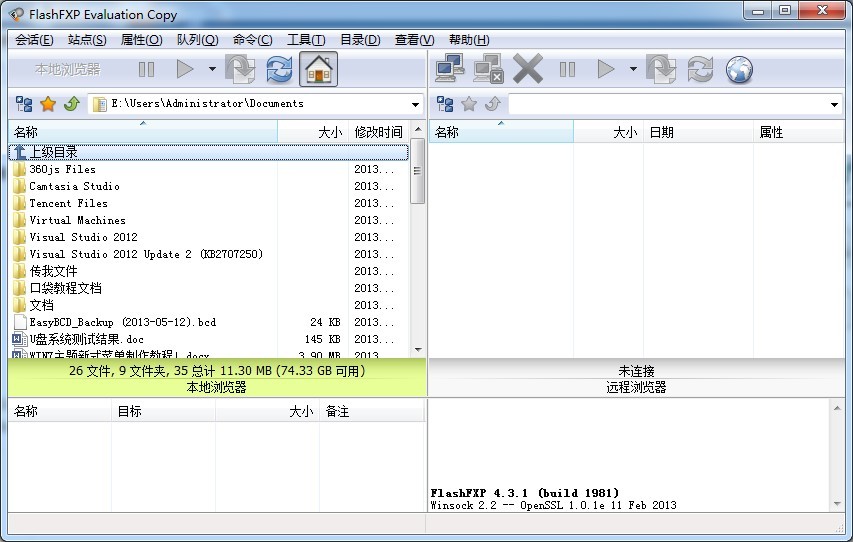 FlashFXP 4.3
FlashFXP 4.3 粤公网安备 44130202001061号
粤公网安备 44130202001061号