-
win10系统安装W8_win10安装W8双系统教程
- 2016-10-02 02:01:21 来源:windows10系统之家 作者:爱win10
升级了win10系统以后,发现win10系统很多功能不完善,而且还跟很多系统不兼容,那么win10系统安装W8有哪些方法,很多网友不知道怎么安装,到处在网上搜索答案,现在就让小编告诉你们win10系统安装W8教程,小编保证大家能轻松学会它。
win10安装W8双系统教程:
小编推荐采用U盘安装法,同时支持UEFI和传统BIOS两种模式,下载Windows10镜像后,安装软媒魔方,在魔方“应用大全”找到魔方u盘启动。
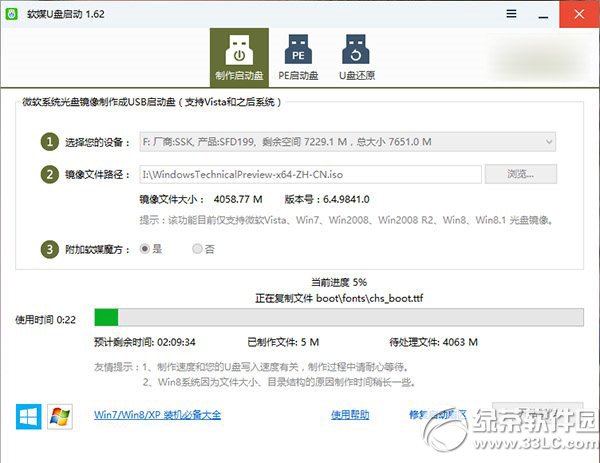
按照图中的提示,只需要选择好U盘(一定要看仔细,别选错)和镜像后,点击“开始制作”即可,如果提示要破坏U盘数据,请确认U盘没选错,点确定即可。
制作好启动盘后,重启电脑。选择从USB启动即可进入安装环境。一般品牌机都有选择启动介质的快捷键,这些快捷键通常为F12等等,开机出现品牌机logo后按快捷键,然后在出现的列表中选择USB或者Removable类似的选项即可从USB启动。
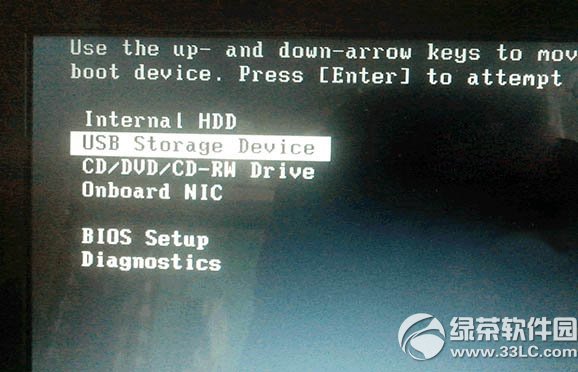
如果找不到快捷键,可以在显示屏出现品牌标识的时候按DEL,F2,ESC等按键进入BIOS设置界面,在BIOS设置中找到Boot相关设置选项,将USB或者Removable选项设置为第一启动选项,最后按F10保存并退出即可,具体操作见下图。注意,不通电脑操作方法有差异,你可以在网上搜一搜对应型号的操作方法。
选择启动设置(Boot configuration)选项。
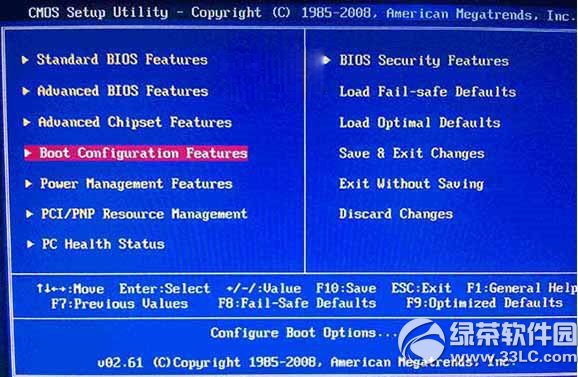
进入设置选项后,选择启动优先级设置选项。
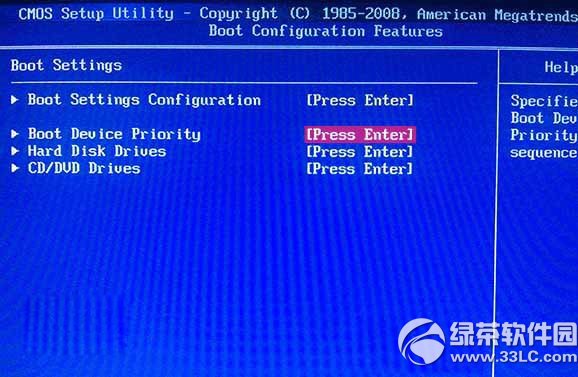
调整USB设备(Removable Dev.)为第一启动设备。

设置完成后。按F10,选择“OK”即可保存设置并重启。
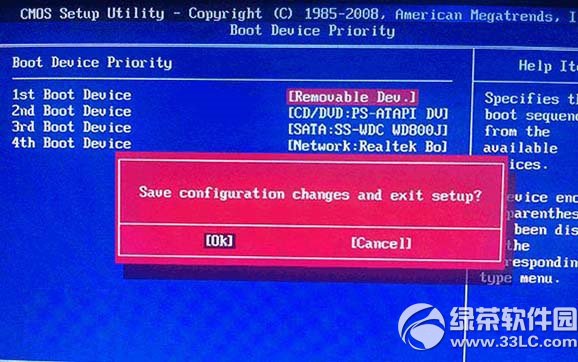
再次重启后即可进入安装环境,之后按照提示操作即可。

以上就是win10安装W8双系统教程了,小编给你们编写的教程文章是不是很简单,不像网上那些教程一大把文字加图片,看的自己都头晕,安装系统很贱的,只要掌握几个步骤轻松搞定你们的问题,希望这篇文章能帮到你们的问题。
猜您喜欢
- 安装电脑公司 ghost xp sp3 特别版201..2017-05-22
- 激活win7工具2022-12-22
- XP最好的一键重装系统推荐2017-03-02
- 深度技术win7纯净版32位gho最新下载..2016-12-11
- 小编告诉你解决在windows7系统中安装o..2017-05-23
- 路由器密码忘了怎么办,小编告诉你路由..2018-05-21
相关推荐
- 小编告诉你xp系统iso镜像文件安装方法.. 2018-11-26
- 教你怎么安装新萝卜家园ghostxpsp3系.. 2016-09-08
- 最简单的win10换dns图文教程 2016-08-10
- win10系统任务管理器怎么打开三种方法.. 2015-06-10
- 电脑显示器显示无信号怎么办.. 2019-06-21
- 电脑开机后黑屏的完美解决方法.. 2016-08-16





 系统之家一键重装
系统之家一键重装
 小白重装win10
小白重装win10
 雨林木风ghost win10 x86专业版v201612
雨林木风ghost win10 x86专业版v201612 小白系统ghost win8 64位专业版v201702
小白系统ghost win8 64位专业版v201702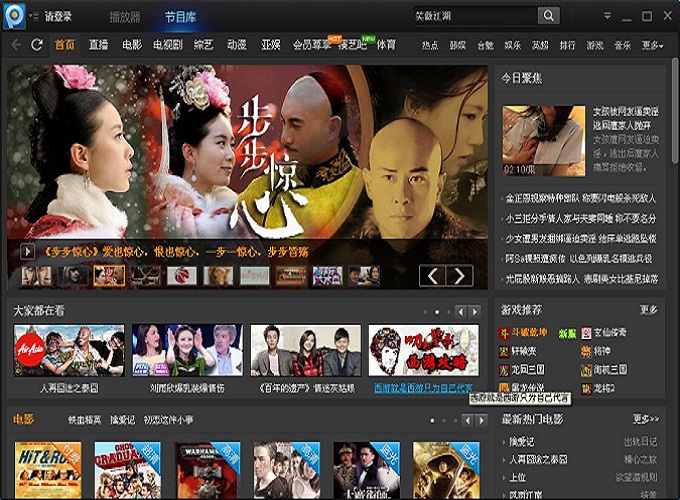 PPTV_3.3.2.007去广告版下载(PPTV绿色安装版)
PPTV_3.3.2.007去广告版下载(PPTV绿色安装版) 深度技术v2023.04最新win10 64位分享超级版
深度技术v2023.04最新win10 64位分享超级版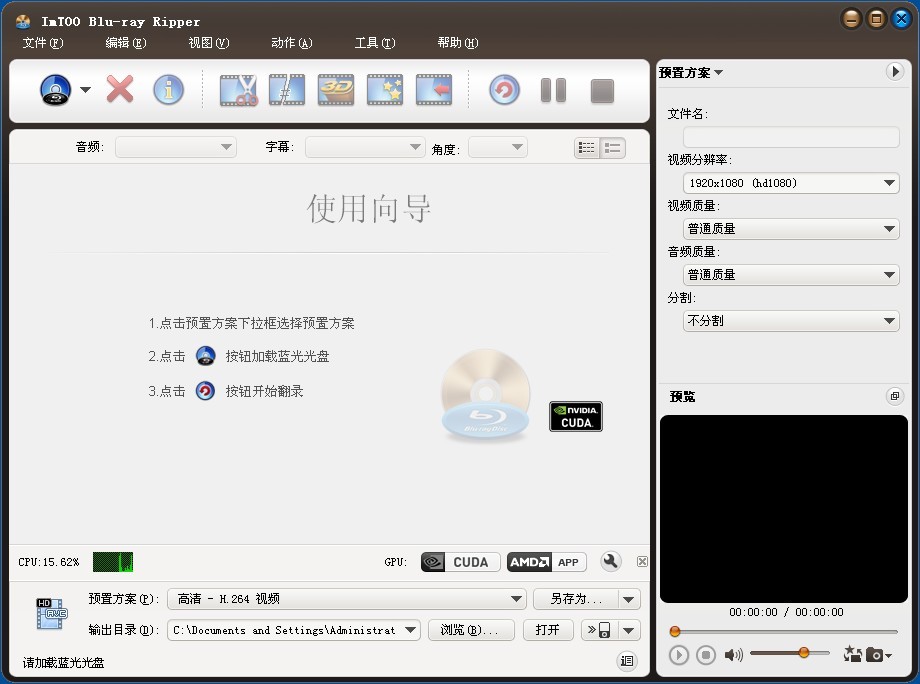 ImTOO Blu-ray Ripper v7.1.0 官方简体中文破解版(内附补丁)
ImTOO Blu-ray Ripper v7.1.0 官方简体中文破解版(内附补丁) 深度技术Ghost win8 64位纯净版下载v201709
深度技术Ghost win8 64位纯净版下载v201709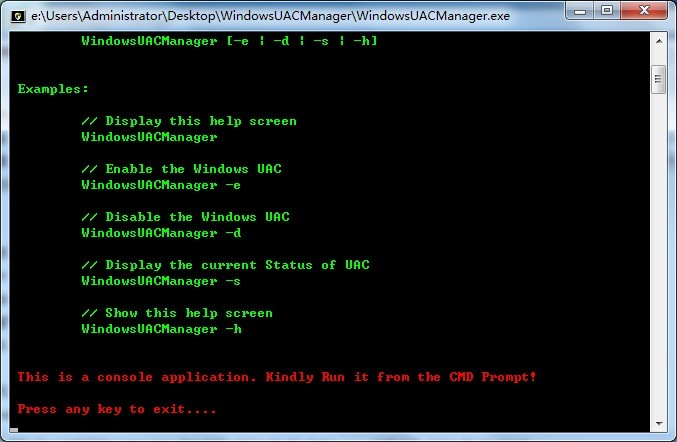 Windows UAC
Windows UAC  小白系统Ghos
小白系统Ghos 系统之家win7
系统之家win7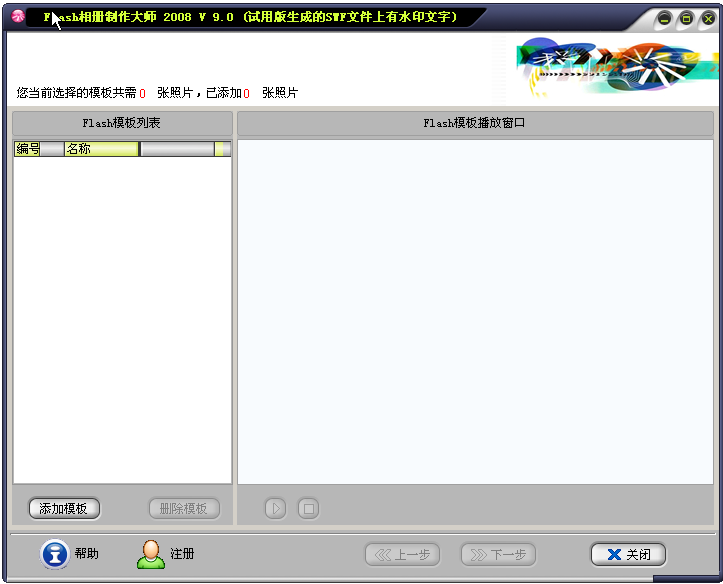 Flash相册制
Flash相册制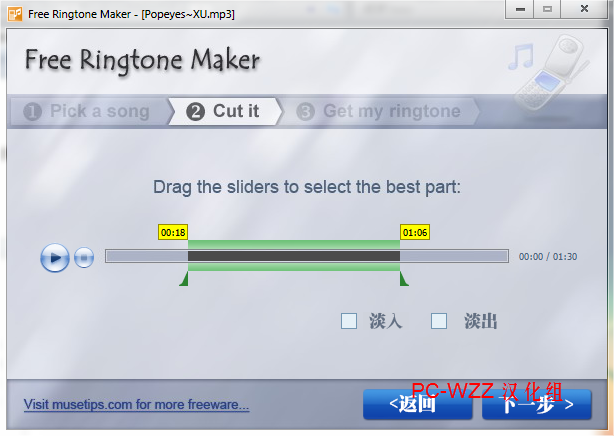 RegOwnership
RegOwnership 最新搜狗拼音
最新搜狗拼音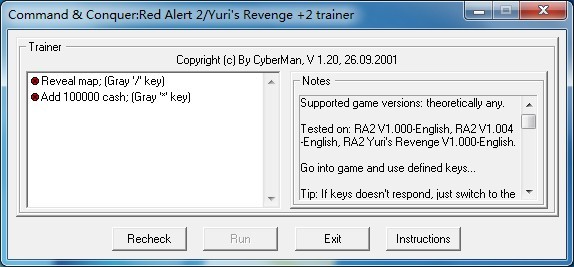 红色警戒2无
红色警戒2无 系统之家win1
系统之家win1 小白系统Win8
小白系统Win8 深度技术win8
深度技术win8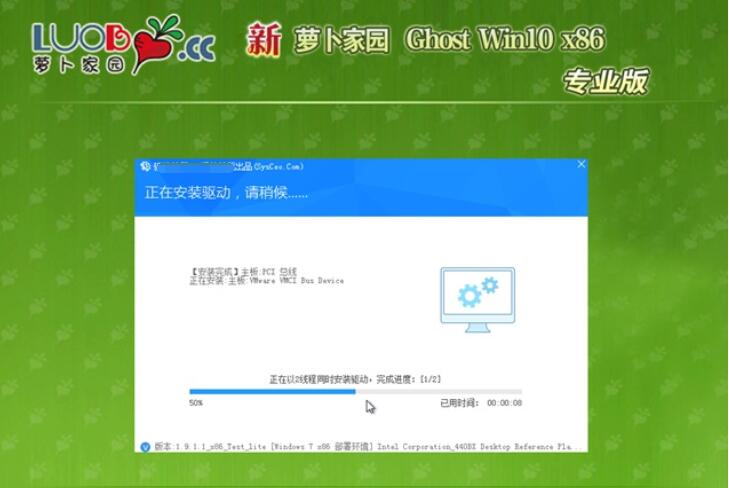 新萝卜家园 g
新萝卜家园 g 粤公网安备 44130202001061号
粤公网安备 44130202001061号