-
小编告诉你xp系统iso镜像文件安装方法
- 2018-11-26 10:04:22 来源:windows10系统之家 作者:爱win10
使用U盘安装windows时,相信很多小白是不懂bios硬盘启动系统的设置,但是bios硬盘启动的设置在重装系统的过程中是必不可少的,查找网上的教程说的又不清不楚,那么到底bios硬盘启动要怎么操作呢?下面小编就给大家带来bios硬盘启动详细教程。
windows用U盘重装系统的方法早已进入我们的生活,很多朋友苦于看不懂英文,所以觉得bios设置非常难,但只要掌握了bios设置方法,就可以非常方便的使用u盘重装系统了,如果大家想要这个方法的话,下面小编就给大家带来bios设置的教程吧,希望大家都能够掌握这个方法。
bios设置硬盘启动
首先,开机,开机画面出现是我们按下bios启动快捷键

bios设置(图1)
不同的品牌电脑有不同的按键,下面是常用的快捷启动键,找到相应的电脑品牌启动键

bios设置(图2)

bios设置(图3)

bios设置(图4)
进入操作页面后,我们看到屏幕右下方的菜单栏,第一行提示【→,←】:select screen;这个是提示我们可以选择菜单,那么,我们点击键盘上的“→”,直到位移到【BIOS】,如下图

bios设置(图5)
我们看到【↑,↓】:select item;这个表示来选择项目,我们需要将USB所在的启动项选择移至上端,具体操作:用键盘【↑、↓】键移到下图带有“USB”字样的启动项,点击键盘【Enter】选取,再用【↑】键移到如图示的位置,以保证系统能识别。

bios设置(图6)
接着我们看到【Save &Exit】键,也就是保存的意思,图示为F10,按键盘【F10】此时弹出一个窗口确认,直接按回车键【enter】

bios设置(图7)
重启进入windows启动管理器,出现PE系统,就意味着BIOS启动项调好了,接下来就可以开始安装系统了

bios设置(图8)
以上就是u盘设置硬盘启动,想必你也已经学会了,希望可以帮助到你。
猜您喜欢
- 硬盘win7安装的操作步骤是什么?..2016-09-15
- 任务栏不显示打开的窗口,小编告诉你怎..2018-06-22
- win7系统怎么自定义开始图标形状..2015-05-13
- usb一键重装系统教程2017-03-28
- qq远程协助,小编告诉你qq怎么让好友远..2018-06-27
- 电脑没有声音怎么办2020-12-19
相关推荐
- 原版Ghost xp sp2系统旗舰版制作教程.. 2017-05-15
- 手把手教你最新win7产品密钥.. 2019-01-16
- 小编告诉你系统之家跟雨林木风对比哪.. 2016-12-31
- 最好用系统安装一键步骤 2017-01-26
- 小编告诉你c盘空间不足怎么办.. 2018-10-22
- windows 8操作系统完美激活详细教程(激.. 2013-04-13





 系统之家一键重装
系统之家一键重装
 小白重装win10
小白重装win10
 小白系统 ghost win8.1 64位专业版201506
小白系统 ghost win8.1 64位专业版201506 电脑公司ghost Win7 x86纯净版1703
电脑公司ghost Win7 x86纯净版1703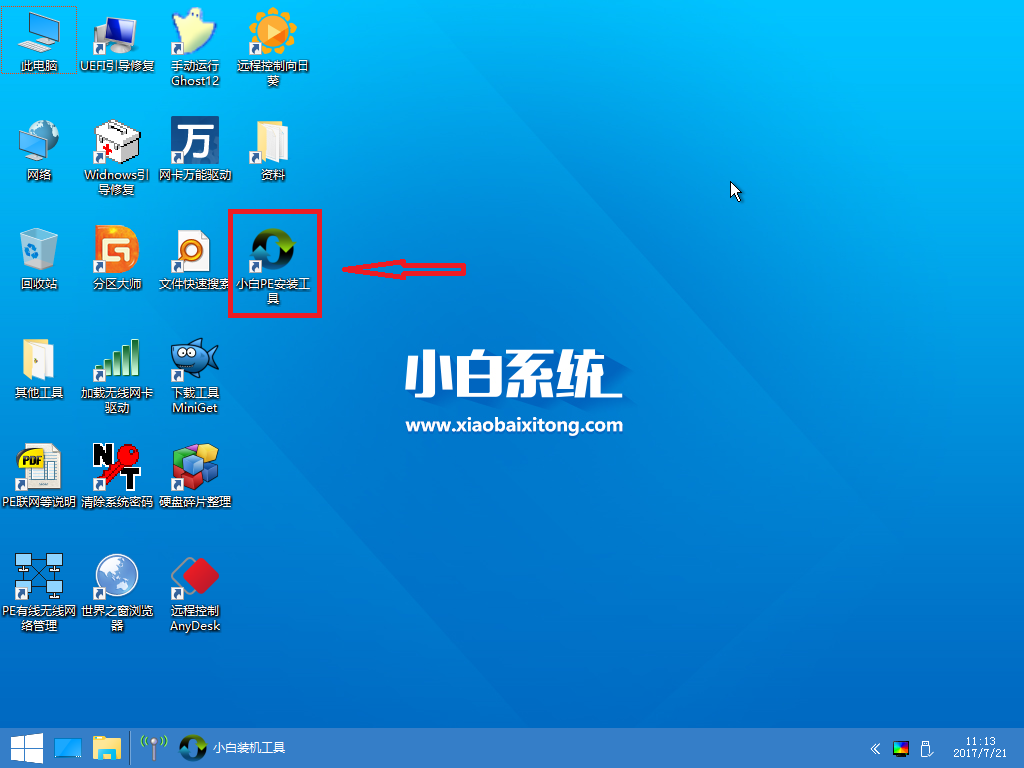 小白一键备份还原工具2.5.44.1220下载
小白一键备份还原工具2.5.44.1220下载 番茄花园 ghost win10 32位官方精简版 v2023.04
番茄花园 ghost win10 32位官方精简版 v2023.04 SRWare Iron v96.0.4900.0中文版
SRWare Iron v96.0.4900.0中文版 深度技术ghost Xp Sp3 专业装机版1806
深度技术ghost Xp Sp3 专业装机版1806 Firefox(火狐
Firefox(火狐 很嗨网络收音
很嗨网络收音 Microsoft Ed
Microsoft Ed IE9 Bing&MSN
IE9 Bing&MSN 系统木马查杀
系统木马查杀 小白系统Ghos
小白系统Ghos 萝卜家园ghos
萝卜家园ghos 电脑公司ghos
电脑公司ghos 系统之家Ghos
系统之家Ghos 快乐报表V5.0
快乐报表V5.0 深度技术wind
深度技术wind 系统之家Win7
系统之家Win7 粤公网安备 44130202001061号
粤公网安备 44130202001061号