-
如何vm用u盘装系统
- 2016-10-02 07:00:11 来源:windows10系统之家 作者:爱win10
很多时候,我们不知道如何vm用u盘装系统,其实u盘为vm装系统可以选择虚拟机安装系统的,相关vm用u盘装系统操作的详细步骤,系统之家小编已经整理了一篇完成的教程给大家,下面请看详细的u盘为vm装系统步骤,来告诉你如何vm用u盘装系统的。
方法/步骤
打开VMware Workstation虚拟机软件

如何vm用u盘装系统图1
选择 文件->新建虚拟机
您希望使用什么样的配置:选择典型推荐 单击下一步
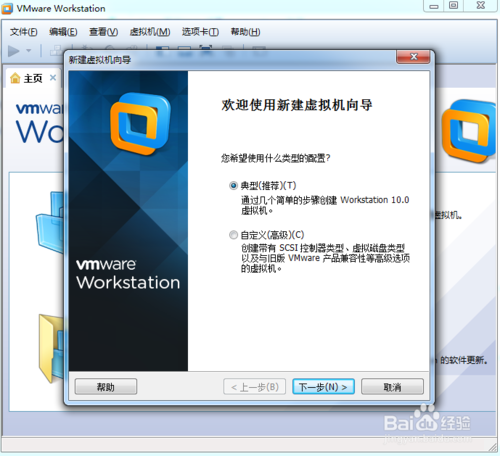
如何vm用u盘装系统图2
选择 稍后安装操作系统(创建的虚拟机讲包含一个空磁盘)
单击下一步
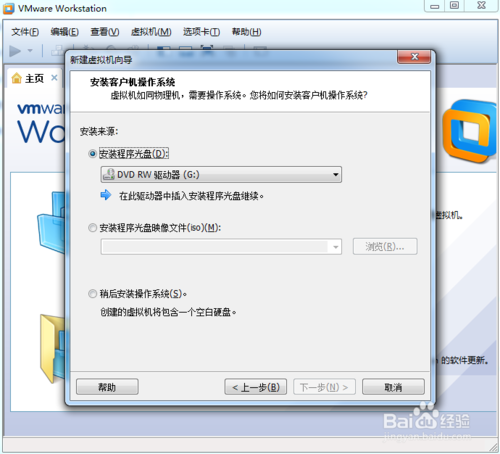
如何vm用u盘装系统图3
选择你要安装的windows系统版本
单击下一步
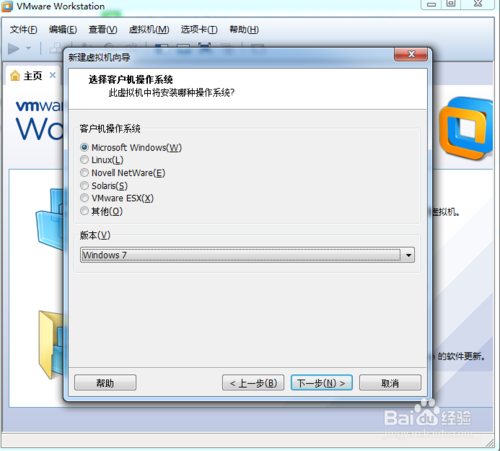
如何vm用u盘装系统图4
设置你要创建虚拟机的名称和保存的路径
单击下一步
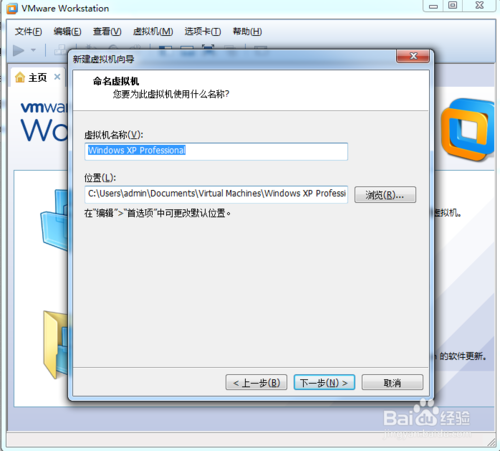
如何vm用u盘装系统图5
设置为虚拟机分配的硬盘大小
然后单击下一步
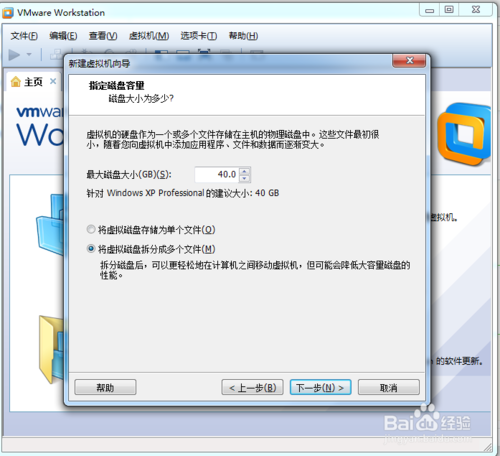
如何vm用u盘装系统图6
这里可以设置你为虚拟机分配的硬件资源,直接单击完成也可以
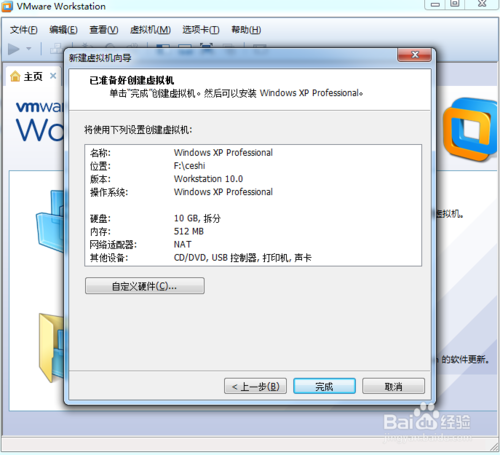
如何vm用u盘装系统图7
单击编辑虚拟机设置
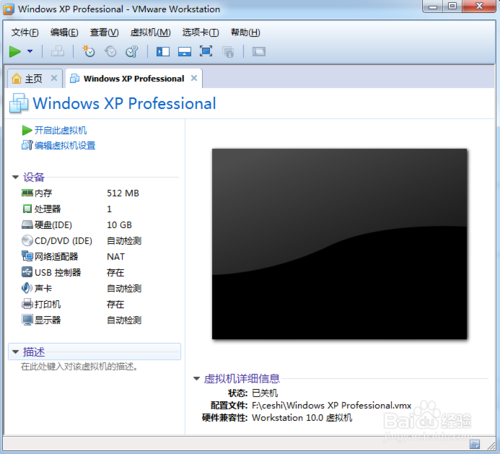
如何vm用u盘装系统图8
插入我们的U盘pe系统
按照图片指示去操作

如何vm用u盘装系统图9
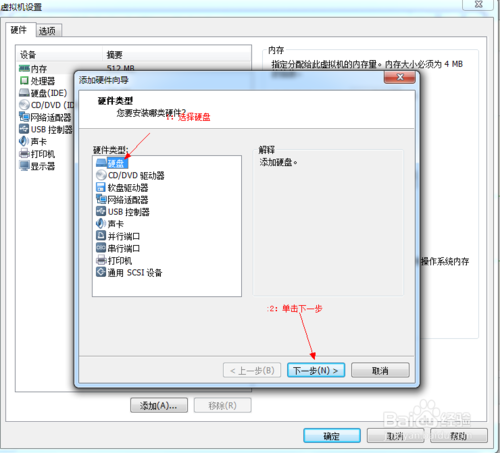
如何vm用u盘装系统图10
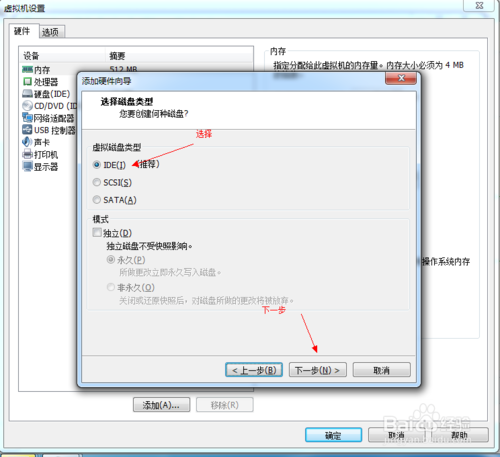
如何vm用u盘装系统图11
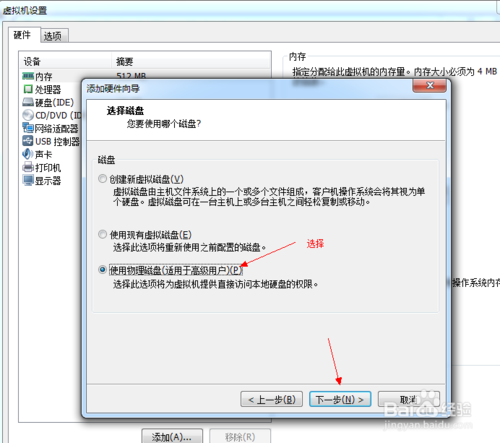
如何vm用u盘装系统图12
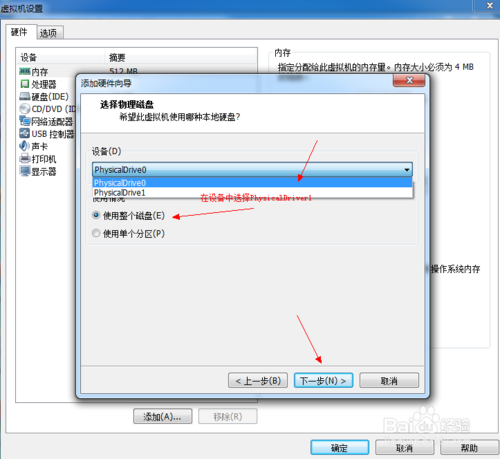
如何vm用u盘装系统图13
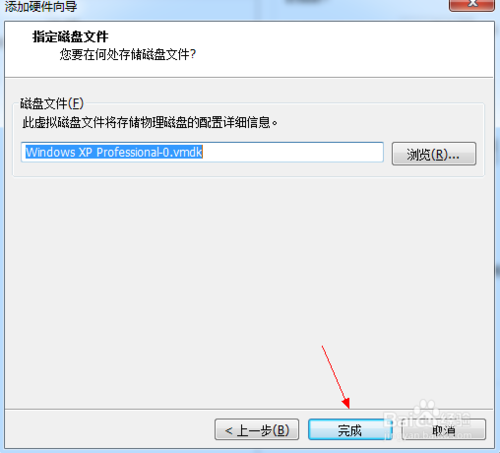
如何vm用u盘装系统图14
启动客户机进入BIOS设置 单击虚拟机菜单->电源- >进入bios模式
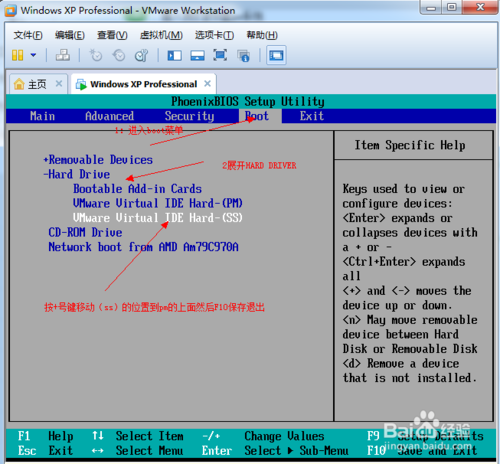
如何vm用u盘装系统图15
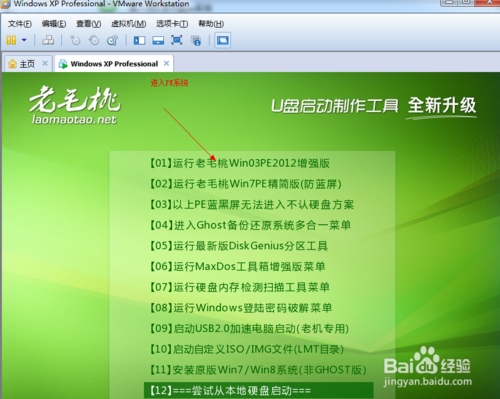
如何vm用u盘装系统图16
在PE系统中安装操作系统
注意事项
在选择物理磁盘时,要选择Driver1
以上的全部内容就是相关如何vm用u盘装系统,相信通过小编上述对u盘为vm装系统介绍之后,你们对vm用u盘装系统都有了进步的了解及认识了,希望小编提供的如何vm用u盘装系统能够对你有所帮助!更多相关的资讯,详情关注我们的虚拟机之家!
猜您喜欢
- ghost win10雨林木风系统介绍2016-11-16
- Win10各个版本免费激活密钥2015-11-21
- gtx970 win10系统兼容性评测2017-02-21
- 谷歌发布第二代Nexus 7平板电脑..2013-07-25
- wifi怎么设置密码,小编告诉你怎么设置..2017-11-22
- 系统之家专业版win1064位最新下载..2017-01-07
相关推荐
- 小编告诉你win7序列号大全 2017-05-01
- 小马激活工具win7怎么使用 2022-06-06
- 雨林木风win832位操作系统最新下载.. 2017-03-15
- ghost win7系统激活工具最新下载.. 2017-06-01
- 快速学会win8系统无法识别鼠标的解决.. 2016-08-04
- 装机高手告诉你win8开机密码怎么取消.. 2017-07-24





 系统之家一键重装
系统之家一键重装
 小白重装win10
小白重装win10
 飞象极速浏览器 v5.0.1.10官方版
飞象极速浏览器 v5.0.1.10官方版 百贝浏览器 v3.0.1.22官方版
百贝浏览器 v3.0.1.22官方版 萝卜家园ghost win8 64位专业版下载v201705
萝卜家园ghost win8 64位专业版下载v201705 小白系统Win8 64位纯净专业版系统下载 v1904
小白系统Win8 64位纯净专业版系统下载 v1904 Internet Explorer(浏览器) 7.0 for XP SP2 简体中文版
Internet Explorer(浏览器) 7.0 for XP SP2 简体中文版 新服游戏浏览器 v2.51官方版
新服游戏浏览器 v2.51官方版 科达浏览器 v
科达浏览器 v 系统之家win7
系统之家win7 小白系统ghos
小白系统ghos Total Uninst
Total Uninst 系统之家win8
系统之家win8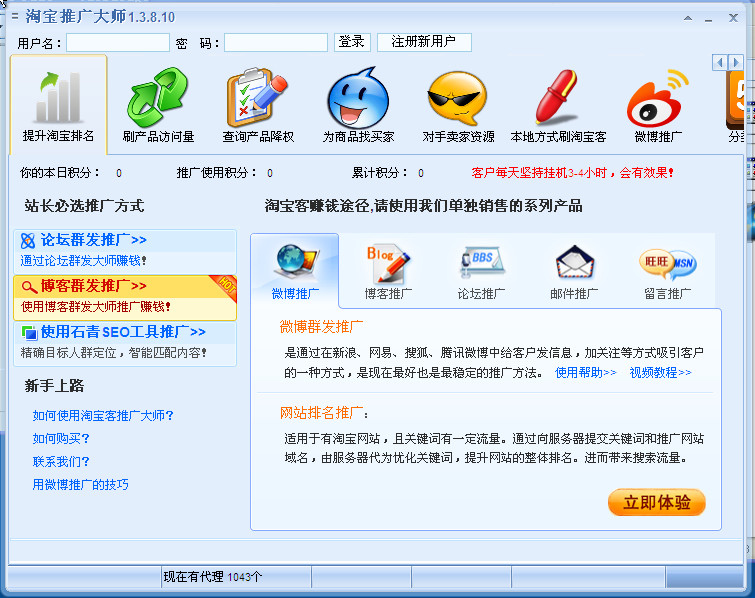 淘宝客推广大
淘宝客推广大 小白系统ghos
小白系统ghos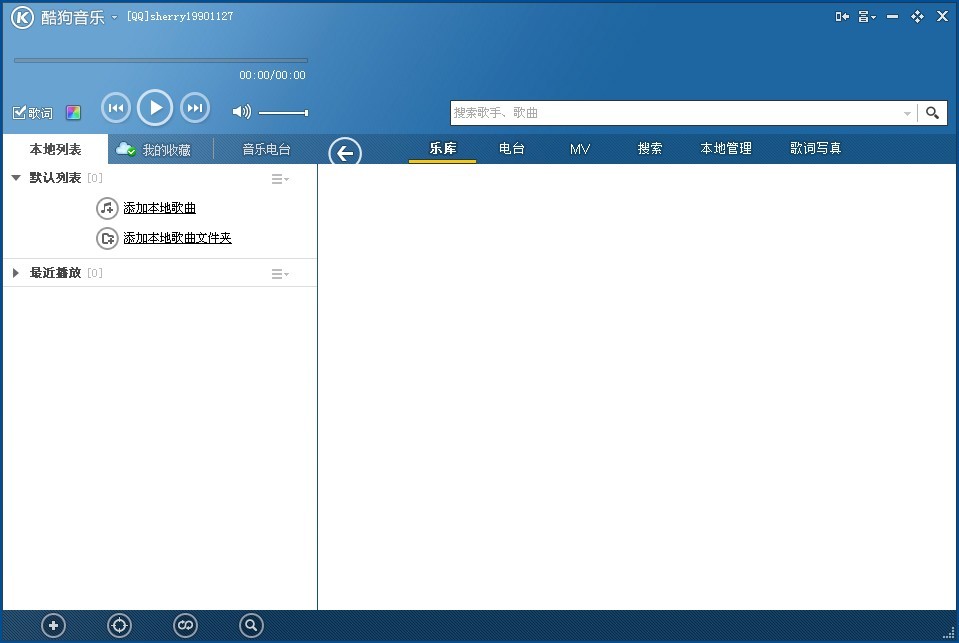 暴风影音 v5.
暴风影音 v5. 系统之家Ghos
系统之家Ghos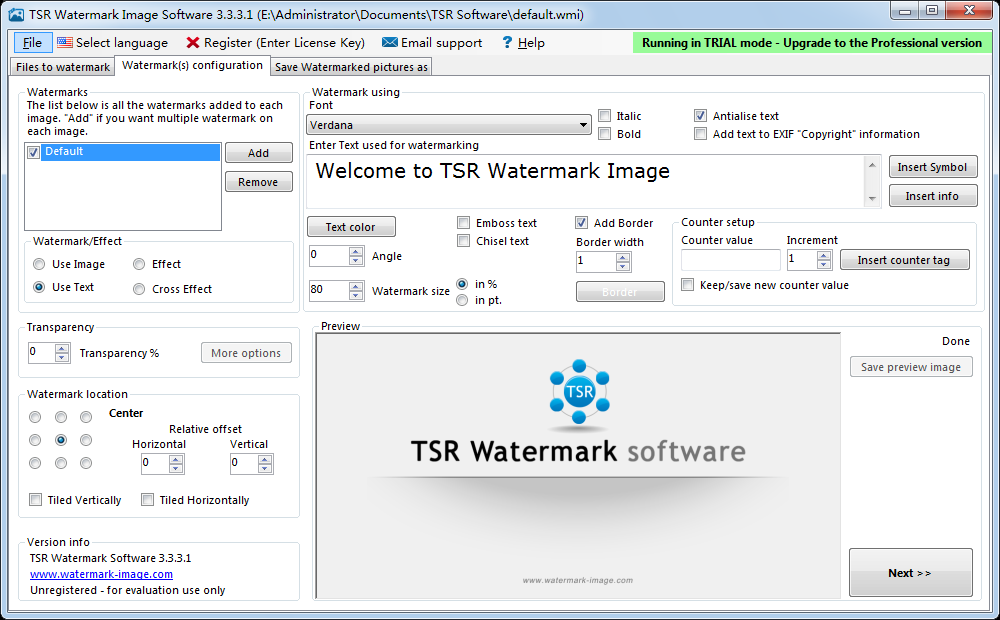 图像添加水印
图像添加水印 粤公网安备 44130202001061号
粤公网安备 44130202001061号