-
硬盘检测工具,小编告诉你硬盘检测工具
- 2018-09-04 10:07:44 来源:windows10系统之家 作者:爱win10
看到网友们最近都这么勤奋学习,小编就要给网友们提问题了,大家知道华硕刷bios主板是如何操作的吗?相信大部分网友都已经掌握了华硕电脑怎么刷bios主板方法了吧,没有掌握的华硕刷bios主板的网友也不用担心,小编已经把华硕电脑刷bios主板教程给大家准备好了。下面就是华硕刷bios主板教程。
从华硕的官方网站上寻找和自己电脑匹配的主板型号。然后选择你的操作系统。

华硕刷bios主板教程图一
点选“公共程序”。这里下载的是最新的BIOS升级工具软件。

华硕刷bios主板教程图二
下载程序。(一般来说他有几百兆),保存到某个盘符下。(我用的是遨游,其他浏览器会有相应的提示,使其一样。)

华硕刷bios主板教程图三
再下载最新的BIOS程序。点选“BIOS选最上边的,有日期。一般来说越新的越好。同样下载它。

华硕刷bios主板教程图四
下载后安装程序,都勾选上。(尤其是新接触的,你并不知道哪个是你要用的程序,所幸都安装了。)提示重启。点“是”, 重启后,运行软件。点“更新软件”中的“ASUS Update”

华硕刷bios主板教程图五

华硕刷bios主板教程图六
找到路径打开。

华硕刷bios主板教程图七

华硕刷bios主板教程图八
开机按一次F1键。更新成功。不会安装系统的网友可以参考win8系统安装教程。

华硕刷bios主板教程图九
以上的全部内容就是小编为网友们带来的华硕刷bios主板教程了,相信网友们看完上面的华硕电脑怎么刷bios主板教程以后,都已经掌握了刷bios方法了。这篇教程小编也是收藏了很久才分享给大家的哦,因为这个方法并没有什么特别出彩的地方,一般人看一两遍就会了。
猜您喜欢
- 麦克风声音小,小编告诉你麦克风声音小..2018-06-29
- Win7加入域失败提示"找不到网络路径"怎..2016-01-10
- 小编告诉你xp怎么进入bios2017-01-15
- 怎样转换视频格式,小编告诉你转换视频..2018-09-13
- win7雨林木风与深度技术那个好呢..2017-06-22
- 苹果windows7激活方法2022-12-04
相关推荐
- 萝卜家园纯净版xp系统下载U盘安装步骤.. 2017-05-10
- U盘重装Win7系统操作过程 2017-03-27
- 说说chm文件怎么打开 2016-08-07
- xp系统支持多大内存,小编告诉你WinXP.. 2018-07-14
- win7重装系统步骤光盘重装教程.. 2016-11-04
- win7安装win10双系统图文教程.. 2017-02-17





 系统之家一键重装
系统之家一键重装
 小白重装win10
小白重装win10
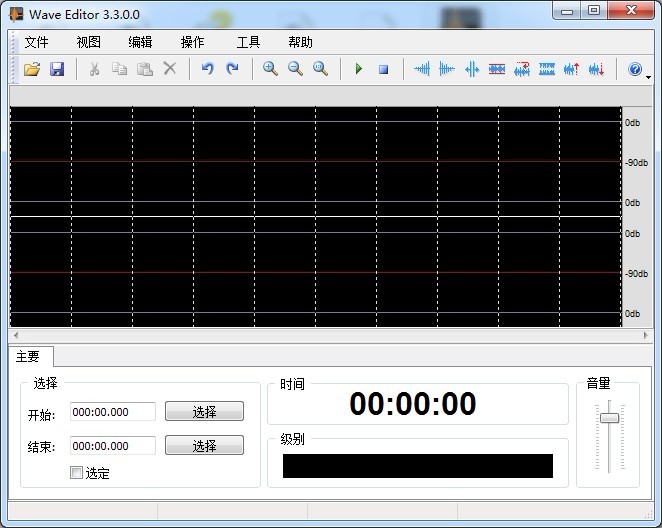 Nero Wave Editor v3.3.0.0 汉化绿色版(数字音频波形编辑器)
Nero Wave Editor v3.3.0.0 汉化绿色版(数字音频波形编辑器) Advanced Batch Converter V7.6 汉化破解版(图像批量转换软件)
Advanced Batch Converter V7.6 汉化破解版(图像批量转换软件) 金万维浏览器 3.6.0.0官方版
金万维浏览器 3.6.0.0官方版 小白系统ghost win7系统下载32位纯净版1809
小白系统ghost win7系统下载32位纯净版1809 极速浏览器 v12.0.1010.0官方版
极速浏览器 v12.0.1010.0官方版 光云浏览器 v1.0.0官方版
光云浏览器 v1.0.0官方版 多果wap浏览
多果wap浏览 北创触摸屏浏
北创触摸屏浏 萝卜家园Ghos
萝卜家园Ghos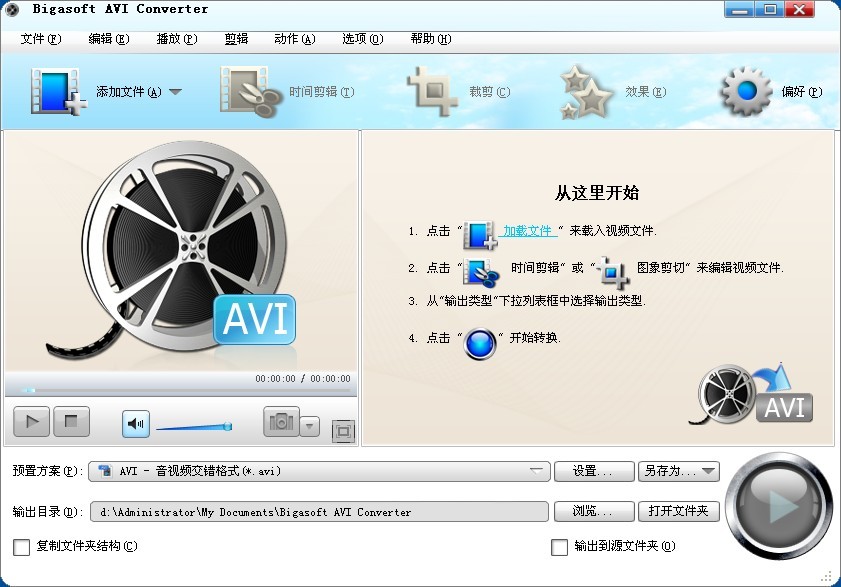 Bigasoft AVI
Bigasoft AVI 双核浏览器 v
双核浏览器 v 电脑公司 win
电脑公司 win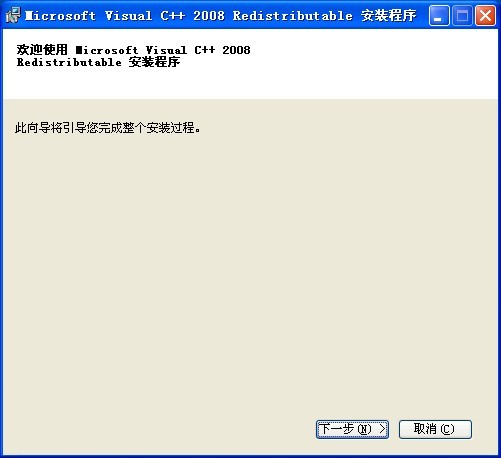 Visual C++ 2
Visual C++ 2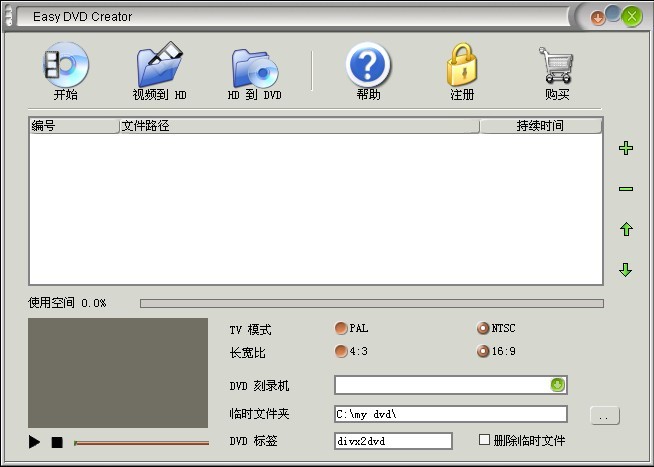 Easy DVD Cre
Easy DVD Cre 雨林木风 Gho
雨林木风 Gho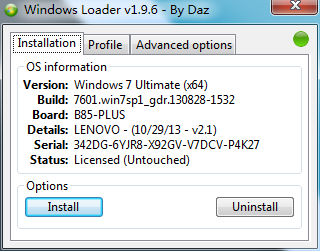 最好的激活工
最好的激活工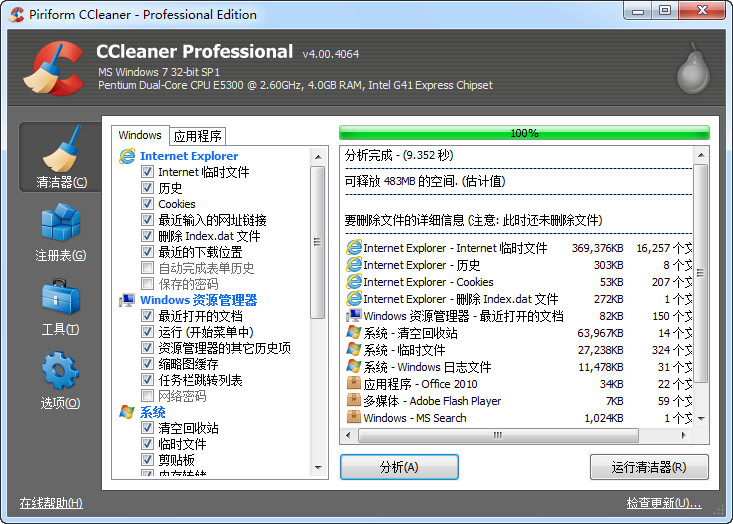 系统垃圾清理
系统垃圾清理 粤公网安备 44130202001061号
粤公网安备 44130202001061号