-
笔记本机械更换固态硬盘教程
- 2016-10-03 03:02:44 来源:windows10系统之家 作者:爱win10
电脑安装固态硬盘能很好加快各种软件运行,而且开机速度也非常快,那么机械更换固态硬盘教程有哪些,很多网友们都迫切想换个固态硬盘,所以一直搜索更好固态硬盘教程,但是一直找不到很好的方法,那么就让小编告诉大家笔记本机械更换固态硬盘教程吧,保证大家都能学会。
笔记本机械更换固态硬盘教程:
1、用螺丝刀把笔记本的后盖螺丝取下,拿下后盖。如图1所示:

2、再取下后盖前,先把笔记本的电池给拿下来,以免安装时弄坏笔记本硬件。如图2所示:

3、找到笔记本的硬盘所在位置,然后用螺丝刀把固定硬盘的螺丝取下。如图3所示:

4、从笔记本上小心拿出硬盘。如图4所示:

5、笔记本中的硬盘有固定框,再固定框的两侧取下螺丝。如图5所示:

6、拿出我们所准备的固态硬盘。如图6所示:

7、再固定框中固定好固态硬盘。如图7所示:

8、把固定好的硬盘安装会笔记本。如图8所示:

9、盖上后盖,装上电源,这样笔记本固态硬盘已经换好了。如图9所示:

以上就是笔记本机械更换固态硬盘教程,发现自己的电脑运行速度慢?打开软件慢?开机速度慢?那么就把机械硬盘换成固态硬盘吧,很好解决你们电脑的这些问题,很多小白不会安装固态硬盘,那么就来看看小编给你编写的这文章吧,都是精华哦,希望大家学会了都会安装固态硬盘了。
猜您喜欢
- 联想电脑一键还原系统方法..2017-07-13
- 电脑突然黑屏怎么解决2021-01-14
- 图文详解电脑公司xp sp3特别版安装方..2017-06-02
- 电脑速度慢,小编告诉你电脑运行速度慢..2018-08-03
- 怎么设置win7关闭快速启动2016-08-23
- windows7激活工具如何使用2022-06-11
相关推荐
- 教你使用全选快捷键 2020-06-18
- win7系统u盘加密文件如何解密呢?.. 2017-03-30
- Ghost win7系统64位局域网共享设置方.. 2017-05-06
- Win8.1系统如何快速打开控制面板.. 2015-05-31
- 深度技术win8.1纯净版最新下载.. 2017-04-24
- 电脑游戏声音小怎么调,小编告诉你电脑.. 2018-08-01





 系统之家一键重装
系统之家一键重装
 小白重装win10
小白重装win10
 小白系统ghost win8 64位专业版下载v201808
小白系统ghost win8 64位专业版下载v201808 雨林木风win10系统下载64位专业版v201805
雨林木风win10系统下载64位专业版v201805 大地系统 ghost win10 64位改良流畅版 v2023.04
大地系统 ghost win10 64位改良流畅版 v2023.04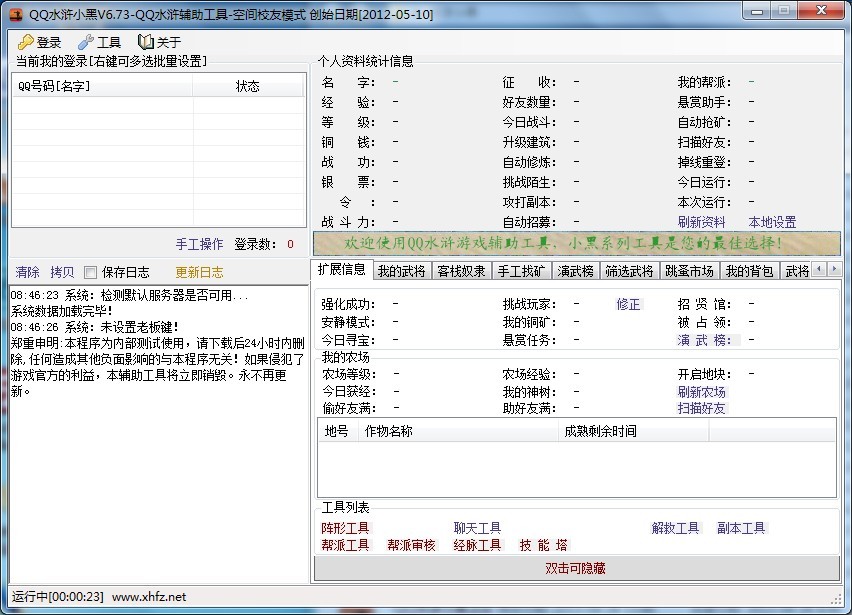 QQ水浒全自动工具 v6.73 绿色版(QQ水浒游戏全自动辅助)
QQ水浒全自动工具 v6.73 绿色版(QQ水浒游戏全自动辅助)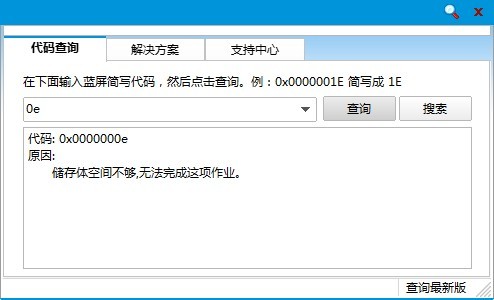 蓝屏代码查询器 v1.1.9中文版(专业蓝屏错误代码查询工具)
蓝屏代码查询器 v1.1.9中文版(专业蓝屏错误代码查询工具)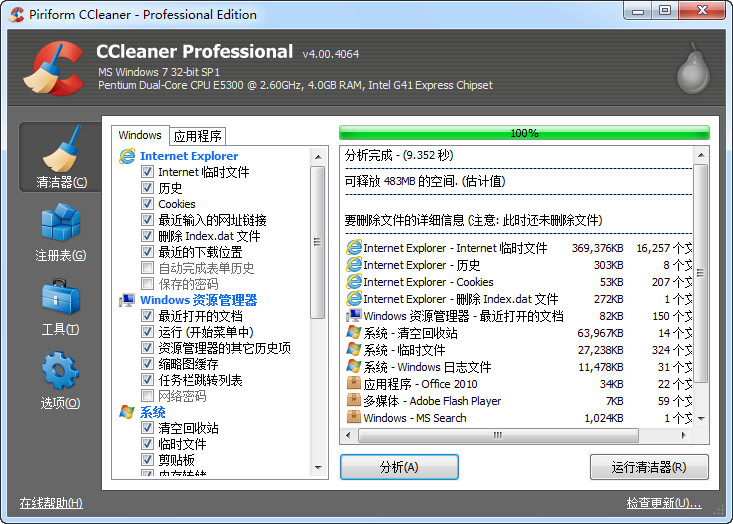 系统垃圾清理软件CCleaner 4.18 绿色增强版
系统垃圾清理软件CCleaner 4.18 绿色增强版 系统之家ghos
系统之家ghos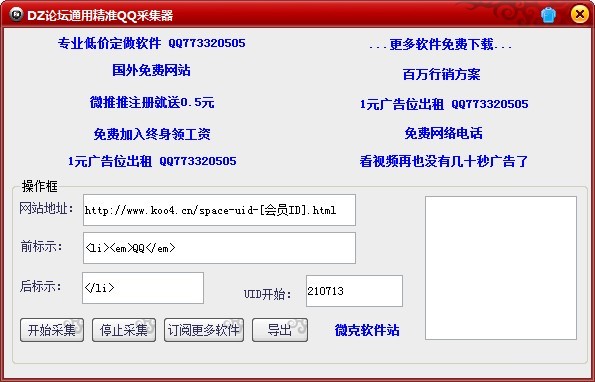 DZ论坛通用精
DZ论坛通用精 风林火山win7
风林火山win7 电脑万年日历
电脑万年日历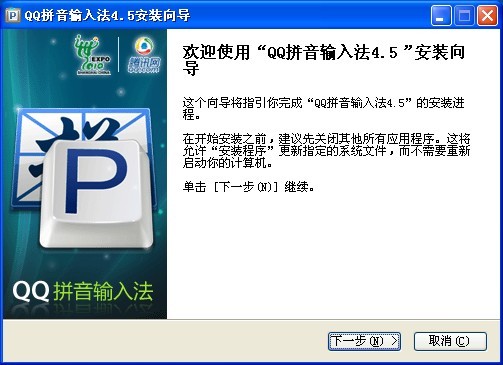 QQ拼音输入法
QQ拼音输入法 谷歌浏览器(C
谷歌浏览器(C 萝卜家园win1
萝卜家园win1 新萝卜家园gh
新萝卜家园gh 博览浏览器(B
博览浏览器(B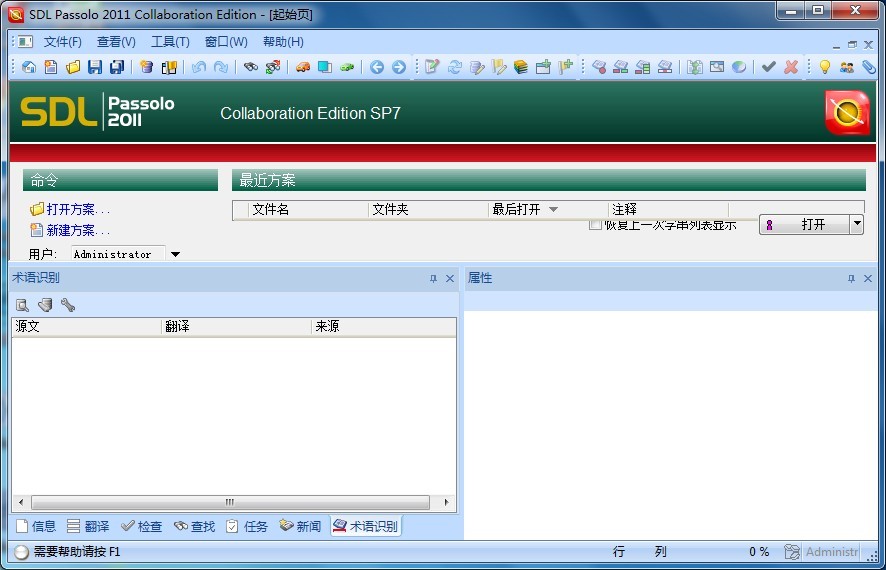 SDL Passolo
SDL Passolo  闪游浏览器 v
闪游浏览器 v 系统之家一键
系统之家一键 粤公网安备 44130202001061号
粤公网安备 44130202001061号