-
笔记本系统重装详细图解
- 2016-09-22 01:03:05 来源:windows10系统之家 作者:爱win10
很多人说,系统之家小编一直在介绍台式机系统重装,笔记本系统该怎么重装呢?其实笔记本系统重装跟台式机系统重装的方法是大同小异的,只是很多笔记本系统都是没有光驱的。那么下面小编就告诉大家没有光驱的笔记本系统重装的详细教程是怎样的。
方法/步骤
如果你的笔记本没有光驱,那么可以选择的方法有,U盘安装,硬盘安装两种常见的方法。其中硬盘安装方法需要在操作系统环境下支持才能安装。

首先,不管哪种方法,你都需要下载一个系统镜像,可以下载xp,也可以下载win7,或者win8,不同的系统需要有不同容量的U盘,如果是安装win7或者8需要你的U盘大于4G。
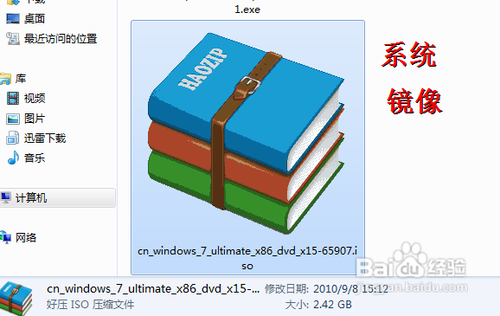 、
、
然后U盘安装方法,你需要有一个可以启动的U盘,并且在U盘上有一个可以安装的系统。制作可启动的U盘的工具有很多,这里我不作介绍,你上百度搜索一下就可以有很多(本人在这方面已有相关经验,请查看)。将下载的系统镜像复制到U盘里,这样,你就制作成了一个可启动的可安装操作系统的U盘。
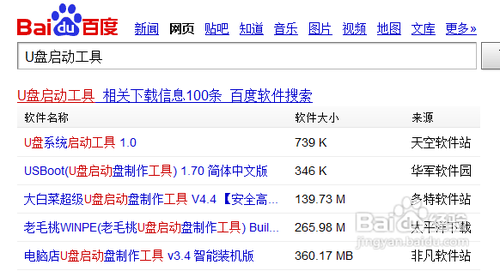
将U盘插入电脑,开机设置u盘启动,进入pe,然后就可以安装系统了。或者你直接将系统制作成启动菜单 ,直接安装,不用进pe。
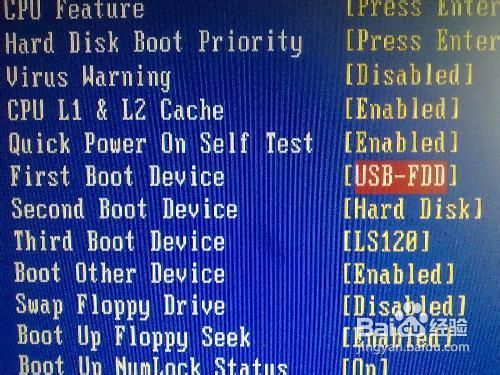
硬盘安装方法最简单,只需要下载镜像,然后用压缩软件打开,双击setup.exe即可开始安装了。
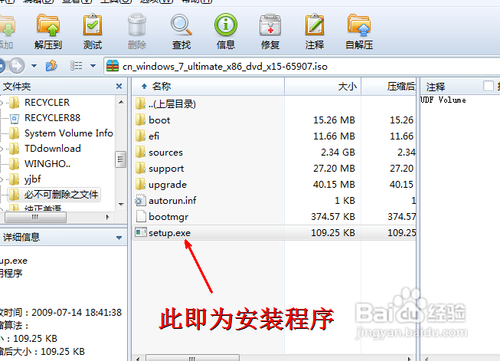
笔记本系统重装详细图解的全部文章内容介绍到此就结束了,如果笔记本系统重装的朋友对小编上述提供的教程有兴趣了解的话,可以对照着上面的步骤去操作,如果你不喜欢如上教程的话,小编推荐xp系统光盘安装教程给大家,希望大家能够喜欢!
猜您喜欢
- win7 32位系统最新教程2017-10-21
- 小编告诉你硬盘故障怎么修复..2018-10-17
- win10设置禁止安装软件方法分享..2015-04-07
- 小编告诉你使用选择性粘贴..2018-10-25
- 电脑无法复制粘贴怎么办2020-06-09
- sony专用win7系统最新下载2016-12-16
相关推荐
- Ubuntu创始人称微软在Win8问题上的策.. 2013-05-30
- 教您mdb文件怎么打开 2016-08-08
- windows764位旗舰版电脑系统激活工具.. 2017-05-28
- 小编告诉你无损分区的方法.. 2018-10-17
- w7系统盘要多大才合适 2016-10-27
- windows7企业版激活步骤 2022-08-04





 系统之家一键重装
系统之家一键重装
 小白重装win10
小白重装win10
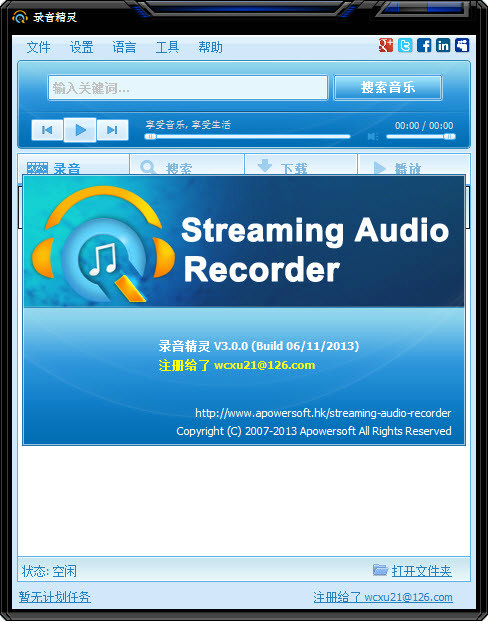 Apowersoft Streaming Audio v3.0 中文破解版 (录音精灵助手)
Apowersoft Streaming Audio v3.0 中文破解版 (录音精灵助手)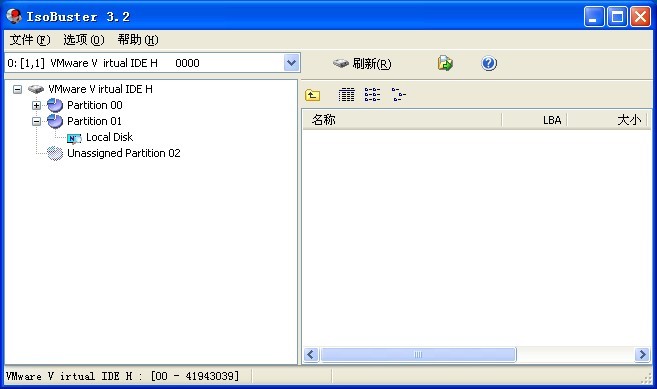 Isobuster Pro v3.2 中文绿色版 (加密软件破解软件)(附注册码)
Isobuster Pro v3.2 中文绿色版 (加密软件破解软件)(附注册码)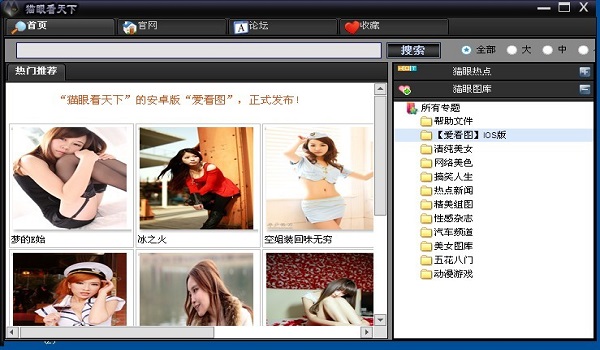 猫眼看天下 V1.5.1官方安装版(在线浏览看图)
猫眼看天下 V1.5.1官方安装版(在线浏览看图) 淘宝卖家助手 v1.4.0官方版
淘宝卖家助手 v1.4.0官方版 Microsoft Toolkit2.4.3激活工具下载(microsoft 2013激活工具2.4.3)
Microsoft Toolkit2.4.3激活工具下载(microsoft 2013激活工具2.4.3) 喜马拉雅Linux版 v1.3.3官方版
喜马拉雅Linux版 v1.3.3官方版 360抢票王六
360抢票王六 雨林木风Ghos
雨林木风Ghos 小白系统win1
小白系统win1 小白系统Win8
小白系统Win8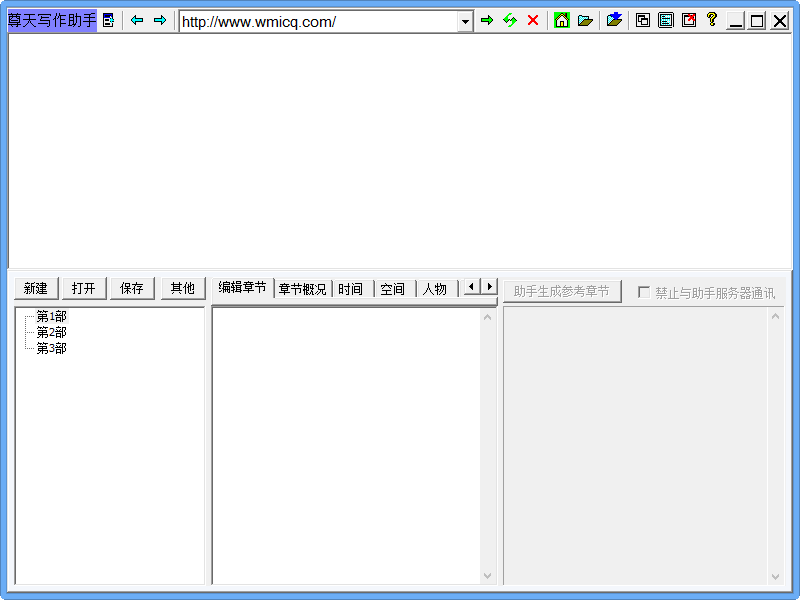 尊天写作助手
尊天写作助手 HiDownload v
HiDownload v 萝卜家园 Gh
萝卜家园 Gh 萝卜家园ghos
萝卜家园ghos IP更换器 v1.
IP更换器 v1. win10 32位官
win10 32位官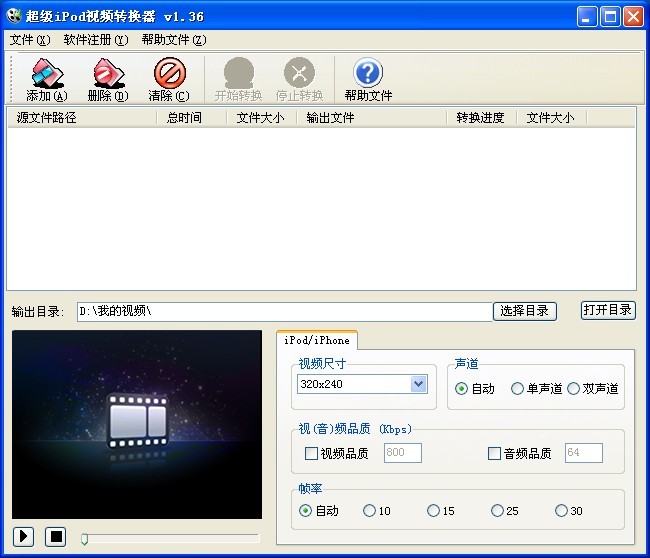 苹果ipod视频
苹果ipod视频 斌哥豆瓣FM桌
斌哥豆瓣FM桌 粤公网安备 44130202001061号
粤公网安备 44130202001061号