-
进入中文版bioss后怎么设置u盘启动
- 2016-10-03 07:01:07 来源:windows10系统之家 作者:爱win10
很多朋友都表示不知道进入中文版bioss后怎么设置u盘启动,这个情况是非常尴尬的,因为我们如果不懂得这个方法的话,就没办法重装系统啦。那么到底应该如何去操作呢?下面就让系统之家小编来告诉大家进入中文版bioss后怎么设置u盘启动。
进入bios界面设置,在该界面我们要进行几个重要的操作,所以我们要了解界面底部注明:键盘上的方向键进行光标移动;回车键表示“确定”;F10表示“保存并退出“。

进入中文版bioss后怎么设置u盘启动图1
进入bios界面后,将光标移动到“boot”,然后找到u盘的选项(不同的电脑显示有些不同,一般显示为u盘名称或以USB开头),小编这个界面上显示的是“removeble device”,是可移动设备的意思。

进入中文版bioss后怎么设置u盘启动图2
我们要将“removeble device”移动至最上面,才能设置u盘启动,按“+键”实现向上移动。
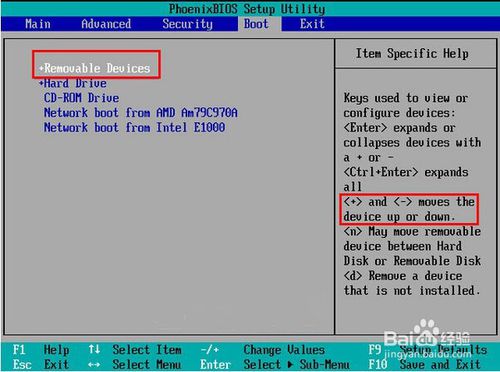
进入中文版bioss后怎么设置u盘启动图3
我们要将“removeble device”移动至最上面,才能设置u盘启动,按“+键”实现向上移动,接下来就可以开始win7系统安装教程啦。
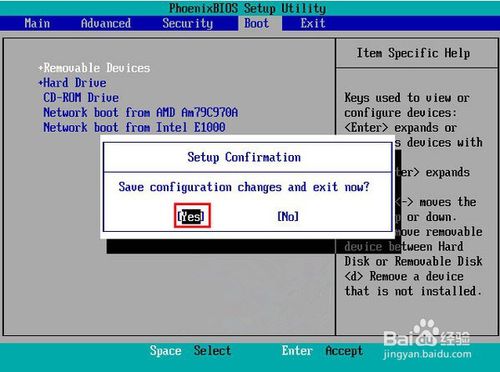
进入中文版bioss后怎么设置u盘启动图4
关于进入中文版bioss后怎么设置u盘启动的方法就给大家介绍到这里了,虽然上面介绍的是英文版的BIOS界面,但是操作方法是一样的,只不过把英文换成我们更熟悉更加能够理解的中文罢了,大家有了这个方法之后,就赶紧去操作一下吧。
猜您喜欢
- win7装win10双系统教程2016-11-05
- 强制开启Win8分屏显示功能的方法..2014-10-15
- bootmgr is missing怎么解决,小编告诉..2018-07-17
- 错误代码80070057不能安装系统怎么办?..2020-12-22
- 控制面板快捷键在哪里2020-06-10
- 详解烟雾头最新调法2019-02-25
相关推荐
- 教你怎么破解电脑开机密码.. 2018-12-03
- 联想y450重装系统方法 2017-04-15
- 笔记本电脑按键错乱,小编告诉你笔记本.. 2018-03-10
- 最新win10纯净正式版安装教程详解.. 2016-10-15
- Win8系统设置LAN代理服务器的方法.. 2015-06-05
- 笔记本键盘怎么拆,小编告诉你笔记本键.. 2018-08-18





 系统之家一键重装
系统之家一键重装
 小白重装win10
小白重装win10
 视频网站广告屏蔽程序 1.0官方中文版(随时添加所屏蔽的网站)
视频网站广告屏蔽程序 1.0官方中文版(随时添加所屏蔽的网站)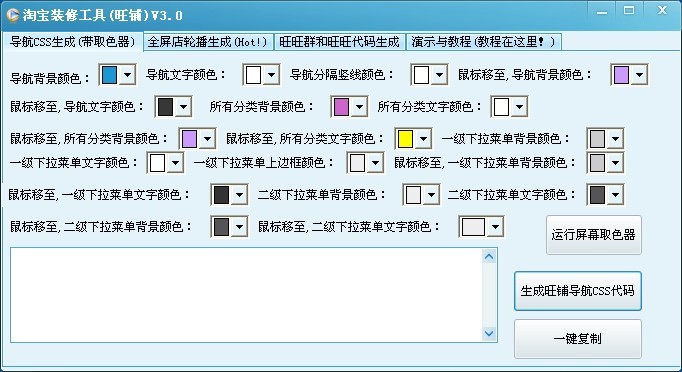 淘宝装修工具 v3.0 中文版 (淘宝店铺装修素材工具)
淘宝装修工具 v3.0 中文版 (淘宝店铺装修素材工具) GBox浏览器 v2.0.0.29官方版
GBox浏览器 v2.0.0.29官方版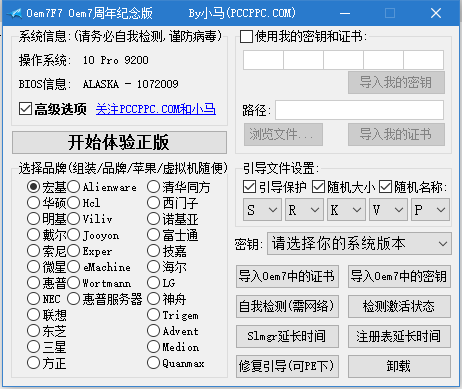 Windows 7永久激活工具
Windows 7永久激活工具 Firefox(火狐浏览器)38.0版 v38.0.5官方版
Firefox(火狐浏览器)38.0版 v38.0.5官方版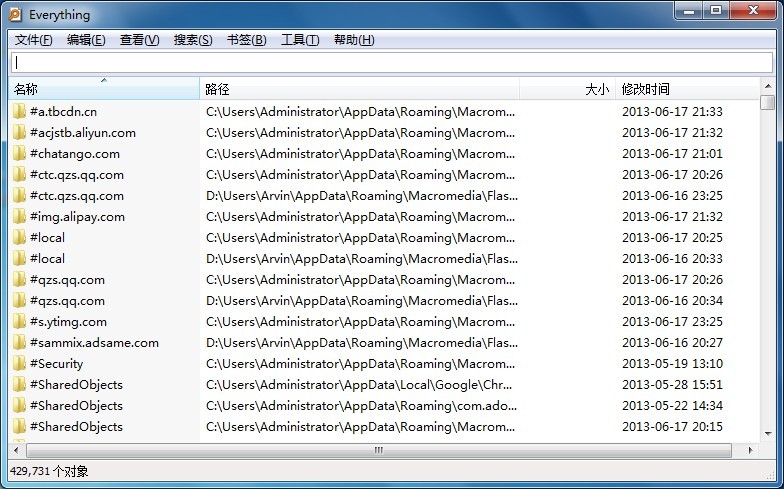 Everything v1.3.3 Beta 简体中文绿色版 (极速文件搜索工具)
Everything v1.3.3 Beta 简体中文绿色版 (极速文件搜索工具) 雨林木风ghos
雨林木风ghos 系统之家Win1
系统之家Win1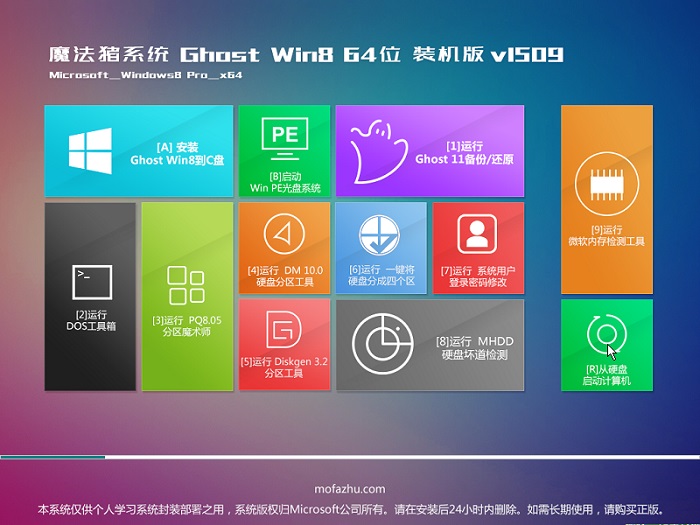 魔法猪 ghost
魔法猪 ghost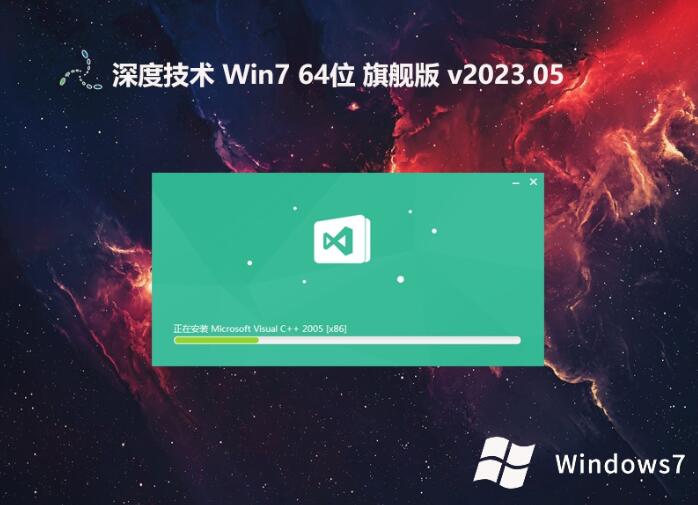 深度技术 gho
深度技术 gho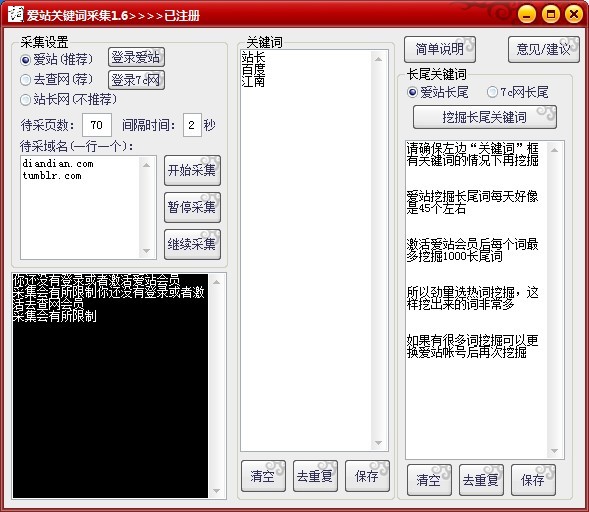 爱站关键词采
爱站关键词采 QQ农牧餐三合
QQ农牧餐三合 深度技术ghos
深度技术ghos 雨林木风ghos
雨林木风ghos 电脑公司 gho
电脑公司 gho Win10 32位简
Win10 32位简 小白系统ghos
小白系统ghos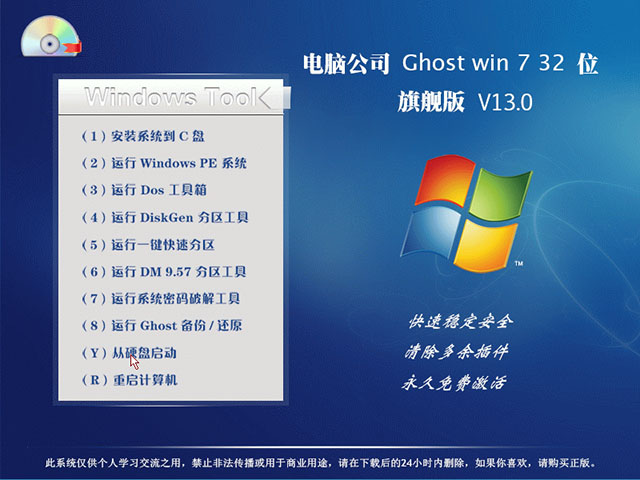 电脑公司 win
电脑公司 win 粤公网安备 44130202001061号
粤公网安备 44130202001061号