-
联想y450重装系统方法
- 2017-04-15 00:00:05 来源:windows10系统之家 作者:爱win10
有了u盘之后虽然使得重装系统变得很简单,但是还是有一些小白是不会联想y450重装系统的,不过对于小白用户来说U盘安装确实是比较复杂,所以今天我们就来介绍如何使用硬盘联想y450重装系统的方法,接着就来给大家讲述一下联想y450重装系统的详细步骤吧。
联想y450系统,一种专门为多媒体生活打造的系统,由于系统的便携性,所以联想y450也受到了消费者的喜爱,有些用户想自己的重装系统,那联想y450重装系统该怎么操作,接着我就教大家联想y450重装系统的方法吧。
y450重装系统步骤:
1、将制作好的U盘启动盘插入电脑USB接口
2、重启电脑,联想电脑进入BIOS设置是按F2,接着我们在窗口中选择U盘,接着我们就按F12,如果按F12没有出现U盘启动界面,我们只要修改一下BIOS设置,具体的BIOS设置操作步骤:重启电脑时出现开机界面时就按F2,然后选择“boot”,找到boot priority order设置,即可:
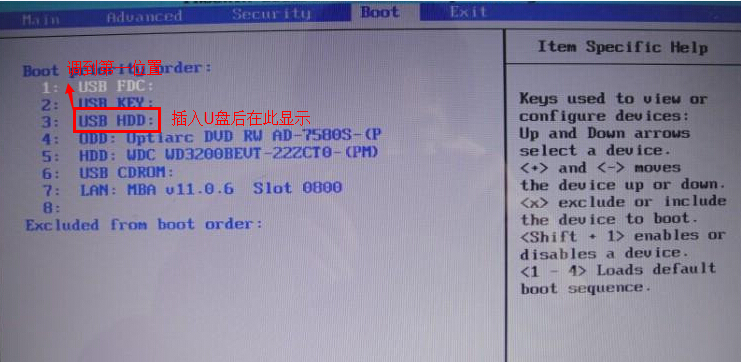
y450重装系统界面1
3、我们在BIOS设置好后就可以保存退出了,电脑重启后进入U盘,
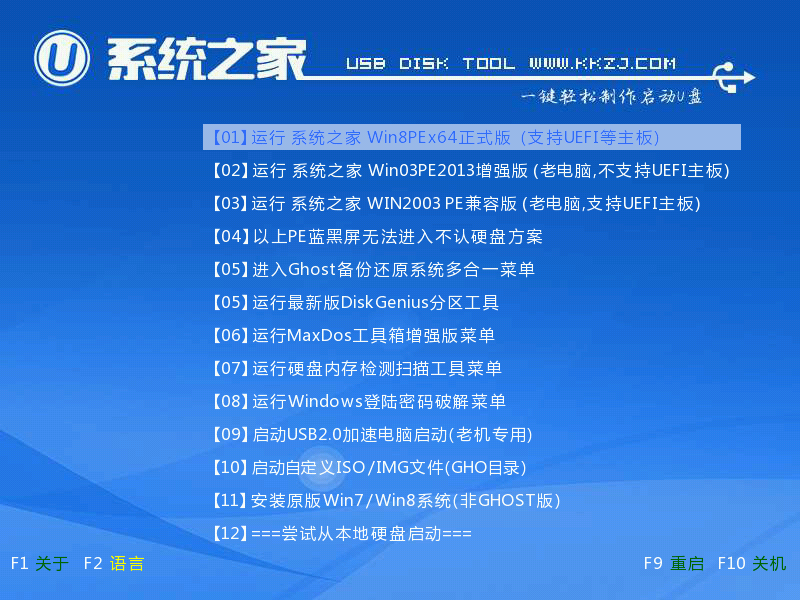
y450重装系统界面2
三、GHOST镜像文件
1、我们接着来进入PE,具体如下图,操作:这里要注意两点:一是本站下载的系统文件为ISO格式,解压后就得到GHO系统镜像文件,二由于存放地址GHO系统镜像文件不能有中文,其实我们可以选择放在C盘中的根目录下。
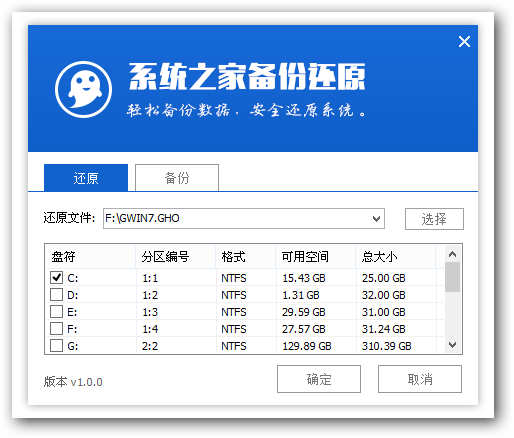
y450重装系统界面3
2、然后我们点击“确定”进入界面,我们在电脑自动的重装的过程中不可以随便实现其他的操作。

y450重装系统界面4
3、重启电脑后,出现开机界面时不停的按快捷键从而是电脑可以进入BIOS设置,将boot选项恢复成硬盘启动,如图
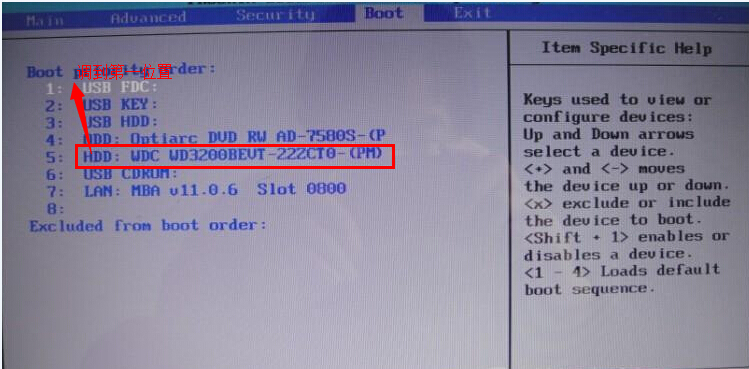
y450重装系统界面5
4、我们在设置完成BIOS后保存退出,接着我们就耐心的等待,直到安装好出现操作系统桌面,如下图所示。
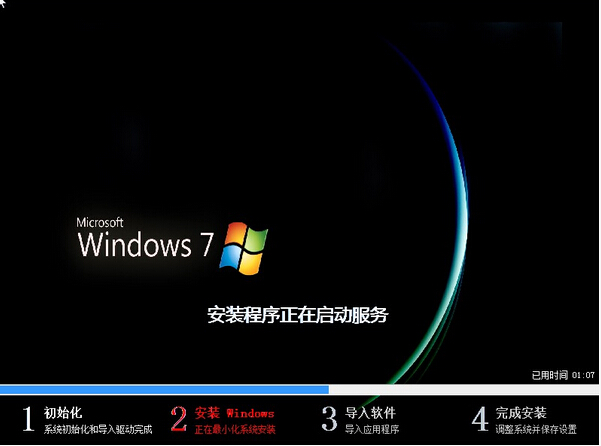
y450重装系统界面6
综上所述,以上就是小编为大家介绍的联想y450重装系统的详细内容了,不知道现在大家对联想y450重装系统的方法是否有一定的了解,不过小编觉得以上的联想重装系统方法不会说太过的难,相对于小白用户来说还算是比较简单,好了,如果大家觉得以上的y450重装联想系统方法适合大家就赶紧学习起来吧。
猜您喜欢
- 魔法猪一键安装系统详细图解教程..2017-02-06
- 深度技术win7x64纯净版gho最新下载..2016-12-17
- OneKey Ghost win10安装2016-10-13
- 技术编辑教您win7升级win10教程..2018-12-28
- Office2010/2013激活工具大集合-Offic..2013-05-07
- windows 7ghost推荐下载2016-11-29
相关推荐
- win10手柄测试方法 2017-05-04
- win10 64深度技术系统下载 2017-01-21
- win7硬盘分区表修复图文教程.. 2016-09-07
- 英雄联盟fps不稳定,小编告诉你怎么解.. 2018-06-04
- win7隐藏文件怎么显示 2016-07-14
- 激活win7旗舰版 2023-01-02





 系统之家一键重装
系统之家一键重装
 小白重装win10
小白重装win10
 系统之家U盘启动盘制作工具V1.0正式版
系统之家U盘启动盘制作工具V1.0正式版 Ghost Win7雨林木风 64位 旗舰版 V8.2
Ghost Win7雨林木风 64位 旗舰版 V8.2 深度技术ghost win7 x64 装机版1703
深度技术ghost win7 x64 装机版1703 QQ浏览器 v11.5.5250.400官方版
QQ浏览器 v11.5.5250.400官方版 懒人浏览器(IE内核) v2.8官方版
懒人浏览器(IE内核) v2.8官方版 光速浏览器 v1.2.2.36官方版
光速浏览器 v1.2.2.36官方版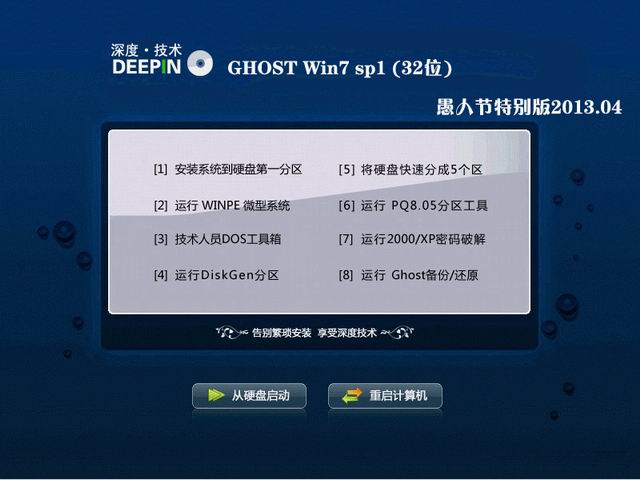 深度技术 gho
深度技术 gho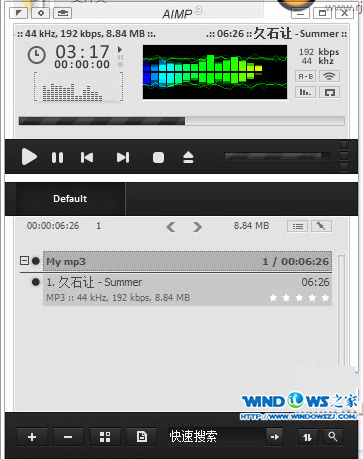 音乐播放器AI
音乐播放器AI 博览浏览器(B
博览浏览器(B 绿茶系统ghos
绿茶系统ghos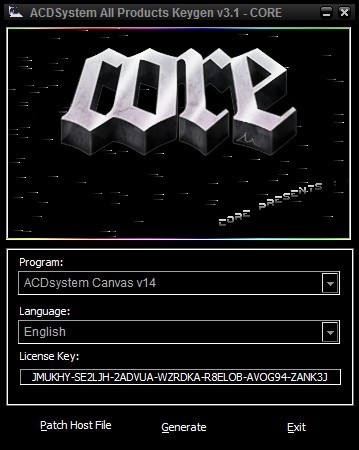 ACDSee v15.2
ACDSee v15.2 360抢票王六
360抢票王六 系统之家Win1
系统之家Win1 萝卜家园 Gh
萝卜家园 Gh 雨林木风Ghos
雨林木风Ghos 萝卜家园Ghos
萝卜家园Ghos 小白系统ghos
小白系统ghos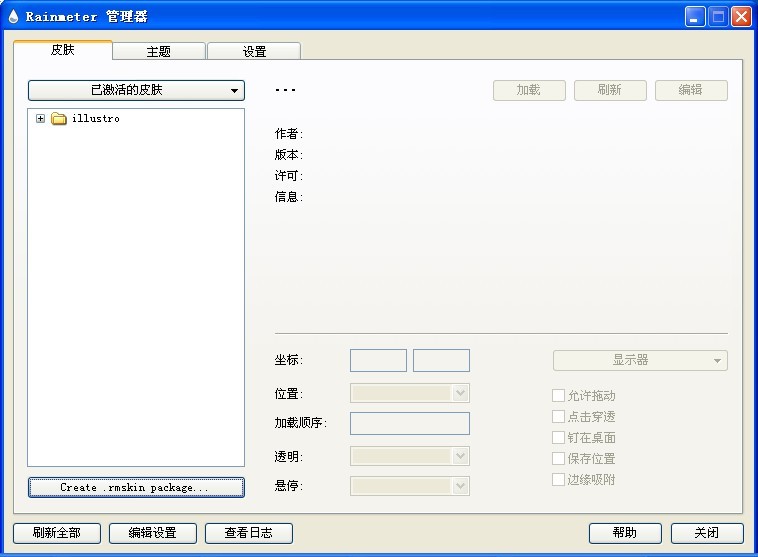 Rainmeter 3.
Rainmeter 3. 粤公网安备 44130202001061号
粤公网安备 44130202001061号