-
w7怎么退出U盘自动运行解决教程
- 2016-10-04 03:03:04 来源:windows10系统之家 作者:爱win10
我们在使用U盘的时候,U盘会出现自动运行的功能,虽然很方便,但这会导致病毒非常容易入侵我们的U盘。那w7怎么退出U盘自动运行呢?相信这个问题难倒了一大片的网友。不过网友们都不用太担心,windows之家小编就把w7怎么退出U盘自动运行解决教程分享给大家,帮大家解决w7怎么退出U盘自动运行的问题。
1、在“开始”菜单的搜索框输入“运行”并按下“回车键”或者,同时在键盘上按下Win+R键,调出“运行”对话框,输入gpedit.msc,打开“本地组策略编辑器”。
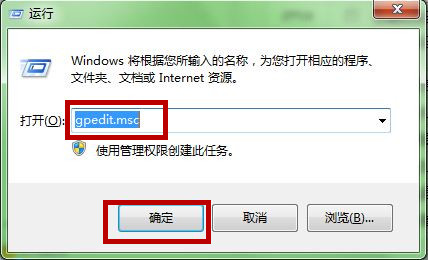
w7怎么退出U盘自动运行解决教程图一
2、在“本地组策略编辑器”窗口,我们依此路径“计算机配置”-“管理模板”-“Windows组件”,点击“Windows组件”,并在右侧界面找到“自动播放策略”。

w7怎么退出U盘自动运行解决教程图二
3、双击“自动播放策略”,并在其右侧界面双击“关闭自动播放”。

w7怎么退出U盘自动运行解决教程图三
4、 在弹出的窗口中,勾选“已启用”,并在“关闭自动播放”选项中选择“所有驱动器”。然后,点击“确定”。U盘以后就无法自动播放了。

w7怎么退出U盘自动运行解决教程图四
综上所述的全部内容就是windows之家小编为网友们带来的w7怎么退出U盘自动运行解决教程了,虽然自动运行对我们的提供了很大的便利,但小编还是建议网友们把自动运行给关闭掉,这样能保障我们U盘的安全。小编还为网友们带来了电脑公司极速装机教程,喜欢电脑公司的网友别错过了。
猜您喜欢
- 原装win10换win7图文介绍2016-10-18
- 笔记本电脑设置wifi,小编告诉你笔记本..2018-04-25
- 集成显卡与独立显卡的区别,小编告诉你..2018-08-30
- win7激活器怎么用2022-08-18
- 如何提升网速?教你使用win7组策略提升..2015-03-25
- 镜像文件,小编告诉你电脑怎么打开iso..2017-12-22
相关推荐
- win10关机会蓝屏的解决方法 2017-02-23
- ssd全新安装 win10教程 2017-02-19
- 系统之家ghost win7 x86旗舰版虚拟光.. 2016-09-13
- 雨林木风最新Ghost xp sp1系统装机版.. 2017-05-13
- 应用程序发生异常unknown software ex.. 2020-08-31
- Win10双系统设置默认启动系统的具体方.. 2015-05-26





 系统之家一键重装
系统之家一键重装
 小白重装win10
小白重装win10
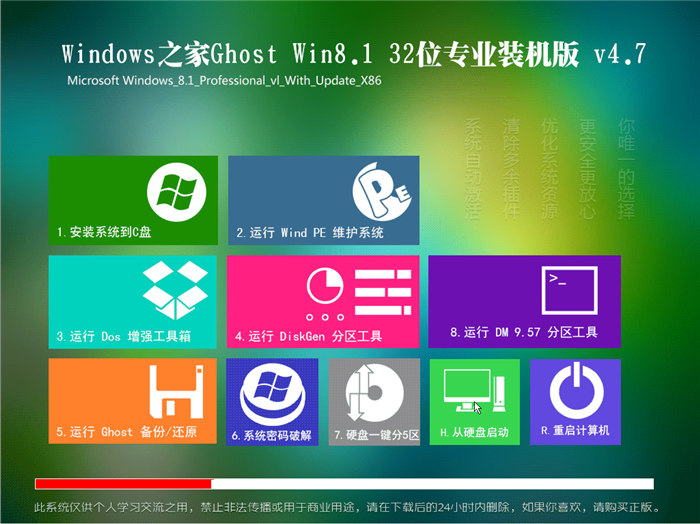 Windows之家_Ghost_Win8.1_32位2014.07专业装机版
Windows之家_Ghost_Win8.1_32位2014.07专业装机版 小白系统win10系统下载32位专业版v201801
小白系统win10系统下载32位专业版v201801 易狐浏览器 v4.1.1271.97官方版
易狐浏览器 v4.1.1271.97官方版 系统之家ghost win10 x86 纯净版201604
系统之家ghost win10 x86 纯净版201604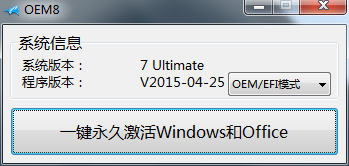 win7激活工具|win7 oem8 win7系统激活工具
win7激活工具|win7 oem8 win7系统激活工具 系统之家win10系统下载64位企业版v201712
系统之家win10系统下载64位企业版v201712 深度技术ghos
深度技术ghos yy浏览器 v3.
yy浏览器 v3.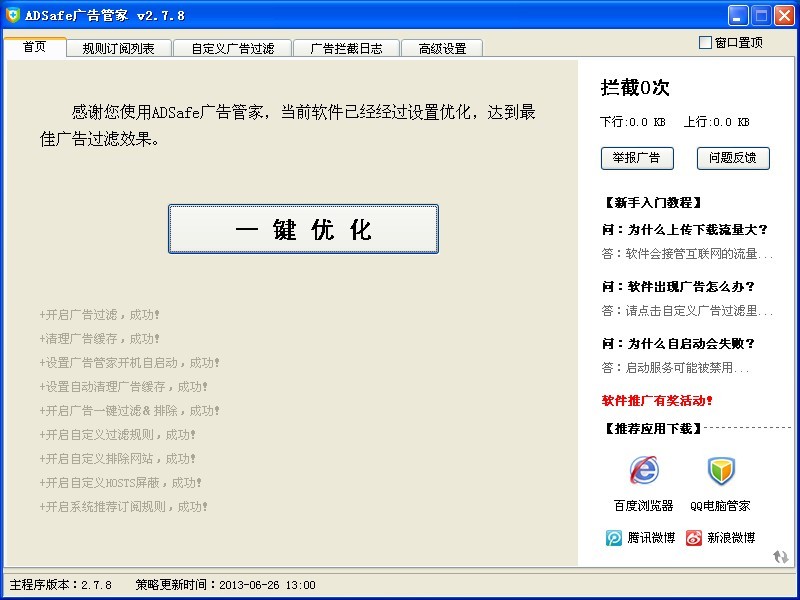 ADSafe广告管
ADSafe广告管 萝卜家园ghos
萝卜家园ghos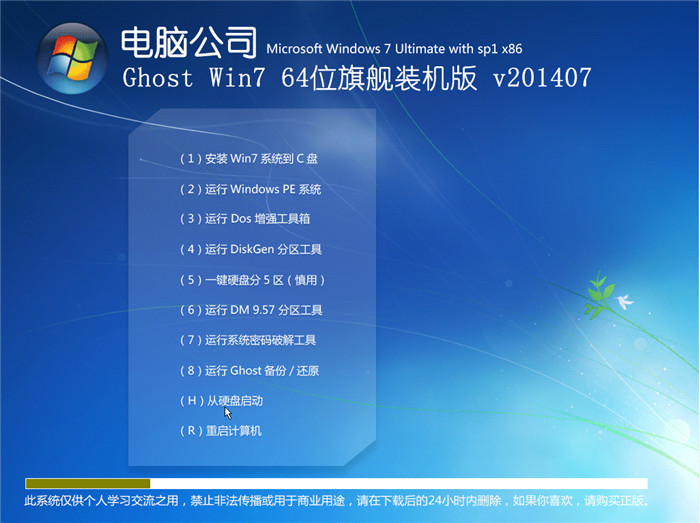 电脑公司_Gho
电脑公司_Gho 小白系统ghos
小白系统ghos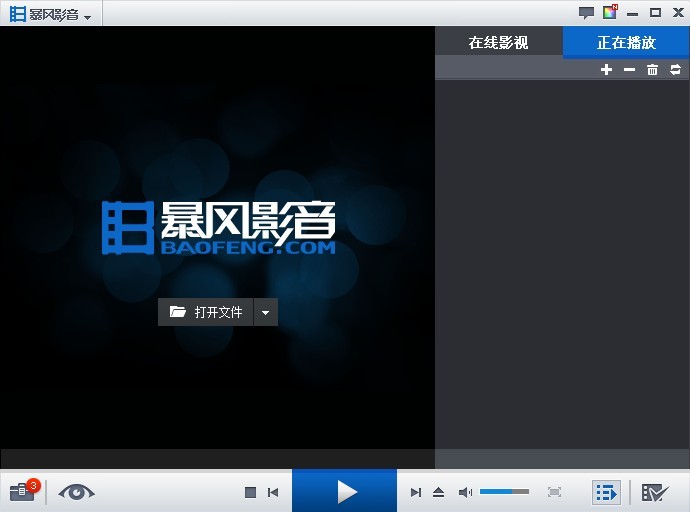 暴风影音v5.2
暴风影音v5.2 360国密浏览
360国密浏览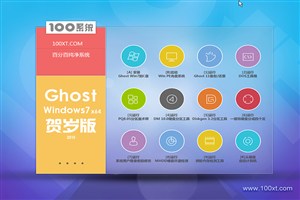 100系统 wind
100系统 wind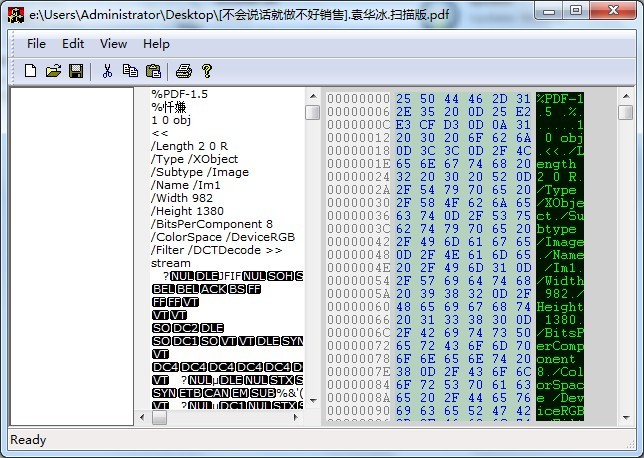 PeInfo v1.0.
PeInfo v1.0. Windows8 MSD
Windows8 MSD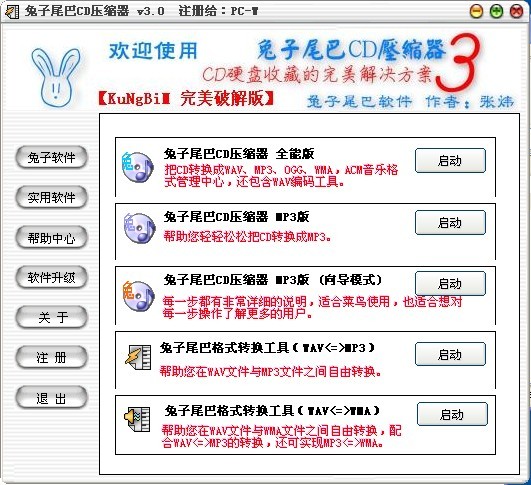 兔子尾巴CD压
兔子尾巴CD压 粤公网安备 44130202001061号
粤公网安备 44130202001061号