-
达人教你怎样创建win10还原点恢复
- 2016-10-05 12:03:20 来源:windows10系统之家 作者:爱win10
win10还原点恢复的方法是什么,很多人都知道win7/win8系统都可以利用还原来恢复系统,但是不知道win10还原点恢复怎么操作,网友们一直在网上寻找这样的方法,不要找了,就让小编教怎样创建win10还原点恢复,保证你们学会这个方法。
相关推荐:
创建win10还原点恢复的方法:
第一步、首先在Win10桌面上找到“此电脑”并鼠标右键选择【属性】,如果桌面没有显示此电脑,请先查看:【Win10我的电脑怎么放桌面 Win10我的电脑在哪?】。
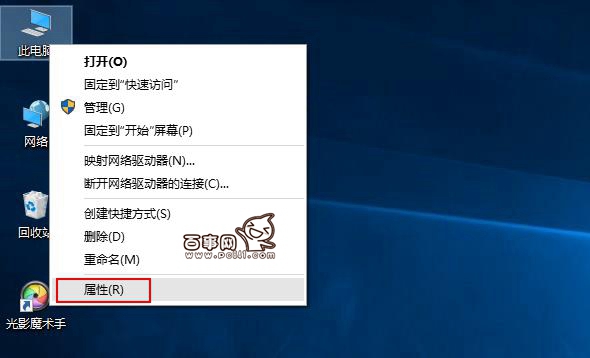
第二步、在Win10系统窗口左侧找到并点击【系统保护】,如下图所示:
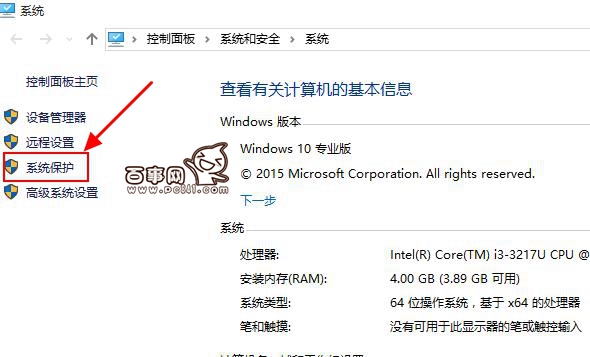
第三步、然后在系统属性窗口的系统保护选项卡里,为C盘创建还原点。由于系统默认情况下C盘保护是关闭的,此时我们点击【配置】启用保护,如图。
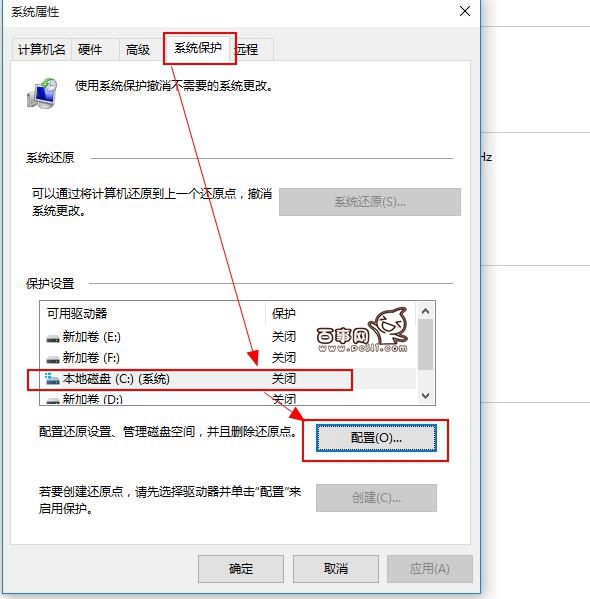
第四步、再接下来开启系统保护开关,以及选择磁盘空间使用量大小,随后点击【确定】,如图。

第五步、最后点击返回系统属性窗口,这时C盘的“保护”启用了,点击“创建”立即给启用系统保护的C盘驱动器创建还原点。如下图所示。
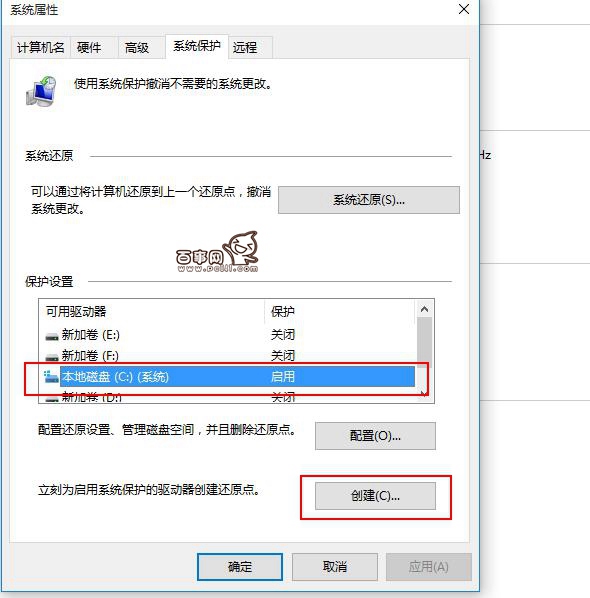
第六步、点击之后,我们开始创建还原点,在系统保护窗口输入创建还原点的名称,如下图所示
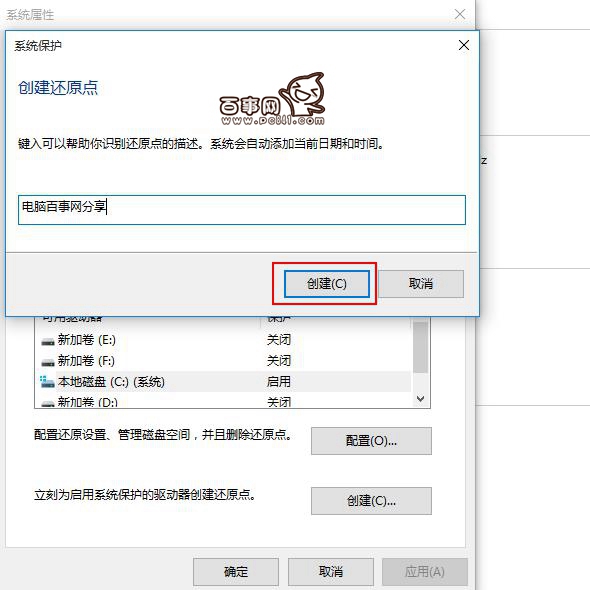
第七步、最后还原点创建结束后,系统提示“已成功创建还原点”,然后点击关闭退出。如下图所示。
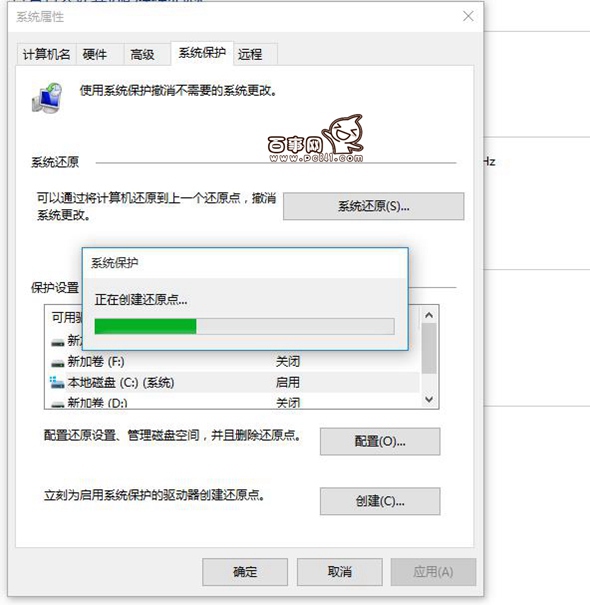

以上就是win10还原点恢复的方法了,这些就小编辛辛苦苦整理出来的图文教程了,个个句子都是精华,配上图,小编保证你们会快学会这种方法,看完以后是不是发觉win10还原点恢复,轻松就搞定了你的机子,那么小编句讲到这里了。
猜您喜欢
- win7 u盘安装最新教程2017-10-17
- win10不能连无线网怎么办2017-05-13
- windows7 64位旗舰激活码分享制作教程..2017-07-03
- win10输入法改键怎么设置2017-02-27
- 电脑系统怎么安装?2017-03-05
- Win8.1找不到memory.dmp文件怎么办..2016-01-08
相关推荐
- 使命召唤9黑屏怎么办 2021-01-14
- win7产品密钥如何获取? 2022-08-19
- 萝卜家园纯净版系统win1064稳定版下载.. 2017-02-04
- win8运行在哪里,小编告诉你如何打开wi.. 2018-04-21
- 使用金山毒霸解决explorer.exe 应用程.. 2013-04-29
- 系统之家快速装机版最新下载.. 2017-04-18





 系统之家一键重装
系统之家一键重装
 小白重装win10
小白重装win10
 Inpaint v5.2 中文破解版 (专业图片去水印软件)
Inpaint v5.2 中文破解版 (专业图片去水印软件) 地铁0号线 (手机上的地铁收音机)Android版
地铁0号线 (手机上的地铁收音机)Android版 阿云浏览器 v1.8.2官方版
阿云浏览器 v1.8.2官方版 PhantomJS(无头浏览器) v2.1.1官方版
PhantomJS(无头浏览器) v2.1.1官方版 雨林木风Ghost Win8 64位纯净版201604
雨林木风Ghost Win8 64位纯净版201604 电脑店 Ghost Win7 64位高速旗舰版 v2023.05
电脑店 Ghost Win7 64位高速旗舰版 v2023.05 windows7硬盘
windows7硬盘 系统之家Ghos
系统之家Ghos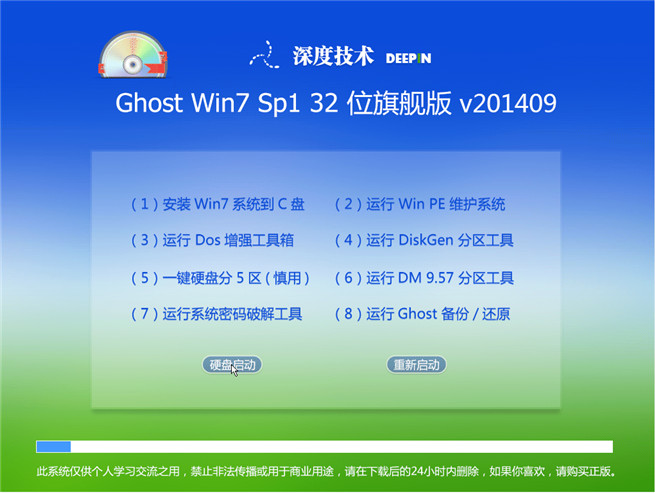 深度技术 Gho
深度技术 Gho Firefox(火狐
Firefox(火狐 深度技术ghos
深度技术ghos 糖果游戏浏览
糖果游戏浏览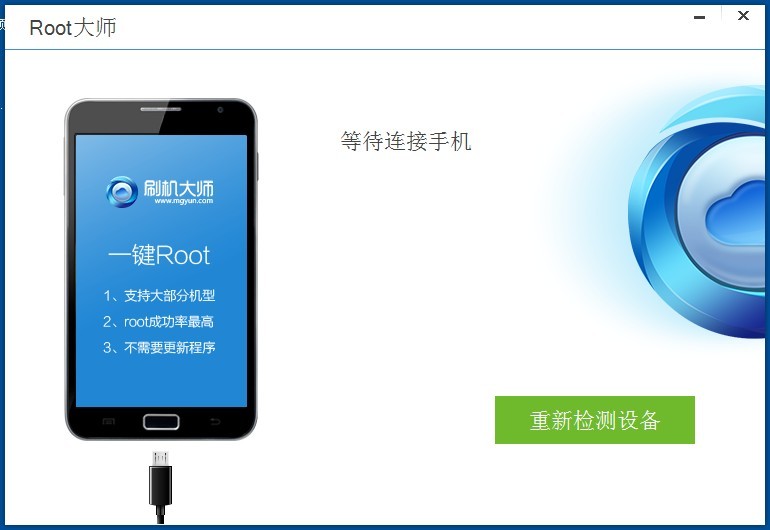 手机Root获取
手机Root获取 萝卜家园win1
萝卜家园win1 ie8卸载工具
ie8卸载工具 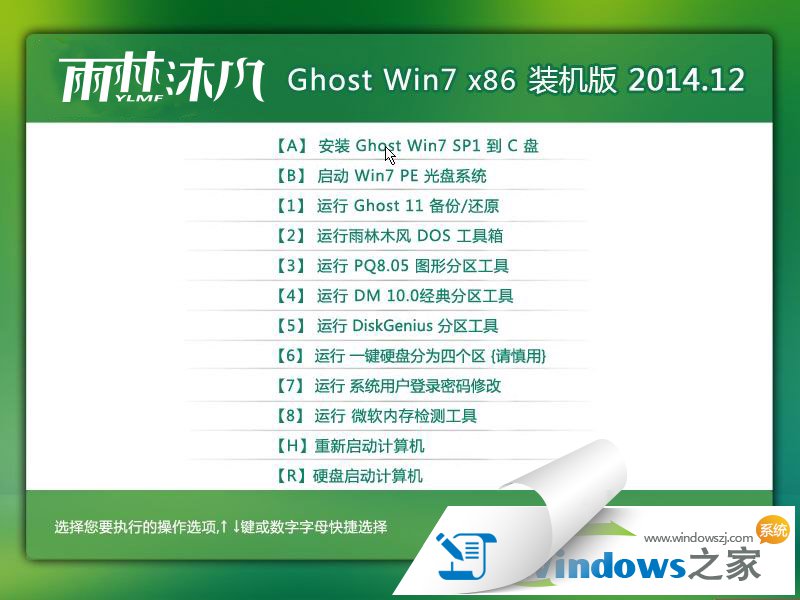 雨林木风win7
雨林木风win7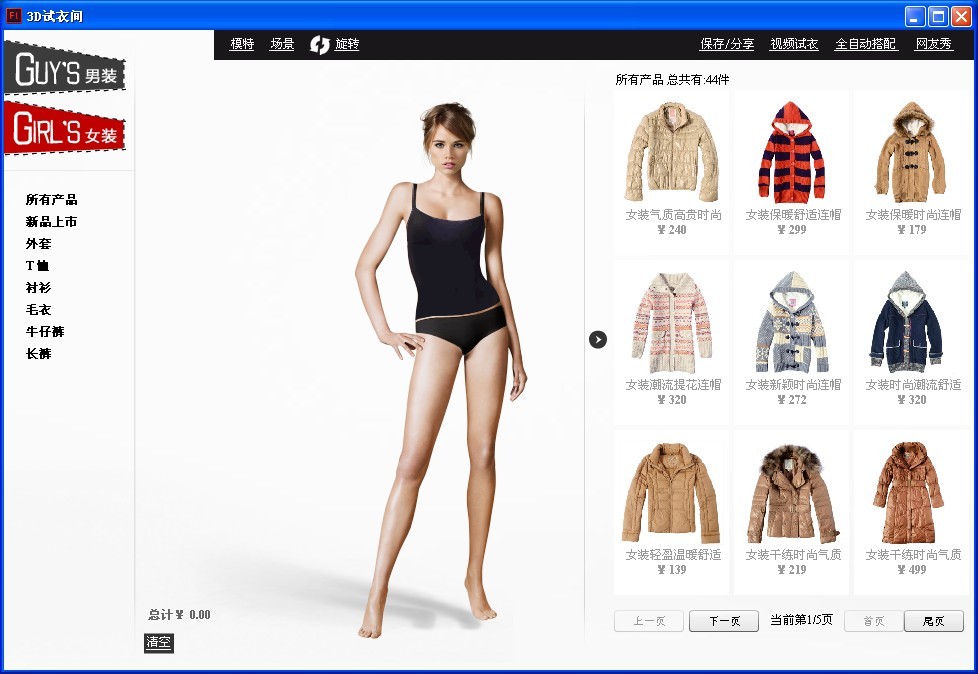 3D场景试衣间
3D场景试衣间 windows系统
windows系统 粤公网安备 44130202001061号
粤公网安备 44130202001061号