-
win7 u盘安装最新教程
- 2017-10-17 10:57:13 来源:windows10系统之家 作者:爱win10
Windows7系统是目前使用用户量最多的系统,在系统出现一些比较麻烦的问题,如系统崩溃等,最好的解决方法就是重装系统了,win7 U盘安装是比较比较常用的方法,但是还是有很多的电脑小白用户不会用U盘重装win7系统,小编在这里就给大家介绍用U盘重装win7系统的方法。
现在重装系统已经不像以前那么的高深要抱着电脑主机到电脑店里面找人重装系统了,很多普通的用户都能手动重装系统,最简单的就是用一键重装系统软件一键在线重装系统,但最实用最稳定的还是U盘装系统,U盘装系统就不是那么多人会了,U盘装win7相比与一键重装win7又比较复杂一些,如果你想了解U盘装win7系统的方法就看下小编写的这篇教程吧!
准备工具:
1.U盘一个,,大于4G
2.下载一个win7系统镜像
3.下载一个U盘启动盘制作工具
4.一台正常使用的电脑
U盘装win7系统方法步骤:
首先制作U盘启动盘:
1.把U盘插在电脑上打开U盘启动盘制作工具,这里以小白U盘启动盘制作工为例,打开小白软件切换到 U盘启动选项,点击U盘模式,勾选你的U盘后点击一键制作启动U盘。
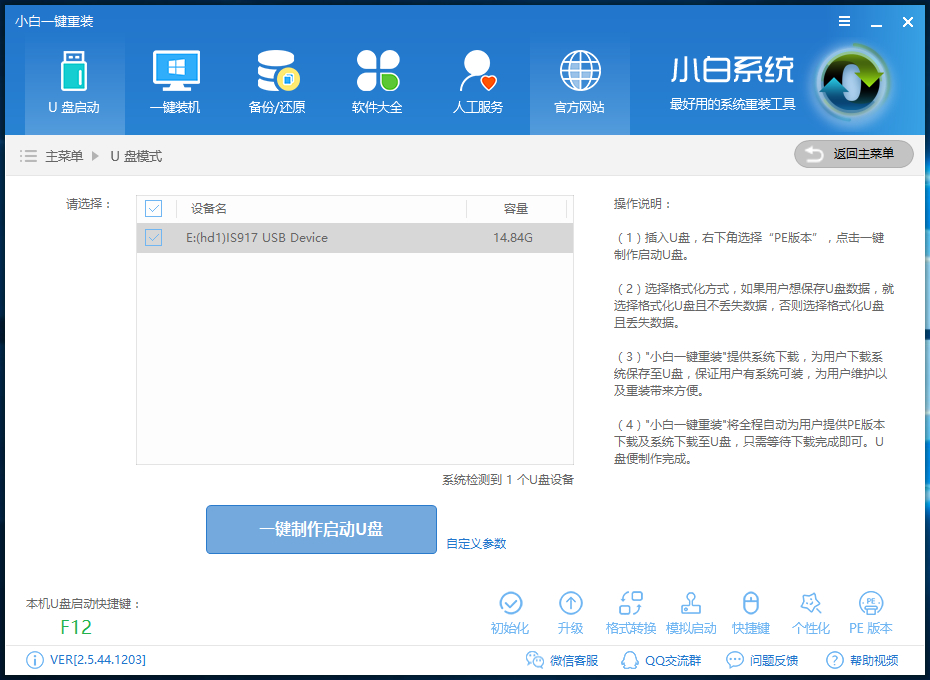
win7 u盘安装界面1
2.U盘启动盘的制作过程很简单,大家按照提示往下操作即可轻松完成,出现下图表示U盘启动盘制作成功,制作成功后把你下载的win7系统镜像移动到U盘,很多朋友问要移动到U盘的哪个文件夹,其实哪个都无所谓,只要在U盘里面就行。
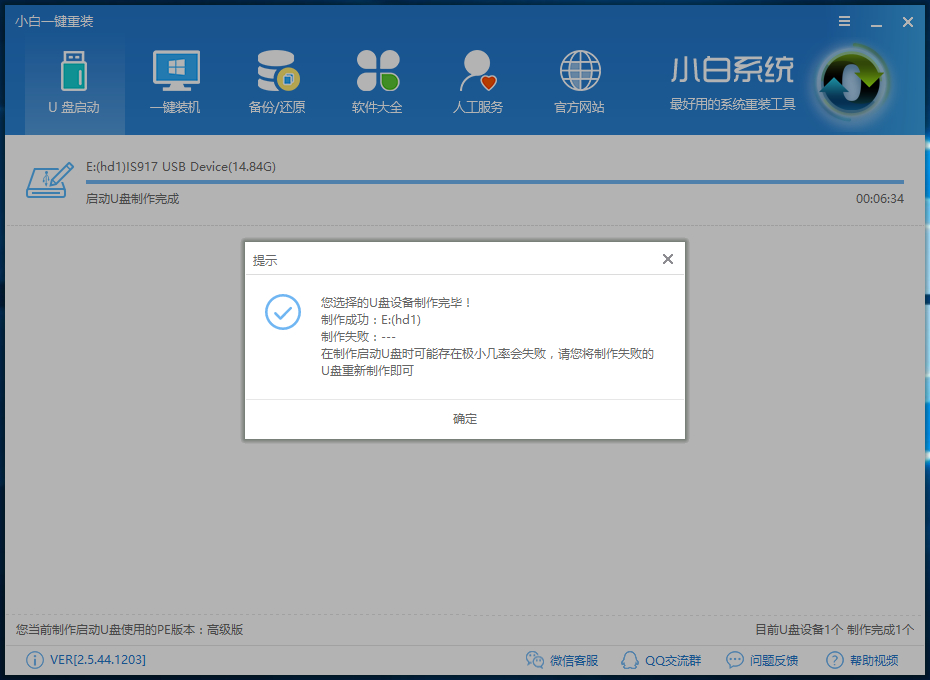
win7 u盘安装界面2
进入PE安装系统:
1.把U盘插到你要重装的电脑里,重启电脑开机时不停的按U盘启动快捷键,快捷键根据你的电脑的型号在小白软件里面即可查询,或者开机时的屏幕界面会出现短暂的因为提示,带boot的对于的那个按键就是U盘启动快捷键。在启动引导菜单界面选择USB的选项(你的U盘)进入到小白PE选择界面,点击选择02WindowsPE/RamOS(新机型)选项。
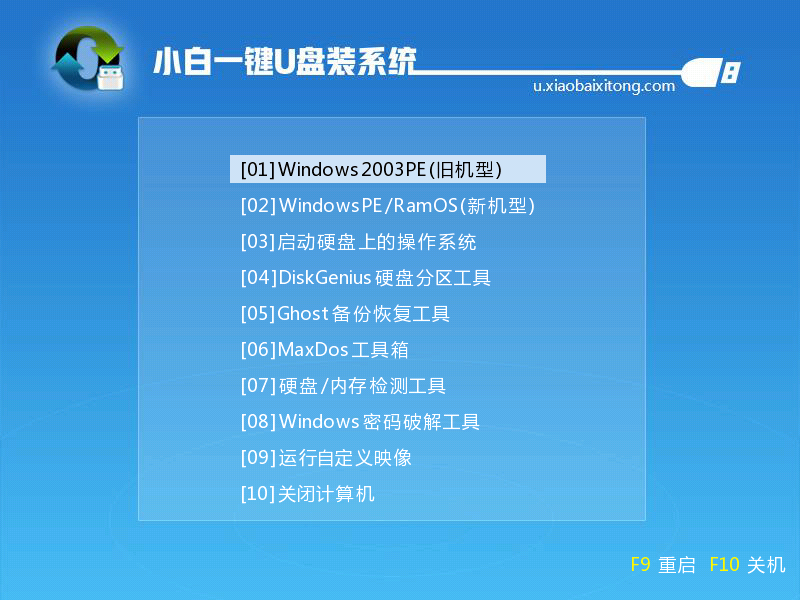
win7 u盘安装界面3
2.在进入到PE桌面后会自动弹出小白的PE装机工具并且检测你U盘里面的win7系统镜像,勾选你的win7系统 然后点击右下角的安装系统就进入了win7系统的安装过程。
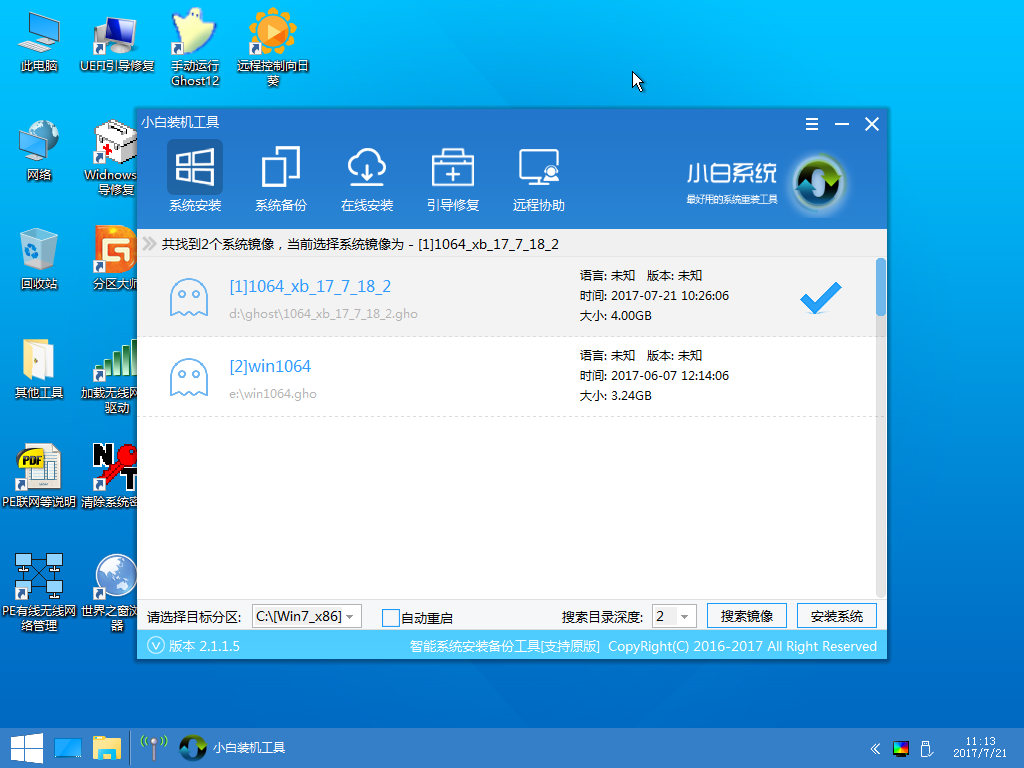
win7 u盘安装界面4
3.下面的步骤都是自动完成的,第二步的还原步骤过后重启电脑就会进入系统的配置阶段,后面的步骤都无需自己操作,只需等待系统重装好就行了。

win7 u盘安装界面5
U盘装win7的方法就是上面的几个步骤,虽然比一键复杂了一些,但是操作起来还是挺简单的,并且自己动手用U盘重装好win7系统后你会有一种成就感。
猜您喜欢
- 电脑公司ghost win7 x64旗舰版U盘安装..2016-09-07
- 联想w7系统安装步骤2016-12-03
- 简述雨林木风虚拟机win7安装教程..2017-06-22
- 小编告诉你怎么打开DAT音频类文件..2018-09-26
- 教你win10取消登陆密码的方法..2016-08-13
- 手把手教你怎么让电脑录音..2019-01-30
相关推荐
- 小编教你电脑出现蓝屏怎么办.. 2018-11-22
- windows7怎么还原系统 2020-07-22
- win7旗舰版密钥在哪里查看 2022-12-19
- 惠普笔记本安装windows7 32位下载.. 2016-11-06
- 戴尔笔记本一键重装系统xp详细教程.. 2017-07-06
- 盗版win7怎么激活方法介绍 2022-07-05





 系统之家一键重装
系统之家一键重装
 小白重装win10
小白重装win10
 360极速浏览器绿色版 v13.0.2250.0最新版
360极速浏览器绿色版 v13.0.2250.0最新版 ie10中文版官方 win7(32/64位)
ie10中文版官方 win7(32/64位) Homepage(快速浏览器) v1.1.3官方版
Homepage(快速浏览器) v1.1.3官方版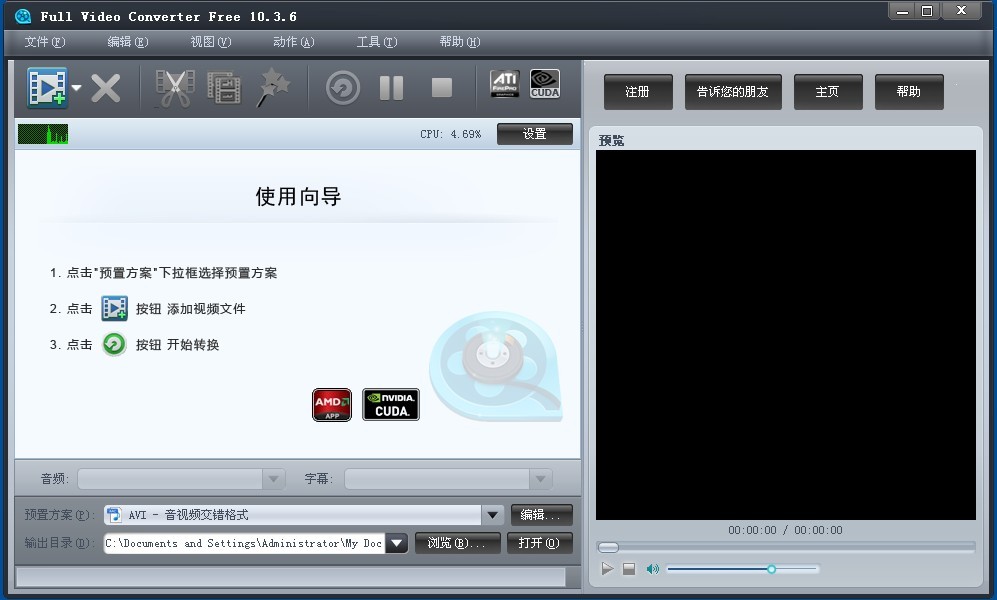 Full Video Converter Free v10.3.6 多国语言免费版 (视频格式转换软件)
Full Video Converter Free v10.3.6 多国语言免费版 (视频格式转换软件)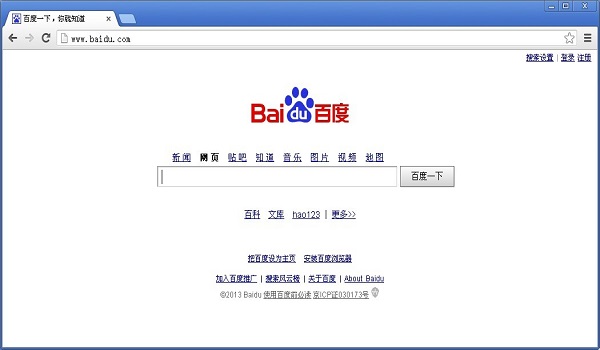 谷歌浏览器v28.0.1469.0(Chrome浏览器便携版)
谷歌浏览器v28.0.1469.0(Chrome浏览器便携版)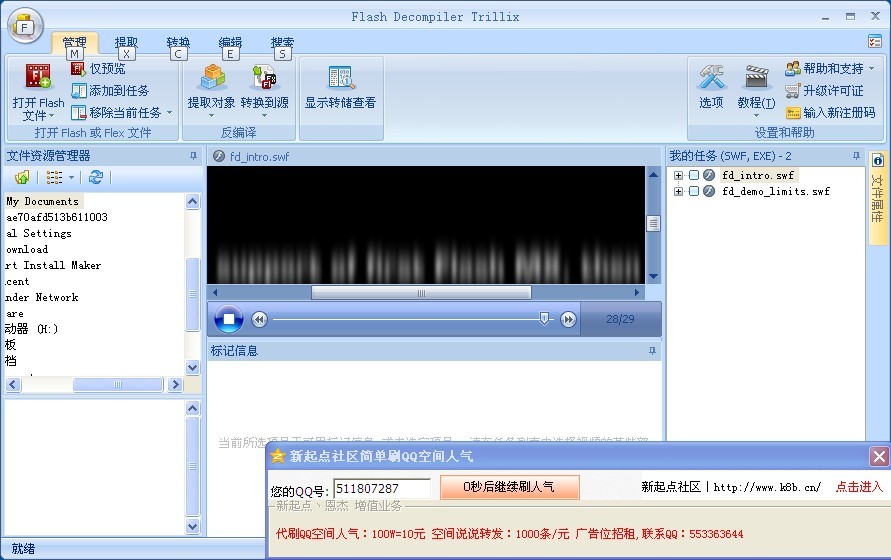 Flash Decompiler Trillix 5.3.1370 汉化破解版(Flash 资源提取器)
Flash Decompiler Trillix 5.3.1370 汉化破解版(Flash 资源提取器) 香蕉浏览器 v
香蕉浏览器 v Chrome浏览器
Chrome浏览器 搜狗12306专
搜狗12306专 系统之家64位
系统之家64位 深度技术Ghos
深度技术Ghos 小白系统Ghos
小白系统Ghos FireFox(火狐
FireFox(火狐 小白系统win1
小白系统win1 萝卜家园win1
萝卜家园win1 T+浏览器 v2.
T+浏览器 v2. 口袋时光浏览
口袋时光浏览 粤公网安备 44130202001061号
粤公网安备 44130202001061号