-
最新32位win7系统安装教程图解
- 2016-10-09 01:00:00 来源:windows10系统之家 作者:爱win10
最近很多人都想尝试用最新的32位win7系统安装教程来帮助完成重装系统。win7系统安装教程最简单最方便的就是硬盘上一键安装win7系统方法了。在此,大家想把重要的资料备份之后,再跟着windows之家小编一起来学习最新32位win7系统安装教程图解内容。
不用光盘装系统,也有很多方法:
1、用硬盘一键安装win7系统
2、用u盘来安装win7系统
今天我要告诉你的就是如何在硬盘上一键安装win7系统
准备资料:
1、先下载一个ghost版的win7操作系统,现在拿“深度技术 Ghost Win7 Sp1 X64 电脑城装机版V2013.10”做演示。
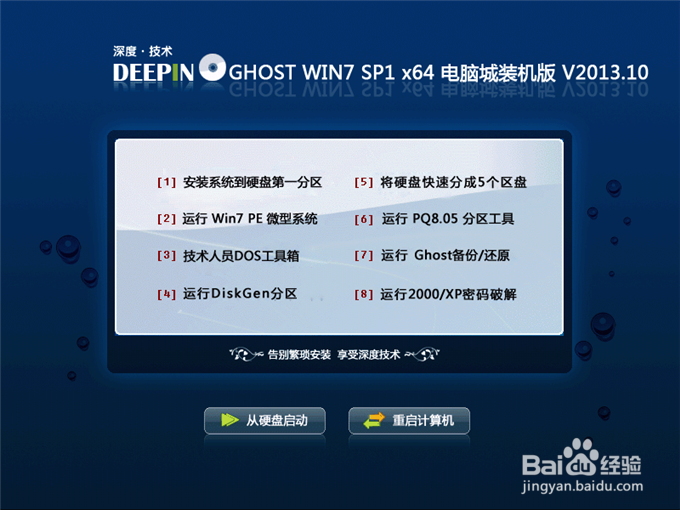
注意:下载也有直接到百度网盘下,有用户就不懂的下载。这边也教下大家如何下载。百度网盘下载页,也就是说要先下载百度云管家再来下载这个系统,这样子才能更快下载win7系统的速度。
2、下载好后文件为ISO文件,所以我们要先把它全部解压出来(最好下载在D盘或E盘根目录下)

下载好win7系统,下面来看看如何硬盘一键安装win7系统
1、解压之后得到如下图的文件,然后点击“Ghost”文件
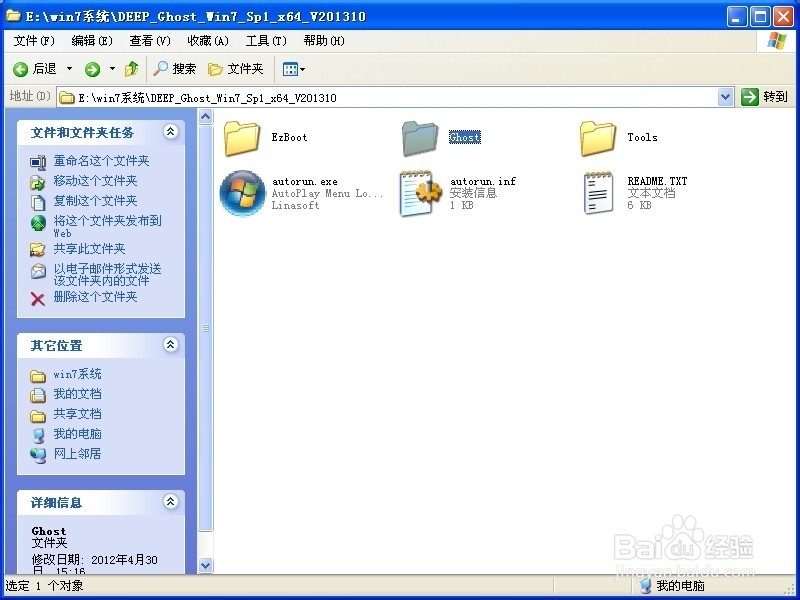
2、打开Ghost文件后运行“安装系统”
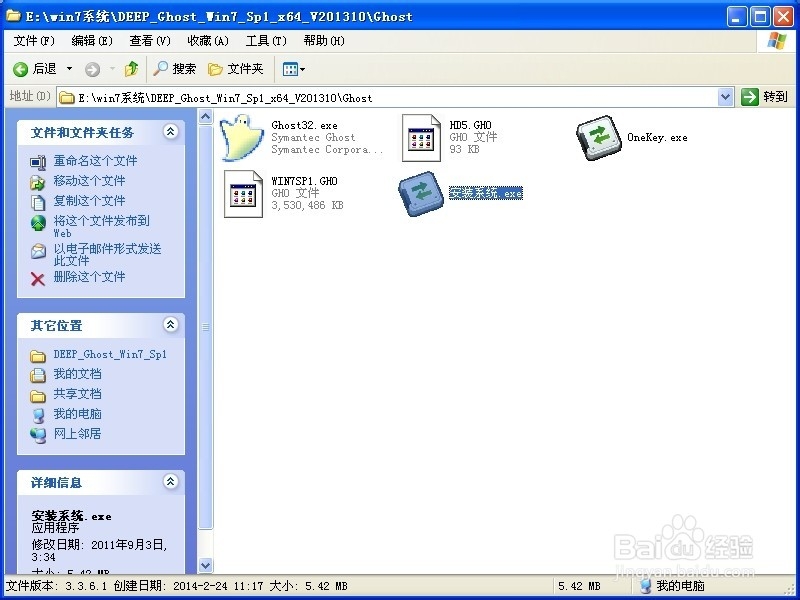
3、运行“安装系统”就会出现下面的界面,选择盘符C盘,一般就是默认就可以了,然后点“执行”

4、按上面的操作后就会出现以下的界面,这个过程需要几分钟。
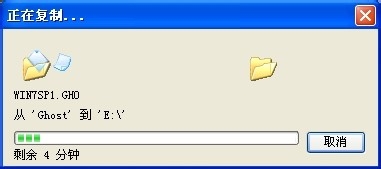
5、这个过程完成后会马上自动重启计算机,等重启以后win7系统基本算是安装完成了,后面我们就不用管了。因为我们的系统都是全自动安装,可以体验到一键安装win7系统,不用我们任何操作!
下面是一键安装win7系统重新启动自动安装的截图

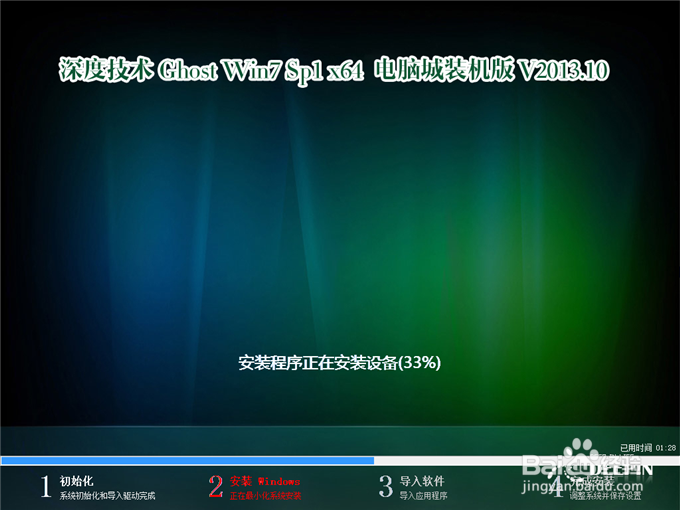
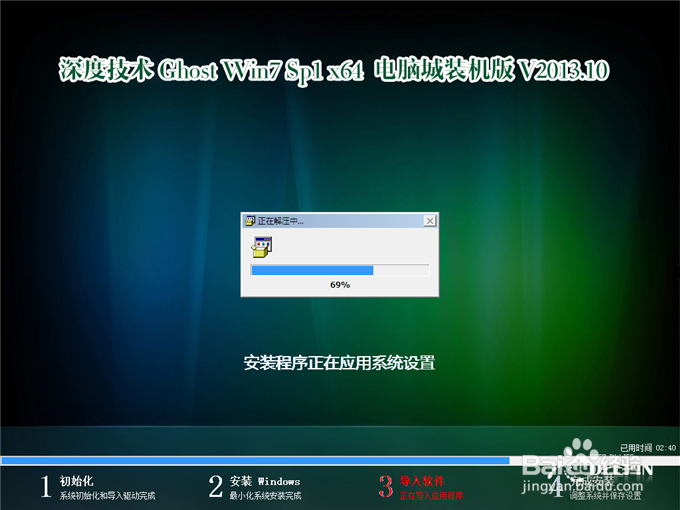

到了这里的时候,32位win7系统安装就完成了,没错,最新32位win7系统安装教程就是那么简单方便。如果你不想用硬盘安装方法的话,也可以选用光盘安装方法跟U盘安装方法。相关光盘安装方法跟U盘安装方法的教程,详情请留意win732位系统教程!
猜您喜欢
- win10 hello不见了怎么办?2016-08-11
- win8.1关闭不了快速启动的解决方法..2016-08-05
- 电脑打不开机怎么办2020-07-10
- 组策略编辑器,小编告诉你组策略编辑器..2018-06-08
- 萝卜家园pe工具安装系统教程..2016-09-16
- 安装win764系统要求最低配置是什么?..2016-10-29
相关推荐
- 无线网卡怎么安装,小编告诉你无线网卡.. 2018-06-12
- 华硕系统之家win8.132装机版最新下载.. 2016-12-17
- 网页显示不全,小编告诉你网页显示不全.. 2018-06-25
- win8.1升win10系统教程 2016-09-27
- win7备份和还原小编告诉你 2017-02-19
- win764位旗舰版激活工具制作教程.. 2017-06-08





 系统之家一键重装
系统之家一键重装
 小白重装win10
小白重装win10
 凝逸安全浏览器 V8.0官方版
凝逸安全浏览器 V8.0官方版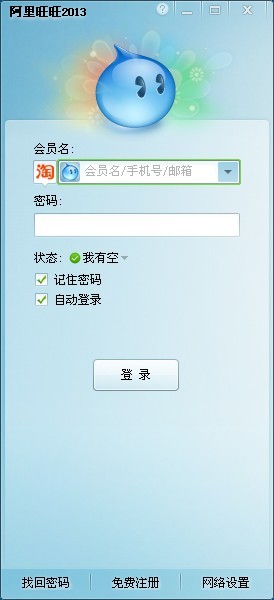 最新官方阿里旺旺v7.21.02C去广告绿色版(买家版)
最新官方阿里旺旺v7.21.02C去广告绿色版(买家版)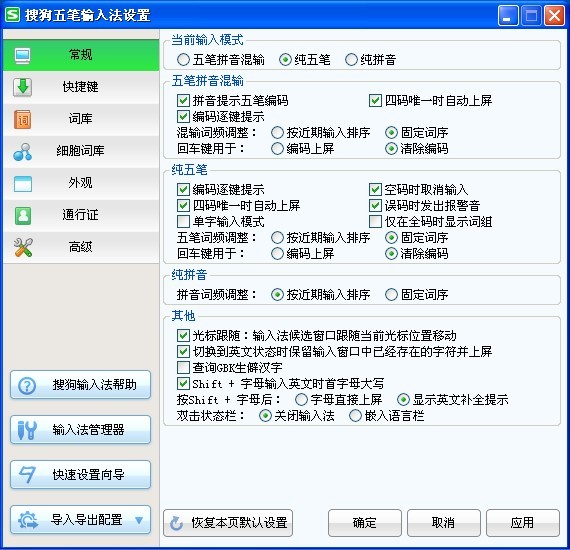 搜狗五笔输入法2.0.1版(搜狗五笔最新下载)
搜狗五笔输入法2.0.1版(搜狗五笔最新下载) Windows装Linux系统 v2.8.21 绿色版(用Windows装linux系统)
Windows装Linux系统 v2.8.21 绿色版(用Windows装linux系统)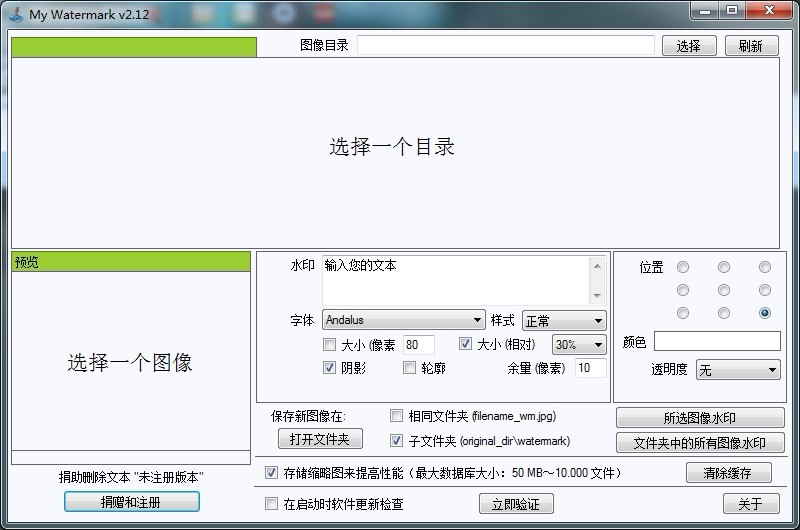 My Watermark v2.12 绿色汉化去广告版(图像水印工具)
My Watermark v2.12 绿色汉化去广告版(图像水印工具) 系统之家ghost win7 x86 纯净版201509
系统之家ghost win7 x86 纯净版201509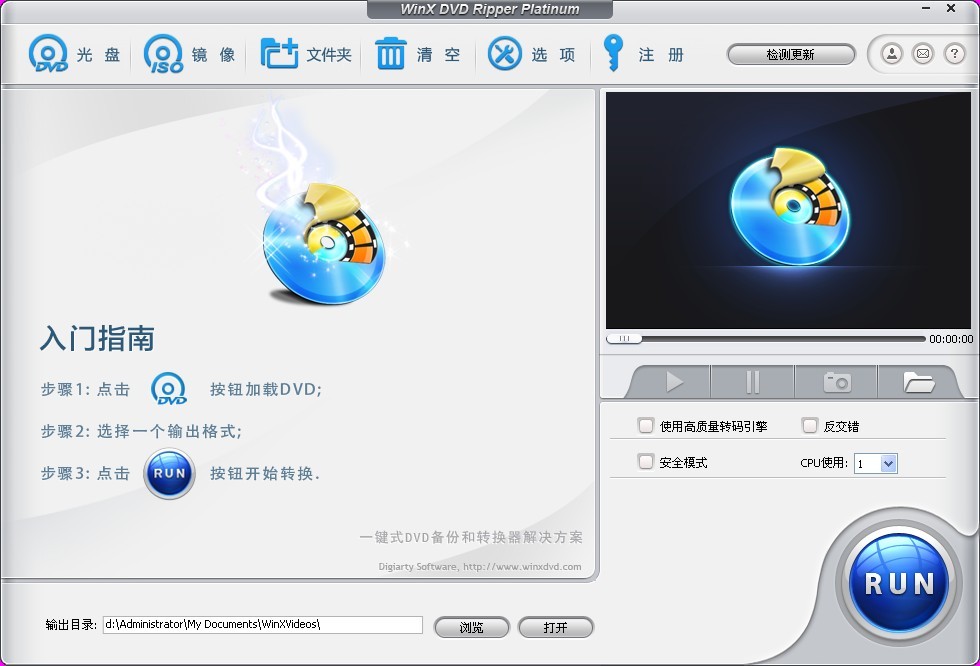 WinX DVD Rip
WinX DVD Rip 系统之家一键
系统之家一键 Microsoft Ma
Microsoft Ma 谷歌浏览器(C
谷歌浏览器(C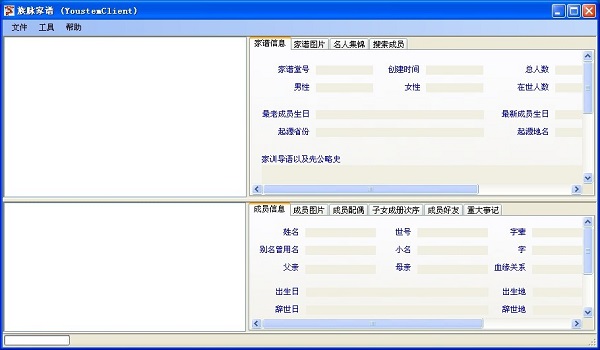 族脉家谱v3.5
族脉家谱v3.5 精易抓包浏览
精易抓包浏览 小白系统win1
小白系统win1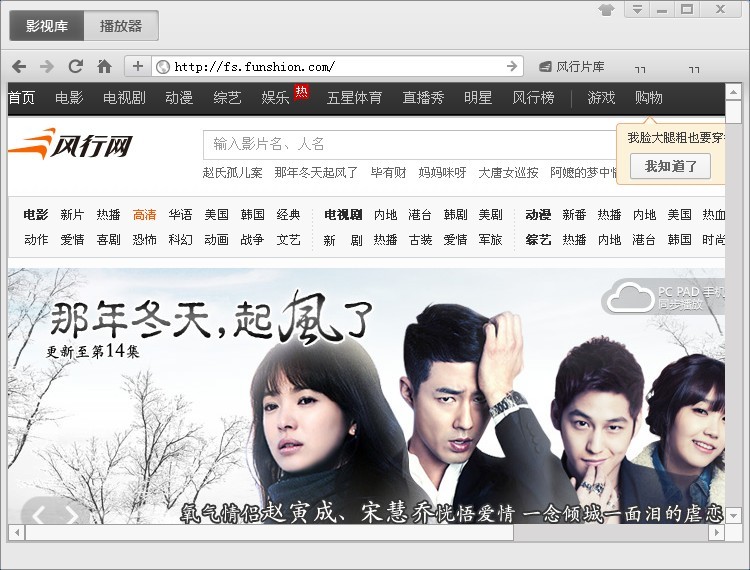 风行v2.8绿色
风行v2.8绿色 小白系统ghos
小白系统ghos 元宝娱乐浏览
元宝娱乐浏览 里讯浏览器 v
里讯浏览器 v QQ宝石放大镜
QQ宝石放大镜 粤公网安备 44130202001061号
粤公网安备 44130202001061号