-
win7备份和还原小编告诉你
- 2017-02-19 13:00:00 来源:windows10系统之家 作者:爱win10
win7备份和还原的方法就是系统在使用重装系统的过程中,不可避免的会出现设置故障或文件丢失,为防范这种情况,我们需要对重要的设置或文件进行备份,这样在重装系统后,就可以通过这些备份文件进行恢复。
在Vista开始引入了备份功能,可以将系统保存为映像文件,功能和Ghost非常相似,那么win7备份和还原功能怎么用呢?那跟着我来一起来了解下win7备份和还原功能吧,也希望大家会喜欢。
一、首先谈谈什么时候备份Win7系统合适
很多朋友备份系统喜欢在新装系统之后,也就是说备份最纯净的系统,这种方法虽然比较好,但个人觉得备份系统应该是将基本需要安装的应用均安装好了之后再进行备份比较佳,主要是因为安装了基本的程序之后备份,下次还原的时候不需要再去下载安装基本常用程序了。另外备份系统不要选择在系统快要出现问题或者即将奔溃的时候备份,因此系统已经处于不佳的状态,即便后期还原还是在不佳状态,因此可以说备份最好选择在安装系统后前一段时间最佳。
二、Win7自带备份还原工具如何使用
1、进入Win7电脑桌面,从左下角开始里找到“控制面板”点击进入,如下图:
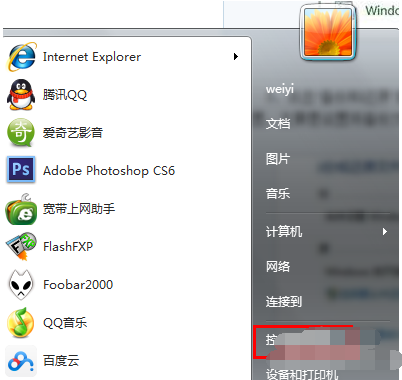
win7备份和还原界面1
进入Win7控制面板
2、进入控制面板后即可找到“备份和还原”工具了,如果觉得默认图标太小不好查找,请点击控制面板右侧的“大图标”查看方式,如下图:
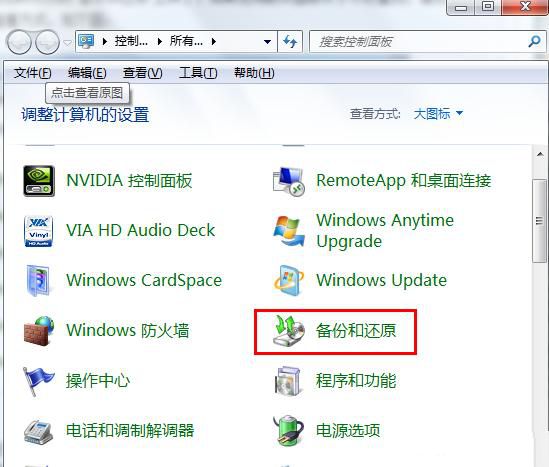
win7备份和还原界面2
找到备份和还原工具
3、点击“备份和还原”后即可进入备份还原设置界面,我们首先点击“设置备份”,之后会进入备份设置,主要是设置将备份文件存放在哪个盘,如下如图:
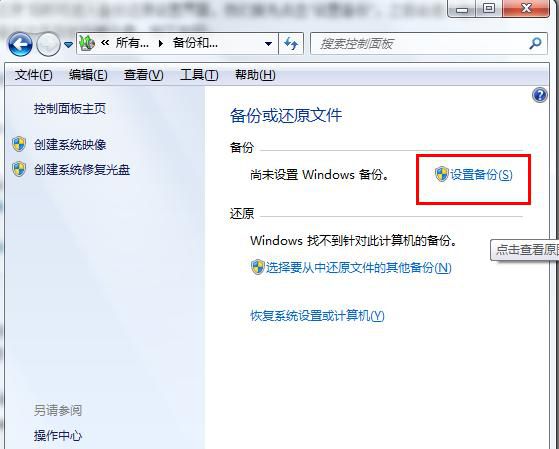
win7备份和还原界面3
设置Win7备份 之后会提示我们将系统备份文件保存到什么位置,以下演示的是将备份文件存放在D盘,然后点击右侧的“立即备份”即可,等待一段时间即可完成备份了,如下图:
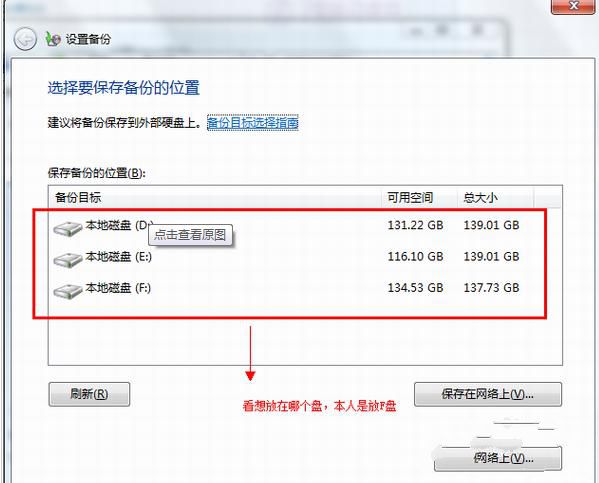
win7备份和还原界面4
设置Win7备份 之后会提示我们将系统备份文件保存到什么位置,以下演示的是将备份文件存放在D盘,然后点击右侧的“立即备份”即可,等待一段时间即可完成备份了,如下图:
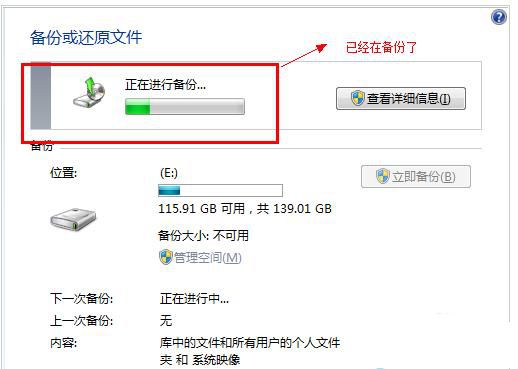
win7备份和还原界面5
选择备份Win7系统保存的位置
4、系统备份完了之后,我们再进入到备份设置里面,在底部就可以看到有还原入口了,在还原选项右侧即可看到“还原我的文件”这就是Win7还原入口,只要是上次有备份,后期就可以在这里点击还原,当然前提是我们不能把之前备份在D盘的备份文件给删除掉,这点希望大家留意下,点击还原后,会提示你之后要重启电脑完成,按照提示操作即可成功还原到之前备份的状态。

win7备份和还原界面6
win7备份和还原工具使用相当简单,因此建议大家在系统正常或者安装了各类软件后第一时间备份下系统,以防后期系统很慢或者出现系统损坏时,我们可以使用win7备份和还原快速解决。
猜您喜欢
- 用一键重装软件导致无法开机的解决方..2017-08-04
- 百度、新浪等获第三方支付牌照 巨头争..2013-07-11
- 小编告诉你win7打印机共享怎么设置..2017-05-02
- 笔记本风扇噪音大,小编告诉你解决笔记..2017-12-15
- 传奇虎360将用12亿美元收购搜狗..2013-07-13
- Win8登录桌面出现短暂黑屏怎么办?..2015-11-20
相关推荐
- 系统之家ghostwin10 64专业版安装教程.. 2017-02-25
- 电脑如何重新装系统win7 2023-02-13
- qq聊天记录删除了怎么恢复,小编告诉你.. 2018-03-24
- steam打不开,小编告诉你怎么解决steam.. 2018-06-16
- U盘无在主机上法启动的解决方法.. 2016-09-30
- 无网络访问权限,小编告诉你无网络访问.. 2018-07-12





 系统之家一键重装
系统之家一键重装
 小白重装win10
小白重装win10
 深度技术ghost win7系统下载32位装机版1808
深度技术ghost win7系统下载32位装机版1808 系统天地 ghost win7 64位简装旗舰版 v2023.04
系统天地 ghost win7 64位简装旗舰版 v2023.04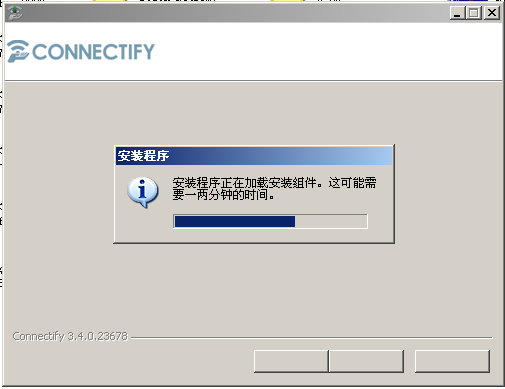 Connectify v3.7.1 安装版 (无线热点分享工具)
Connectify v3.7.1 安装版 (无线热点分享工具) 深度技术ghost Xp Sp3 专业装机版1709
深度技术ghost Xp Sp3 专业装机版1709 电脑公司windows XP系统下载(2015年2月最新)
电脑公司windows XP系统下载(2015年2月最新) 番茄花园 ghost win10 32位升级稳定版 v2023.04
番茄花园 ghost win10 32位升级稳定版 v2023.04 PointerFocus
PointerFocus 喜马拉雅Linu
喜马拉雅Linu 深度技术ghos
深度技术ghos Free Any Bur
Free Any Bur Windows装Lin
Windows装Lin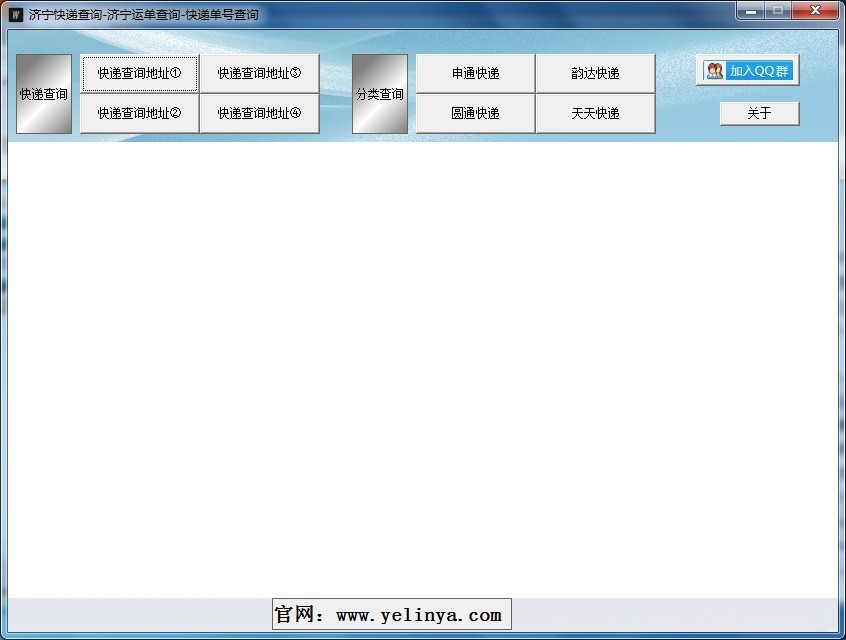 济宁快递单号
济宁快递单号 雨林木风ghos
雨林木风ghos 牛牛浏览器 v
牛牛浏览器 v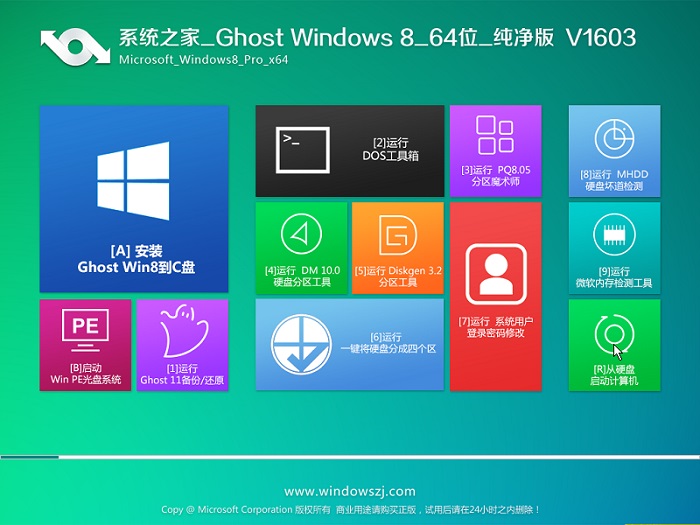 系统之家Ghos
系统之家Ghos Opera Linux
Opera Linux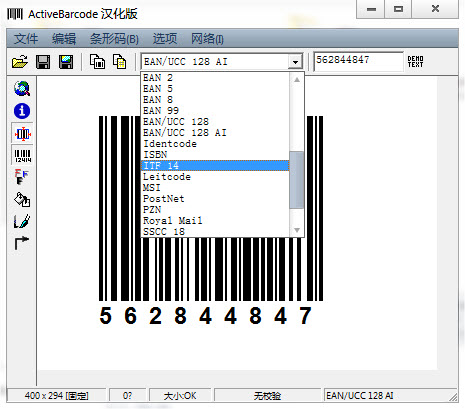 ActiveBarcod
ActiveBarcod 粤公网安备 44130202001061号
粤公网安备 44130202001061号