-
最简单win7u盘安装方法
- 2016-10-09 16:00:03 来源:windows10系统之家 作者:爱win10
最近几天,部分网友向系统之家小编要win7u盘安装方法,他们现在想u盘安装win7系统,u盘安装系统是非常流行的,安全性高,u盘内的系统与电脑本地系统是完全独立的,不会相互影响。那么就让系统之家小编告诉你最简单win7u盘安装方法。
将下载来的WIN7的iso镜像文件用WinRAR解压,提取所有文件到U盘根目录,并将里面名为bootmgr文件重命名为win7mgr.
设置电脑从U盘启动,插上U盘启动电脑,进入选择菜单界面,选择【12】,然后在下一个界面中选择【2】进入WINPE安装Win7
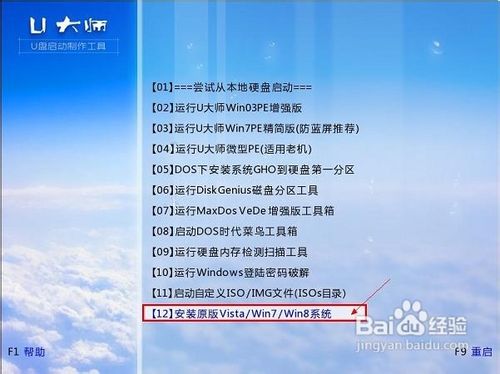
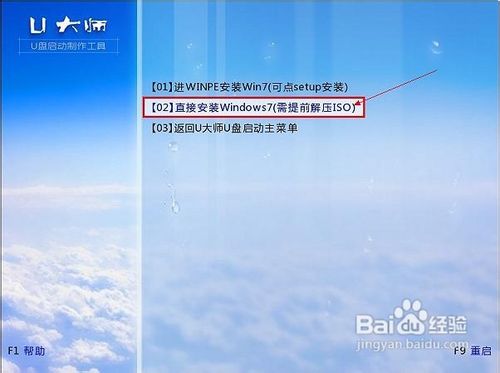
跳到安装画面,选择你要安装的语音、键盘输入法等设置后,点击“下一步”,如图:
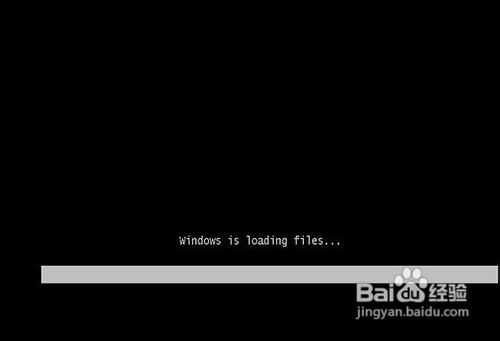

然后点击“现在安装”,安装程序正式启动,如图:


在弹出的窗口选择“我接受许可条款”,点击“下一步”,如图
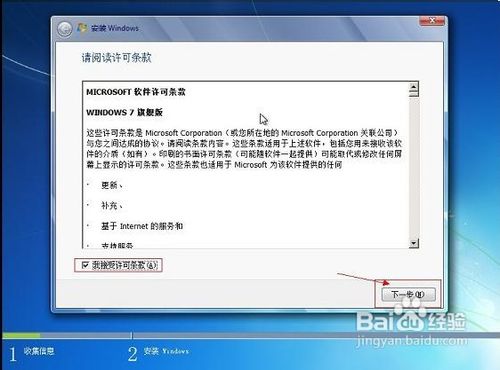
然后选择“自定义安装”,系统所在分区,输入用户名及windows产品密钥,选择“下一步”,如图,剩下的就是等待了。
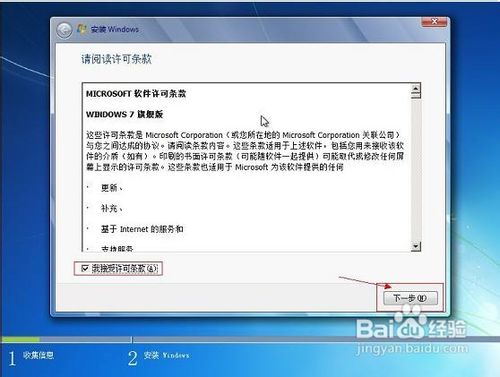

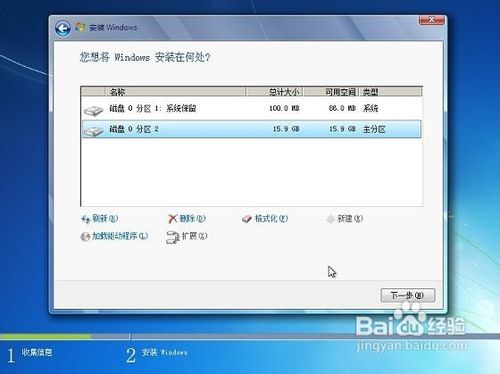
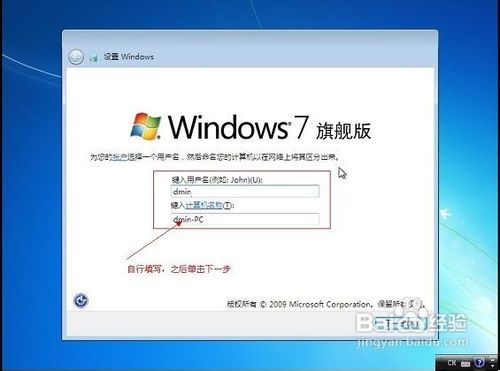
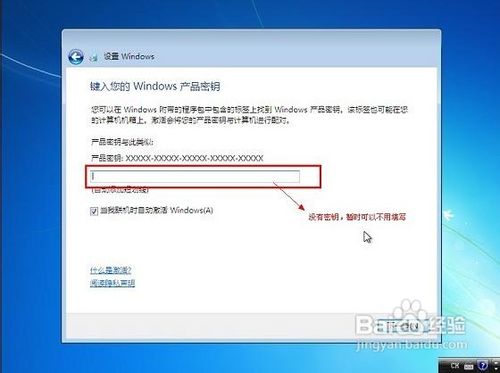
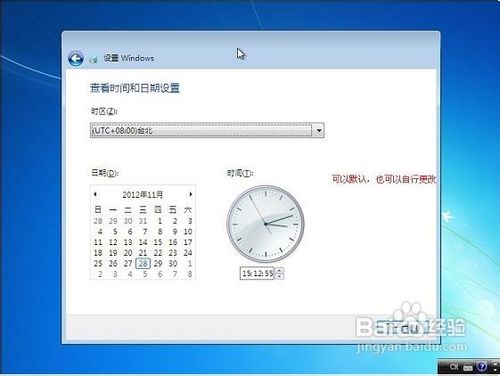
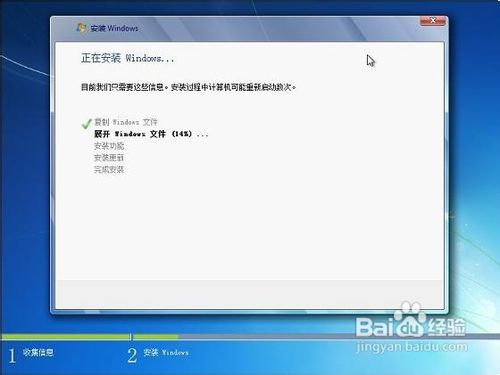


出现下面界面时,证明已经安装完成!

综上所述,这就是系统之家小编给你们带来的最简单win7u盘安装方法了,现在u盘安装win7系统是非常流行的,win7系统运行稳定,兼容性好,系统功能性能增强,运行效率高,系统运行安全,是我们日常使用电脑必备的系统了,所以还不会u盘安装win7系统就可以参考小编这个方法了!
猜您喜欢
- 教你用手机vob格式怎么看2020-09-15
- windows7下安装xp图解教程2016-11-05
- windows7系统旗舰版64位安装教程制作..2017-05-28
- 系统之家win7 32位旗舰版最新下载..2016-12-30
- 一键重装w8系统之家旗舰版图文教程..2016-10-28
- WIN7系统怎么添加网络共享打印机..2015-05-05
相关推荐
- 怎样转换视频格式,小编告诉你转换视频.. 2018-09-13
- win7旗舰版系统64位最新下载.. 2017-01-10
- 深度技术最新64位win7纯净版系统制作.. 2017-07-03
- 电脑无法复制粘贴,小编告诉你解决电脑.. 2018-09-03
- 本地连接一直在获取网络地址,小编告诉.. 2018-01-03
- 我的电脑图标没了怎么办 2020-07-04





 系统之家一键重装
系统之家一键重装
 小白重装win10
小白重装win10
 小白系统win10系统下载64位专业版v201804
小白系统win10系统下载64位专业版v201804 虎斑浏览器 v51.0.2704.106官方版
虎斑浏览器 v51.0.2704.106官方版 雨林木风Ghost win8 32位专业版下载v201802
雨林木风Ghost win8 32位专业版下载v201802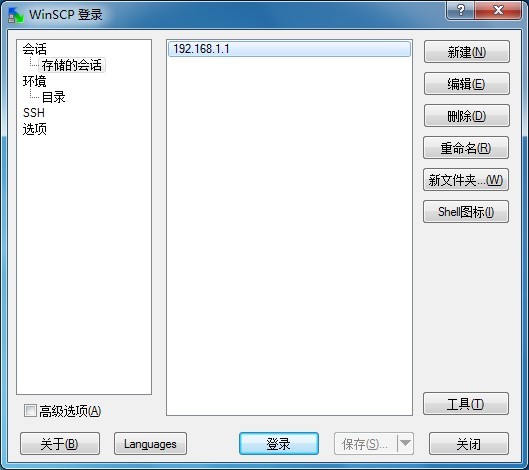 WinSCP+p utty+curl v5.1.4中文绿色版 (linux远程管理工具)
WinSCP+p utty+curl v5.1.4中文绿色版 (linux远程管理工具) Audio Record Wizard V6.98 汉化破解版(多功能录音软件)
Audio Record Wizard V6.98 汉化破解版(多功能录音软件) 系统之家Win7
系统之家Win7 小白系统win7
小白系统win7 大地系统 Gho
大地系统 Gho 萝卜家园Wind
萝卜家园Wind 雨林木风ghos
雨林木风ghos 跑马浏览器 v
跑马浏览器 v 小白系统Ghos
小白系统Ghos 雨林木风Ghos
雨林木风Ghos 雨林木风ghos
雨林木风ghos 深度技术win7
深度技术win7 粤公网安备 44130202001061号
粤公网安备 44130202001061号