-
win7系统一键分区磁盘方法
- 2017-03-09 11:00:00 来源:windows10系统之家 作者:爱win10
win7系统一键分区磁盘方法是什么,现在网友想进行win7系统磁盘分区,一两个磁盘总感觉不好,想进行win7系统磁盘分区,那么就让系统之家小编告诉你们win7系统一键分区磁盘方法,下面就是介绍win7系统磁盘分区具体操作过程。
第一种方法
选择win7gho下载系统“我的电脑”,右击选择管理,之后会进入到“计算机管理”页面。

之后会进入到“计算机管理”页面。
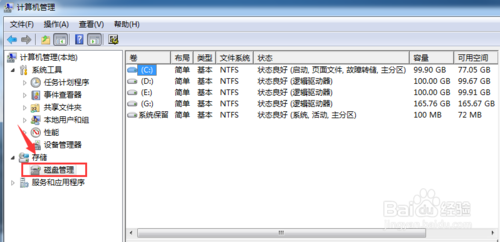
第二种方法
再者,也可以通过控制面板-系统和安全,然后点击“创建并格式化硬盘分区”。
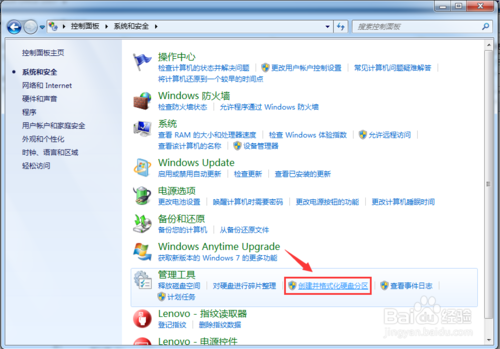
之后会进入到“磁盘管理”页面。
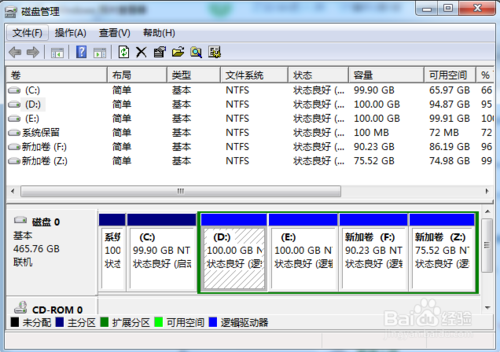
之后,右击选择分区,通过菜单选择“压缩卷”调整分区大小。
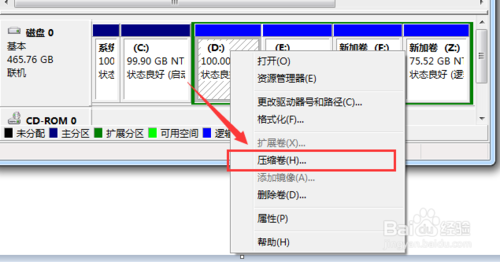
最后,选择需要压缩的空间,点击“压缩”即可进行压缩。
完成“调整分区”

完成由一个分区变成两个分区之后,需要把大的分区再进行小分区。
先进行格式化,使之变为“可用空间”,然后右击,选择可用空间选项中的“新建简单卷”
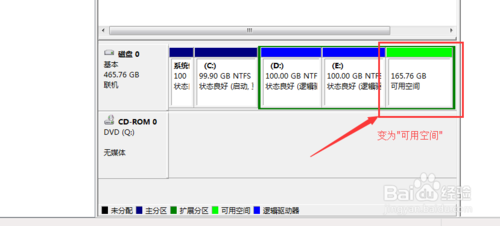
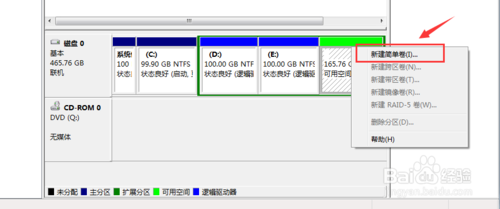
之后进入到新建卷向导中(图1),点击下一步,进入到盘符选择(图2),之后进入到“格式化”阶段(图3),选择是否格式化之后,点击“下一步”,最后点击“完成”(图4)。即可完成新建分区。
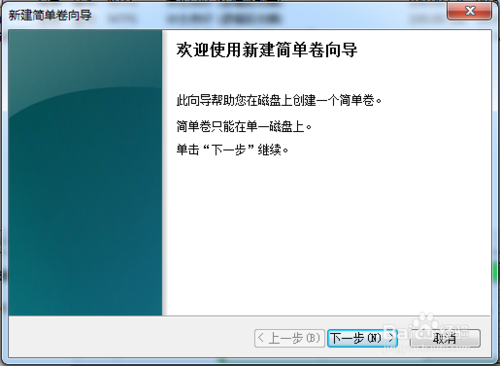
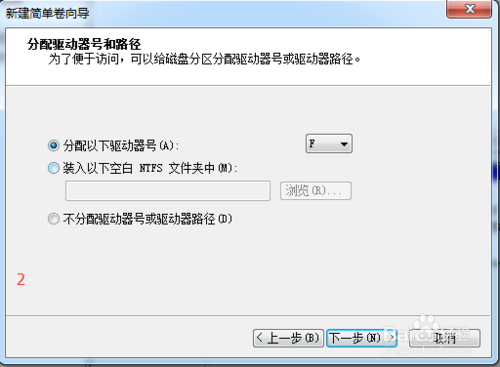
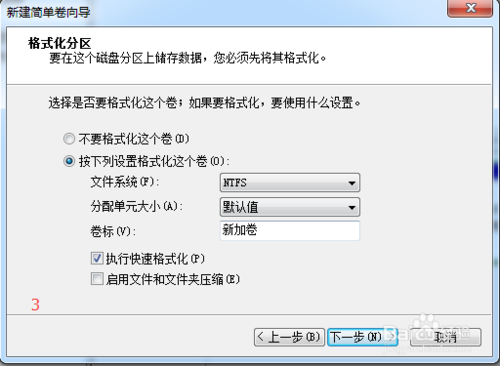
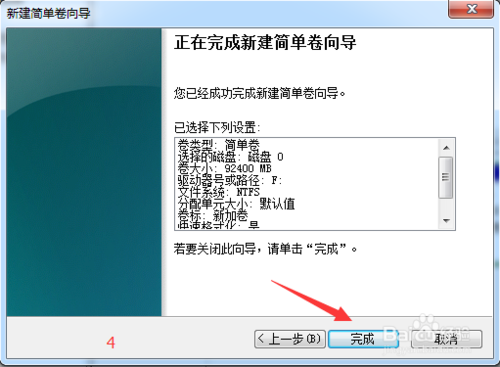
综上所述,这就是系统之家小编给你们提供的win7系统一键分区磁盘方法了,所以以后你们需要进行win7系统磁盘分区的时候,就可以参考系统之家小编这篇文章的方法进行磁盘分区了,希望这篇文章对你们带来非常大的帮助。
猜您喜欢
- w764系统重装方法2017-01-17
- win7为什么不识别u盘?2017-02-07
- win10透明效果怎么设置2016-10-25
- win7旗舰纯净原版32位最新下载..2017-01-10
- 安装萝卜家园win10系统图文教程..2017-01-23
- 雨林木风系统win732安装教程..2016-11-04
相关推荐
- 小编告诉你win7怎么升级纯净版win10系.. 2017-04-25
- win732位笔记本专用系统安装教程.. 2016-10-29
- 小编告诉你Ghost win8企业版系统激活.. 2017-05-20
- 主板电池没电,小编告诉你主板电池没电.. 2018-09-10
- 宽带连接错误678,小编告诉你宽带连接.. 2018-04-24
- office 2013如何激活,小编告诉你offic.. 2017-11-21





 系统之家一键重装
系统之家一键重装
 小白重装win10
小白重装win10
 深度技术win10系统下载32位专业版v201810
深度技术win10系统下载32位专业版v201810 最新360壁纸 v2.1bate2 (一键换壁纸工具)
最新360壁纸 v2.1bate2 (一键换壁纸工具) 雨林木风Win8 32位专业版系统下载 v1904
雨林木风Win8 32位专业版系统下载 v1904 GooSeeker浏览器 v9.0.4官方版
GooSeeker浏览器 v9.0.4官方版 深度技术ghost win7 x86 装机版2017
深度技术ghost win7 x86 装机版2017 系统之家win10系统下载32位企业版v201708
系统之家win10系统下载32位企业版v201708 深度技术Ghos
深度技术Ghos 酷狗收音机 v
酷狗收音机 v 系统之家Ghos
系统之家Ghos 风林火山win1
风林火山win1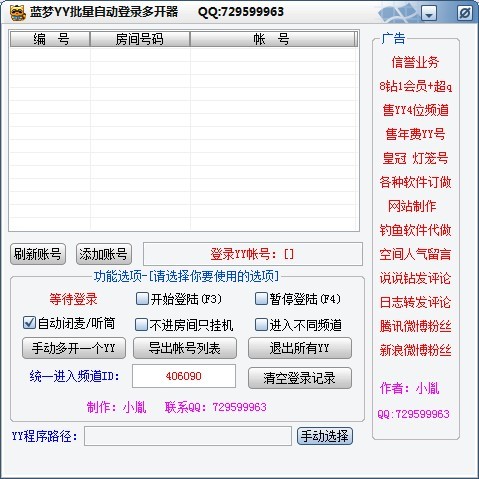 蓝梦YY批量自
蓝梦YY批量自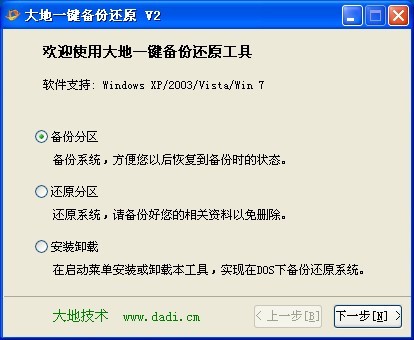 大地一键备份
大地一键备份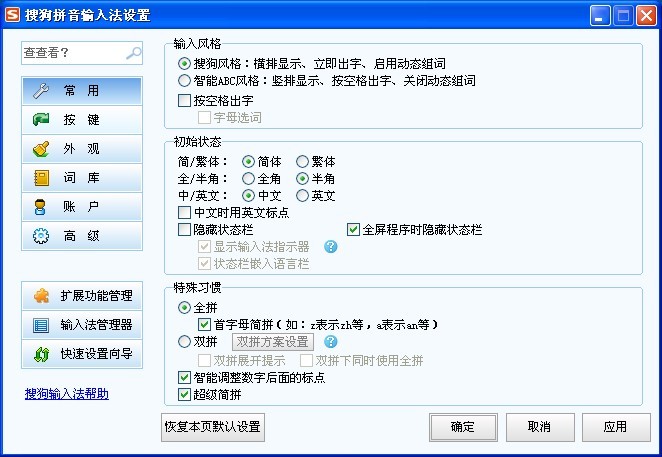 搜狗拼音输入
搜狗拼音输入 萝卜家园 Win
萝卜家园 Win 傲游浏览器3
傲游浏览器3  河鱼浏览器 v
河鱼浏览器 v 系统之家Ghos
系统之家Ghos 粤公网安备 44130202001061号
粤公网安备 44130202001061号