-
win7升级win10教程_win7升级win10详细步骤
- 2016-10-10 16:00:05 来源:windows10系统之家 作者:爱win10
现在很多win7用户都升级到win10了,一些还没有升级的小伙伴是羡慕不已啊,没办法自己又不会升级,现在小编就给不会升级的用户带来win7升级win10教程,已经升级win10的朋友就当路过吧。。。
win7升级win10常用的有一键重装win10系统升级法(适合小白用户)与U盘装win10系统升级方法。这里为大家详细介绍这两种方法:
一、一键重装win10升级:(这是最简单的方法)
第一步:下载系统之家一键重装系统并运行(下载地址:http://www.163987.com/soft/13406.html )

win7升级win10教程图1
第二步:选择win10 32或64位系统
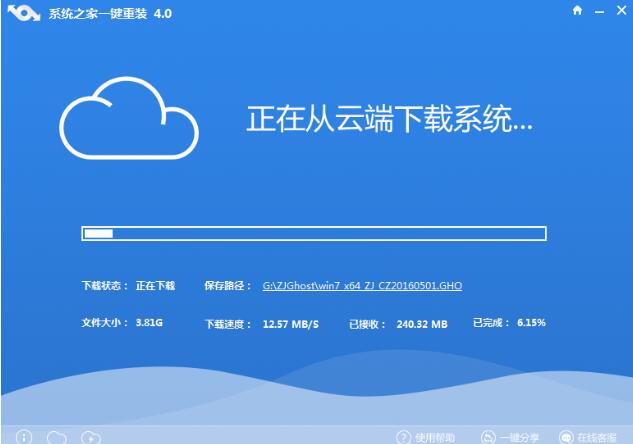
win7升级win10教程图2
第三步:点击立即重装,它将自动安装,界面全自动,无须人工操作。
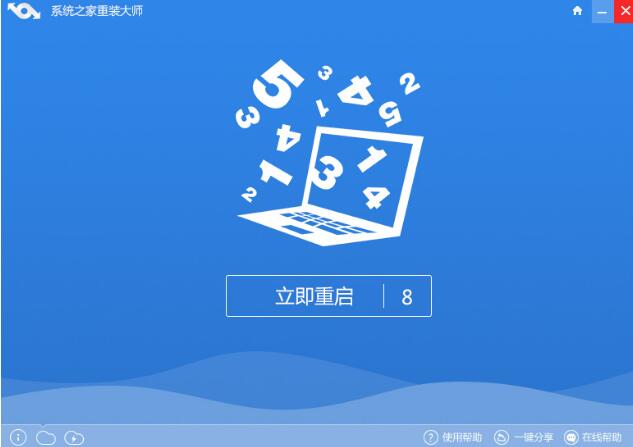
win7升级win10教程图3
以上就是一键重装win10系统升级教程,这是最简单的方法。下面给大家介绍U盘重装win10升级教程。
二、U盘重装win10教程:
安装前准备:
1.制作系统之家u盘启动盘(制作方法参考:系统之家U盘PE制作启动盘教程 )
2.下载ghost版win10系统镜像并存入系统之家u盘启动盘,最新各版本win10系统下载地址:http://www.163987.com/win10/
第一步
将准备好的系统之家u盘启动盘插在电脑usb接口上,然后重启电脑,在出现开机画面时通过u盘启动快捷键进入到系统之家U盘主菜单界面,选择【01】运行系统之家win8PE x64正式版(支持UEFI等主板)选项:

win7升级win10教程图4
第二步:
进入pe系统系统之家备份还原工具会自动开启并识别u盘中所准备的win10系统镜像(这里我用的是win7做演示),可参照下图的方式选择磁盘安装分区,接着点击“确定”即可:
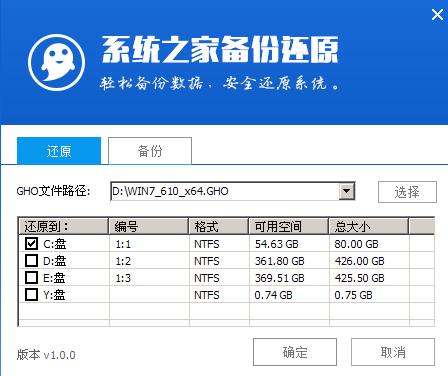
win7升级win10教程图5
第三步:
此时弹出的确认提示窗口中点击“确定”开始执行操作:
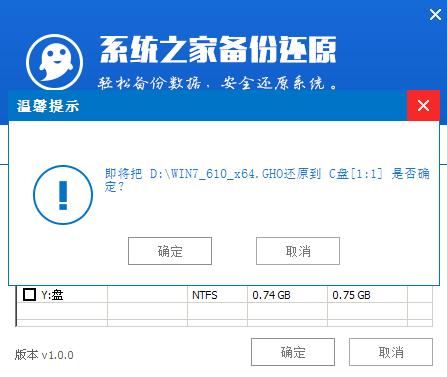
win7升级win10教程图6
第四步:
此过程大约需要3-5分钟的时间,静待过程结束后自动重启电脑即可:
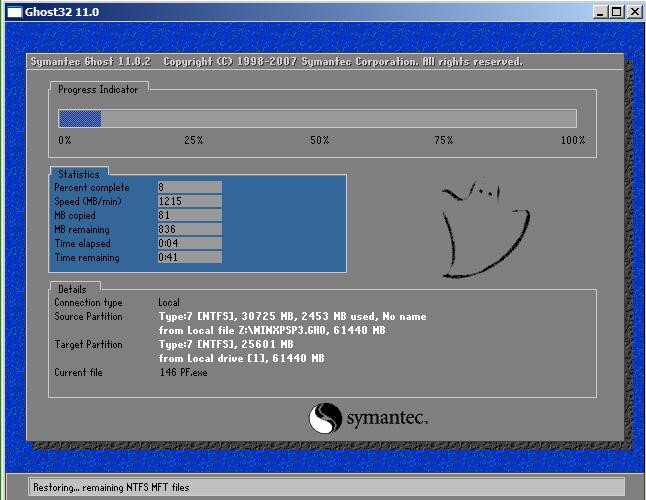
win7升级win10教程图7
第五步:
重启过程之后将会继续执行安装win10系统的剩余过程,直到安装结束后可以进入到win10系统桌面:
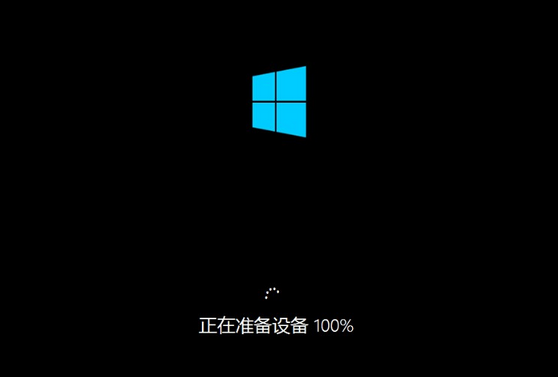
win7升级win10教程图8
温馨提示:安装操作系统会格式化C盘,安装前注意备份C盘数据,以免造成不必要的损失。
win7升级win10教程到这里就结束了,以下的其他步骤大家看得懂中文的都会操作,这里就不多说了,相信看完这篇win7升级win10教程大家都会升级win10的操作了,有需要的用户就赶紧试试吧!win7升级好win10系统后就对自己的桌面美化一下吧,我们分享给大家一个高清壁纸下载网站,详情点击超链接。
如果是用硬盘或者U盘那些重装系统的话就需要下载系统镜像文件了:这里为大家提供win10系统下载地址:http://www.163987.com/win10/
相关的教程推荐:简单几招教你win7如何升级win10系统
猜您喜欢
- 如何打开Win8中的事件查看器几种技巧..2015-05-11
- win7 64 系统之家安装教程2017-05-22
- 一招教你怎么取消qq iphone6在线..2016-08-29
- 电脑怎么启动不了应该怎么解决..2020-06-13
- win7系统中设置浏览器监护人密码..2014-10-29
- 任务栏不显示打开的窗口,小编告诉你怎..2018-06-22
相关推荐
- win7激活密钥怎么读取 2022-08-24
- 如何设置打印机端口,小编告诉你设置电.. 2017-12-01
- 三星笔记本ghost win7 64最新下载.. 2017-03-14
- 电脑问题,小编告诉你怎么解决无法删除.. 2018-06-21
- Win7系统下如何建立无线局域网.. 2015-04-26
- 新萝卜家园win7怎么安装最简单方便.. 2017-06-04





 系统之家一键重装
系统之家一键重装
 小白重装win10
小白重装win10
 雨林木风ghost win7 64位旗舰版V201411最新版
雨林木风ghost win7 64位旗舰版V201411最新版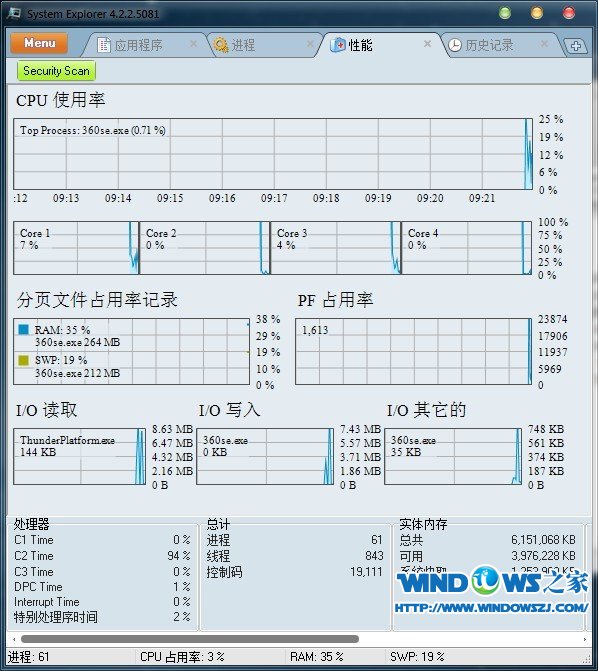 System Explorer v4.2.2.5081 中文便携版 (Windows任务管理器)
System Explorer v4.2.2.5081 中文便携版 (Windows任务管理器) 小白系统ghost win7系统下载32位纯净版1807
小白系统ghost win7系统下载32位纯净版1807 萝卜家园 Ghost xp sp3 专业装机版 2018.01
萝卜家园 Ghost xp sp3 专业装机版 2018.01 电脑公司Ghost xp sp3快速装机版 v1908
电脑公司Ghost xp sp3快速装机版 v1908 雨林木风Ghost Win10系统下载32位专业版v1812
雨林木风Ghost Win10系统下载32位专业版v1812 系统天地 gho
系统天地 gho 千千静听音乐
千千静听音乐 彩云浏览器 v
彩云浏览器 v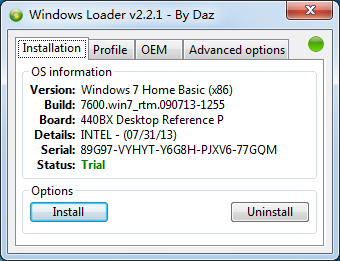 windows load
windows load 系统之家ghos
系统之家ghos 彩蝶浏览器 v
彩蝶浏览器 v 笔记本专用 G
笔记本专用 G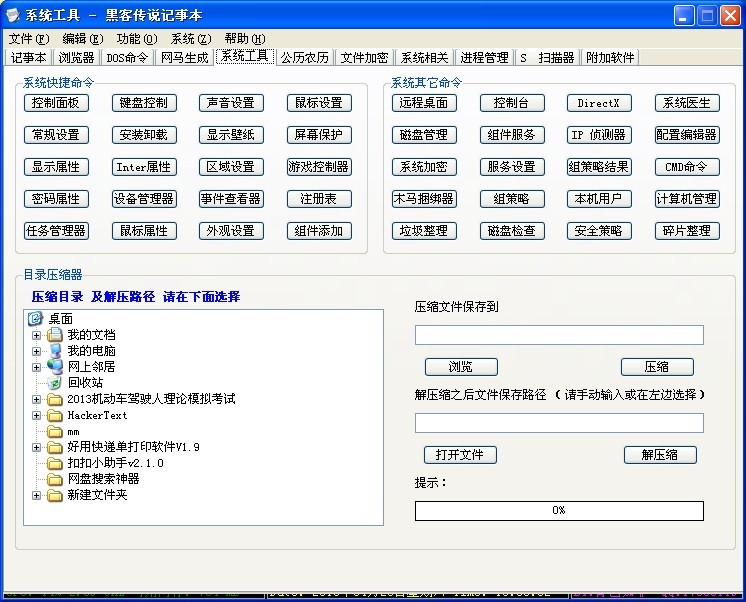 Hacker记事本
Hacker记事本 系统之家win1
系统之家win1 wxCrafter v1
wxCrafter v1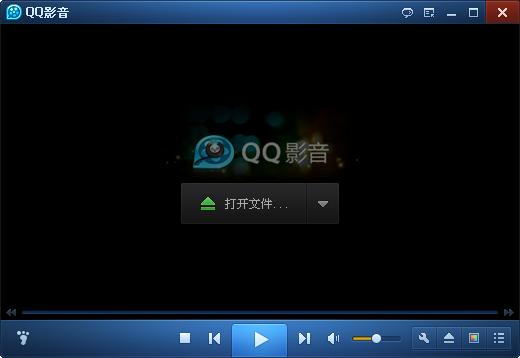 qq影音3.7播
qq影音3.7播 粤公网安备 44130202001061号
粤公网安备 44130202001061号