-
简单几招教你win7如何升级win10系统
- 2016-08-21 18:01:15 来源:windows10系统之家 作者:爱win10
最近有网友电脑出现问题,所以他就想要网上寻找一编适合自己的教材,坦是由于网上太多的硬盘安装win7的教程,那么小编就为大家提拱简单容易操作的win764纯净版硬盘安装图文解说,下面小编就为大家介绍win764纯净版硬盘安装图文教程。
最好下载在D盘或E盘根目录下,现在用“系统之家ghost win7 64位”做演示,下载好放在D盘:如图

win764纯净版硬盘安装图文解说图1
下载好后文件为ISO文件,所以我们要先把它全部解压出来放在根目录下,解压方法:选中文件-鼠标右键-“解压到XTZJ_WIN764_ZJB_0902\(E)”进行解压。如图

win764纯净版硬盘安装图文解说图2
解压之后得到的文件,如图

win764纯净版硬盘安装图文解说图3
接下来把“WIN7SP1.GHO”和“硬盘安装.EXE”两个文件剪切到磁盘根目录下,这里选择放在D盘里; 如图

win764纯净版硬盘安装图文解说图4
提示:为什么不直接在文件夹内执行?因为文件夹命名过长,有时候会导致安装失败 (若用户想在文件夹内直接执行,可把文件夹重新命名(不能带中文),例如命名为“Win7”等。)
提示:在执行安装前要把360、QQ管家等杀毒软件全部关闭,否则无法正常安装。(若360杀毒软件开启,会提示有毒,下载的Ghost Win7系统镜像的软件都是安全无毒 的,用户可放心使用。)
接下来就开始安装”系统之家ghost win7 64位”操作系统,点击运行“硬盘安装”, 如图

win764纯净版硬盘安装图文解说图5
运行“硬盘安装”就会出现下面的界面,一般默认选择就OK,然后点“确定”,如图

win764纯净版硬盘安装图文解说图6
按上面的操作后就会出现以下的界面,这里选择“是,如图

win764纯净版硬盘安装图文解说图7
之后就会出现如下界面,这里选择“马上重启”, 如图

win764纯净版硬盘安装图文解说图8
点击“马上重启”后,电脑会自动重启,重启之后win7系统就开始进行自动安装过程,也就没有我们什么事。去泡杯茶喝喝,大约10分钟后。一个全新的系统就会出来。为方便大家可以把安装截图给大家看一下!

win764纯净版硬盘安装图文解说图9

win764纯净版硬盘安装图文解说图10

win764纯净版硬盘安装图文解说图11

win764纯净版硬盘安装图文解说图12

win764纯净版硬盘安装图文解说图13

win764纯净版硬盘安装图文解说图14

win764纯净版硬盘安装图文解说图15

win764纯净版硬盘安装图文解说图16
win764纯净版硬盘安装图文解说到这里就全部结束了,大家通过上面的硬盘安装win7的教程应该有一定的了解吧,硬盘安装win7是目前来说不要借助第三方的工具的实现安装,所以小编为大家带来win764纯净版硬盘安装图文解说,帮助大家解决电脑问题。下一编为大家介绍没有系统盘怎么重装系统的方法,敬请留意。
猜您喜欢
- 在windows系统安装虚拟机方法..2016-10-11
- u盘启动盘制作教程2016-12-23
- 联想win7 64位旗舰版最新下载..2017-01-01
- 装机高手告诉你win7旗舰版怎么激活..2017-07-18
- 萝卜家园纯净版win10 64位系统下载..2016-12-02
- 小编告诉你安装xp系统之家2017-07-29
相关推荐
- 最简单一键重装系统. 2017-04-03
- 华硕笔记本32位系统win10装机版下载.. 2017-02-04
- 图文详解通用串行总线控制器出现感叹.. 2018-11-07
- win8ghost纯净版64位下载 2016-12-28
- c盘满了怎么办,小编告诉你电脑c盘满了.. 2018-06-30
- 0x000000a,小编告诉你电脑蓝屏代码0x0.. 2018-01-09





 系统之家一键重装
系统之家一键重装
 小白重装win10
小白重装win10
 系统之家Ghost Win8.1 32位纯净版201507
系统之家Ghost Win8.1 32位纯净版201507 UClient客户端 v2.0.0.1580官方版
UClient客户端 v2.0.0.1580官方版 谷歌浏览器(Chrome 55版) v55.0.2883.87官方正式版
谷歌浏览器(Chrome 55版) v55.0.2883.87官方正式版 小白系统Ghost windows XP SP3 纯净版201711
小白系统Ghost windows XP SP3 纯净版201711 深度技术win10系统下载64位企业版v201712
深度技术win10系统下载64位企业版v201712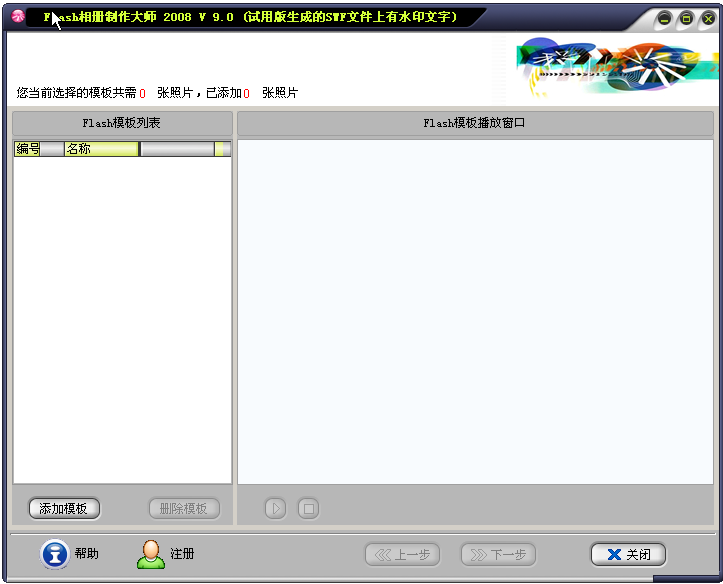 Flash相册制作大师v9.6 官方最新安装版 (制作Flash相册浏览)
Flash相册制作大师v9.6 官方最新安装版 (制作Flash相册浏览) 电脑公司wind
电脑公司wind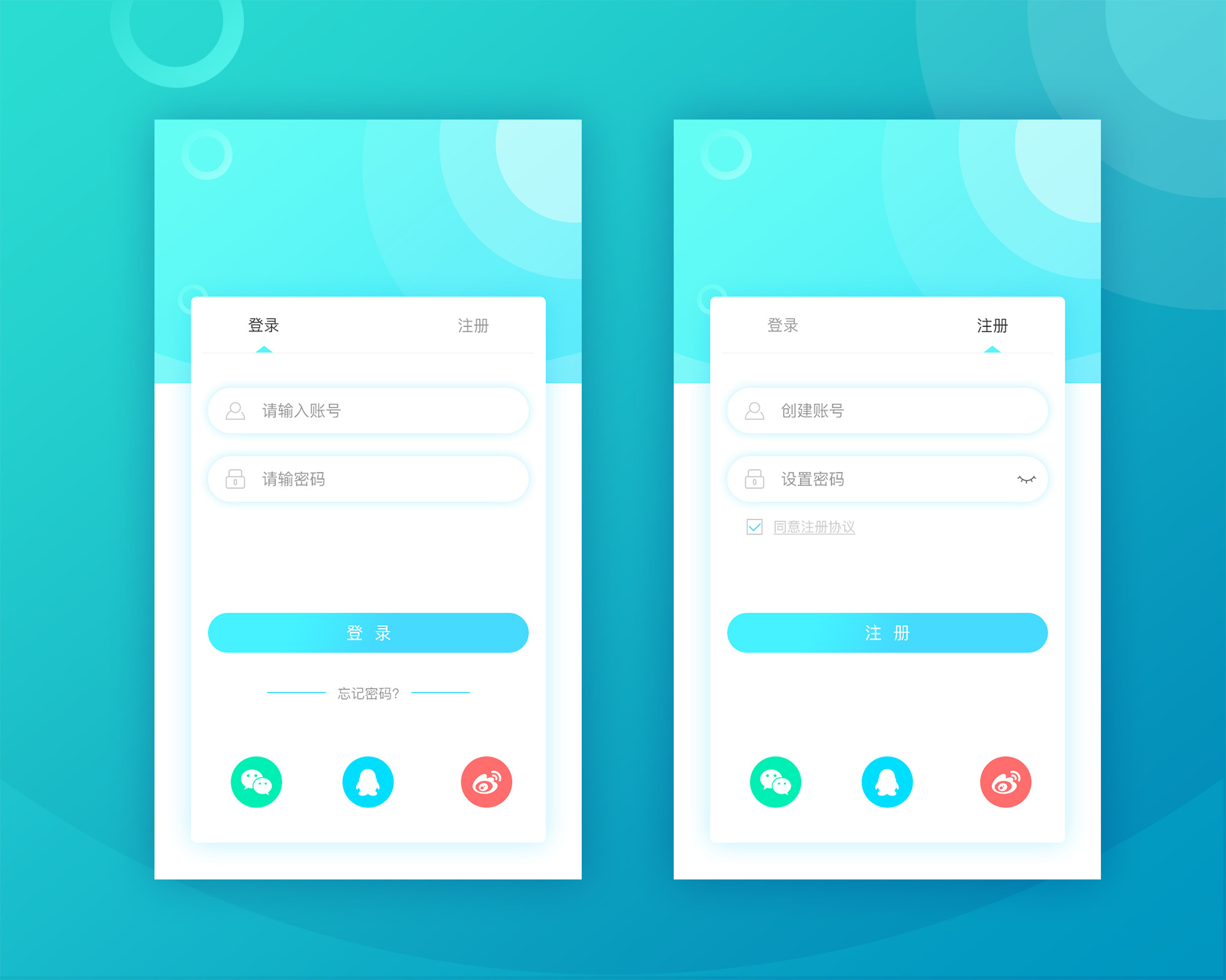 FastStone Ca
FastStone Ca 系统之家Ghos
系统之家Ghos 系统之家win1
系统之家win1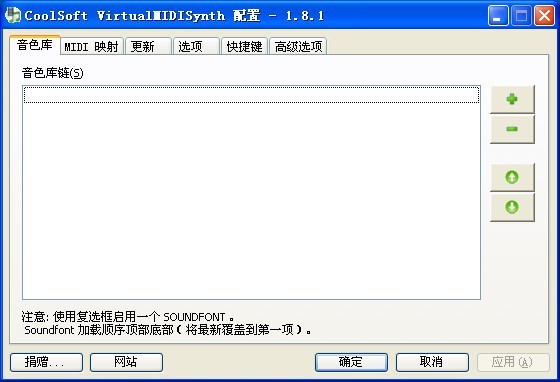 CoolSoft vir
CoolSoft vir 券多多插件 v
券多多插件 v 17173游戏浏
17173游戏浏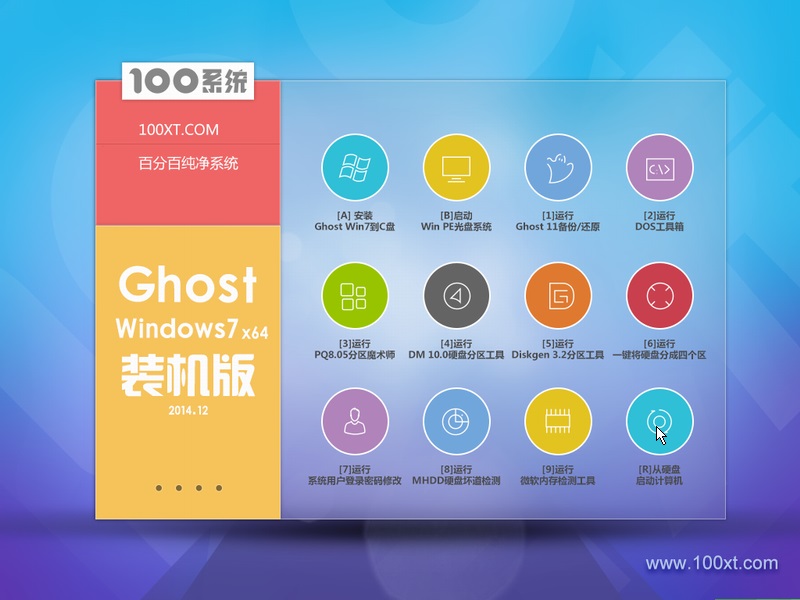 100系统 ghos
100系统 ghos 影音天堂浏览
影音天堂浏览 小白系统ghos
小白系统ghos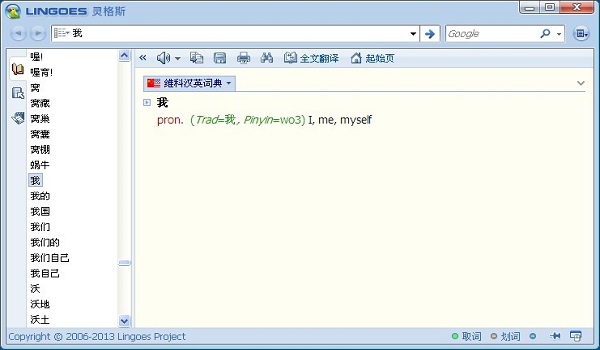 灵格斯词霸v2
灵格斯词霸v2 MSDN Ghost W
MSDN Ghost W 粤公网安备 44130202001061号
粤公网安备 44130202001061号