-
在windows系统安装虚拟机方法
- 2016-10-11 12:00:01 来源:windows10系统之家 作者:爱win10
虚拟机是我们常用的电脑功能之一,但是现在用户普遍反映说安装虚拟机太难了,有没有简单的在windows系统安装虚拟机方法?系统之家小编经过两天的寻找,终于找到了一种简单的在windows系统安装虚拟机方法,如果大家有需要的话,小编在这里就分享给大家,全程图片教程,一起来看看吧!
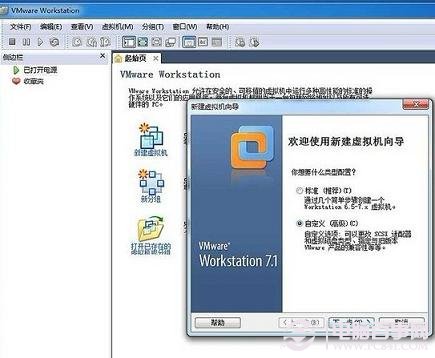
在windows系统安装虚拟机方法图1
安装向导从这里开始

在windows系统安装虚拟机方法图2
VMware虚拟机安装选择兼容性
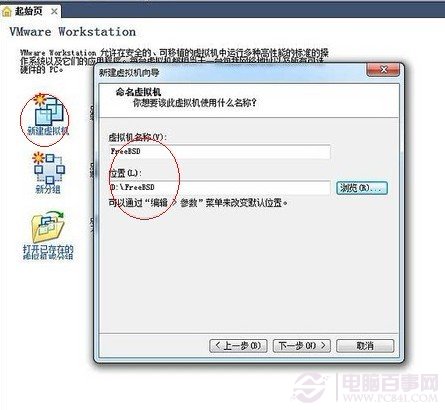
在windows系统安装虚拟机方法图3
新建虚拟机,并填写上虚拟机名称以及安装位置

在windows系统安装虚拟机方法图4
为虚拟机分配处理器资源
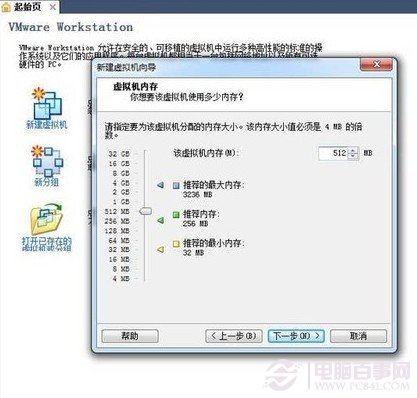
在windows系统安装虚拟机方法图5
为虚拟机分配内存资源
虚拟机创建到这里基本上可以说已经完成一半了,以上安装相对非常简单,大家只需要参照以上设置一路下一步即可完成,下面我们再来介绍下接下来的的内容。
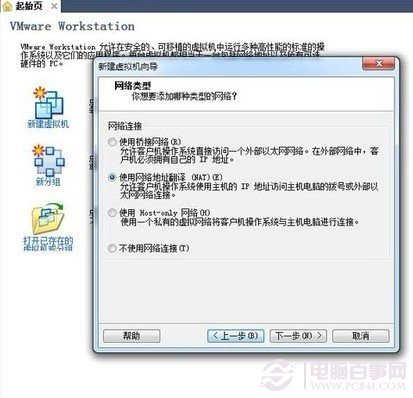
在windows系统安装虚拟机方法图6
选择虚拟机的网络类型-选择第二项
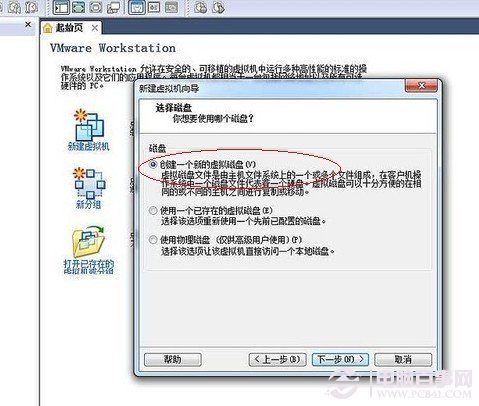
在windows系统安装虚拟机方法图7
下一步进入:创建虚拟磁盘
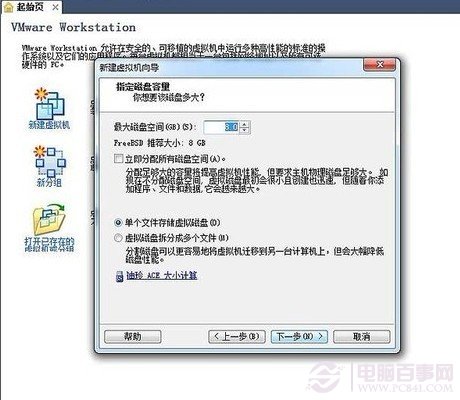
在windows系统安装虚拟机方法图8
下一步设置为虚拟磁盘创建多个存储容量
由于创建虚拟机相当一台独立电脑,因此这里大家可以根据电脑硬盘容量大小为虚拟机分配磁盘空间,由于笔者演示的电脑硬盘时500G的,这里我们给创建的虚拟机分配80G硬盘,这么大应该够用了,注意磁盘空间不能分配太小,因为等下虚拟机里面还需要安装独立的操作系统与安装软件等。
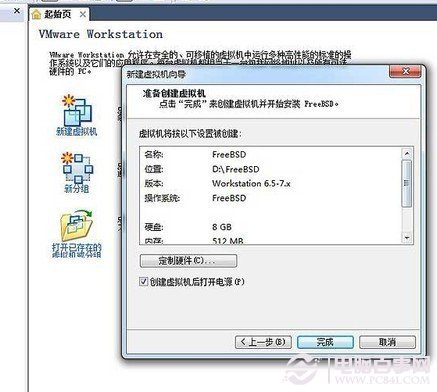
在windows系统安装虚拟机方法图9
虚拟机的创建
虚拟机创建完成后,说明我们为主机分配了一个另外一个独立区域,但只是独立区域创建好了,那么该怎么用呢?下面我们就来为大家介绍虚拟机怎么用了,其实也很简单,我们只需要在虚拟机里面安装操作系统即可使用了,下面我们一起来详细介绍下。
虚拟机安装完成后我们会进入到如下图界面:
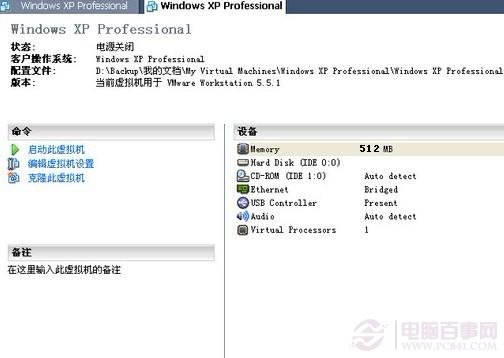
在windows系统安装虚拟机方法图10
创建好的虚拟机界面
而安装操作系统我们可以使用虚拟机CD-ROM引导或者镜像文件,大部分的时候我们会选择镜像文件安装,这点与我们电脑安装系统类似,这里就不一一介绍了,我们选择镜像文件安装。如上图,我们首先启动虚拟机,然后在右侧点击打开CD-ROM虚拟光驱,然后找到XP系统镜像文件,之后即可开始安装系统了,如下图:
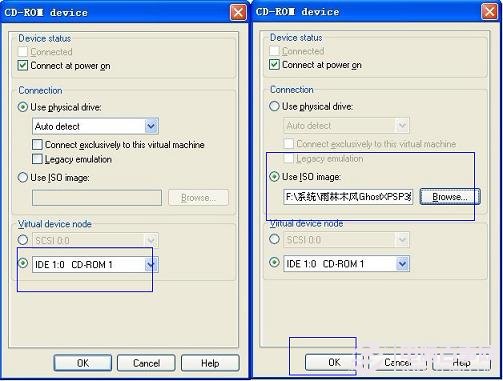
在windows系统安装虚拟机方法图11
选择系统镜像文件开始安装系统
接下来安装系统与我们电脑安装系统是一样的,首先对虚拟磁盘空间进行格式化,当然也可以不格式化。之后安装系统方法与我们普通电脑安装方法相同,这里就不重复介绍了,下面我们直接上图:

在windows系统安装虚拟机方法图12
虚拟机windows xp系统安装

在windows系统安装虚拟机方法图13
至此在windows系统安装虚拟机方法就结束了,这篇教程是小编所能找到最简单易懂的教程了,基本没有文字描述,都是图片为主,有兴趣的朋友可以尝试着学习。如果大家想了解更多关于虚拟机的资讯,小编在这里推荐大家虚拟机之家,里面有很多关于虚拟机的资讯哦。
猜您喜欢
- win7系统安装方法2017-01-07
- 让Win8系统开始菜单显示更多程序的方..2015-05-23
- 解答怎么锁定电脑2018-10-31
- windows7移动中心无线打不开解决方法..2016-09-10
- 默认网关怎么设置,小编告诉你默认网关..2018-09-03
- 笔记本开机后黑屏,小编告诉你三星笔记..2017-12-25
相关推荐
- 惠普win7旗舰版32位最新下载.. 2016-12-15
- win7系统你所不知道的隐藏文件夹高招.. 2014-12-29
- office 2007激活密钥,小编告诉你怎么.. 2017-12-26
- 教你电脑单机游戏怎么 2018-12-04
- win7怎么激活产品密钥使用方法.. 2022-06-08
- 2017最简单的win7pe工具最新下载.. 2017-08-28





 系统之家一键重装
系统之家一键重装
 小白重装win10
小白重装win10
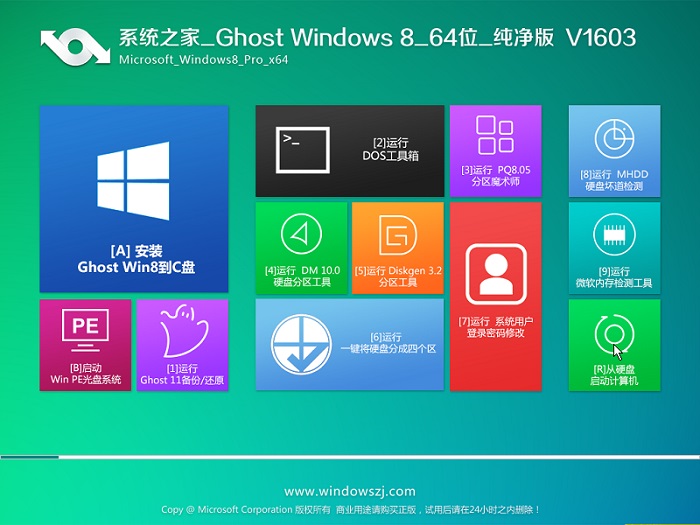 系统之家Ghost Win8.1 64位纯净版201603
系统之家Ghost Win8.1 64位纯净版201603 深度技术ghost win7系统下载32位装机版1801
深度技术ghost win7系统下载32位装机版1801 系统之家Ghost xp sp3下载360版V201707
系统之家Ghost xp sp3下载360版V201707 四季电台客户端 1.0绿色版
四季电台客户端 1.0绿色版 360浏览器XP加固专版 v6.3.1.145官方版
360浏览器XP加固专版 v6.3.1.145官方版 傲游浏览器3 v3.5.2.1000官方版
傲游浏览器3 v3.5.2.1000官方版 PCxFireFox v
PCxFireFox v 系统之家ghos
系统之家ghos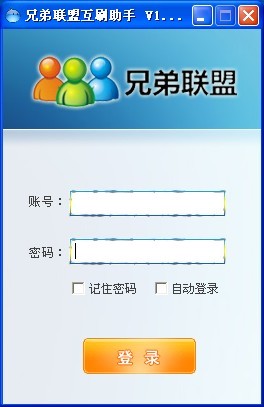 兄弟联盟互刷
兄弟联盟互刷 系统之家win1
系统之家win1 谷歌浏览器(C
谷歌浏览器(C 风林火山win8
风林火山win8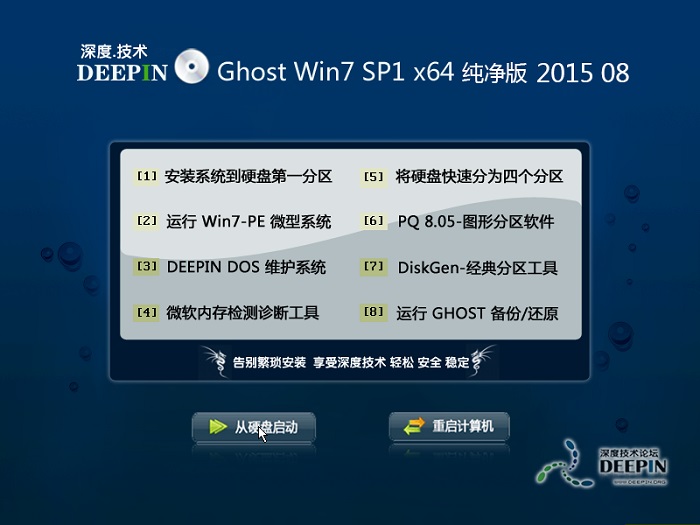 深度技术ghos
深度技术ghos 雨林木风Ghos
雨林木风Ghos 傲游浏览器 V
傲游浏览器 V Win10简体中
Win10简体中 萝卜家园ghos
萝卜家园ghos 粤公网安备 44130202001061号
粤公网安备 44130202001061号