-
几种有效的Win7内存占用高解决方法分享
- 2016-10-12 23:02:02 来源:windows10系统之家 作者:爱win10
我们在使用电脑的时候,很多软件,缓存,资源会占用我们的内存,如果内存还是小内存的情况,就会造成电脑的很卡。系统之家小编就为大家解决烦恼,并且带来了几种Win7内存占用高解决方法。下面就是几种有效的Win7内存占用高解决方法分享给大伙们。
1:单击 按钮,在搜索框输入“服务”,然后在“程序”列表中选择“服务”选项。
2:打开服务窗口后,双击要停用的服务。
3:打开“属性”对话框后,在“常规”选项卡中的“描述”区域查看该服务的作用,然后打开“依存关系”选项卡,查看该服务与其他服务的依存关系,如图所示:
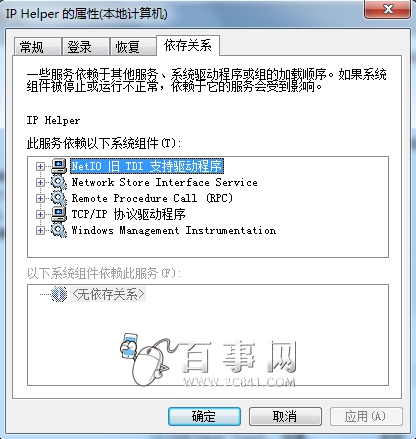
Win7内存占用高解决方法图一
4在确定该服务不需使用而且停用后不会影响系统正常运行的情况下,在“常规”选项卡下禁用该服务。如图所示:
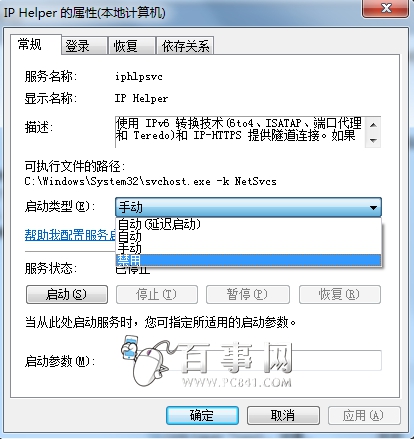
Win7内存占用高解决方法图二
这里附上几个常用的Win7系统服务的中文含义,关于其他的你可以百度下,一般都有答案。
Print Spooler:这项服务主要为打印功能提供支持,如果电脑没有安装打印机并且不需要使用虚拟打印功能,可关闭该服务
Bluetooth Support Service:蓝牙功能支持,如果电脑不连接蓝牙设备,可以停用该服务。
Certificate Propagation:智能卡证书支持,对于未配置智能卡的电脑而言,该服务没有任何作用。
Adaptive brightness:监视氛围光传感器,以检测氛围光的变化并调节显示器的亮度。停止或禁用此服务后,显示器亮度将不根据照明条件进行调节。
Win7内存占用高解决方法二
1.启动"windows任务管理器",快捷键"alt+ctrl+delete"点击"性能"选项卡,查看系统内存和物理内存的使用情况.

Win7内存占用高解决方法图三
2.点击"开始"菜单(快捷键是Win键+R),然后再输入msconfig命令

Win7内存占用高解决方法图四
3.会弹出"系统配置"的对话框,然后选择"服务"这个选项卡.你可以看到很多运行的服务.将前面的复选框的勾选上.然后点击"全部禁用"按钮.确定即可.(禁止服务时候.先确定 不是系统必须的服务(即禁用也不会影响系统的运行).

Win7内存占用高解决方法图五
以上的全部内容就是系统之家小编为大家带来的几种Win7内存占用高解决方法。以上的两种解决办法都能很有效的帮助我们解决内存占用高这个问题,大家有遇到内存占用高的可以尝试看教程解决一下。希望大家都喜欢我的教程,我们下篇教程再见吧,祝网友们天天开心。
猜您喜欢
- win7旗舰版永久激活工具使用教程..2022-02-18
- 笔记本电脑性价比2020排行推荐..2020-11-22
- 小编告诉你打印机拒绝访问无法连接..2018-09-28
- xp64位系统下载推荐2017-05-02
- windows7一键激活工具怎么激活..2022-12-09
- win10毛玻璃特效怎么开启?2017-05-10
相关推荐
- win7激活器怎么用 win7激活工具使用方.. 2023-01-26
- 技术编辑教您电脑屏幕闪烁怎么办.. 2018-12-07
- 小编告诉你usb万能驱动安装方法.. 2018-11-19
- win10提升网速方法详细介绍 2016-10-16
- 小编告诉你怎么取消电脑开机密码.. 2017-08-23
- 教你台式电脑组装步骤 2018-12-06





 系统之家一键重装
系统之家一键重装
 小白重装win10
小白重装win10
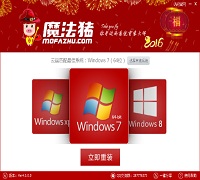 系统重装软件|魔法猪系统重装大师4.5.0.0贺岁版
系统重装软件|魔法猪系统重装大师4.5.0.0贺岁版 雨林木风ghost win7 x64 纯净版201604
雨林木风ghost win7 x64 纯净版201604 极速云浏览器 v2.2
极速云浏览器 v2.2 小狼浏览器 v1.0官方版
小狼浏览器 v1.0官方版 瑞影浏览器 v3.3.0.0官方正式版
瑞影浏览器 v3.3.0.0官方正式版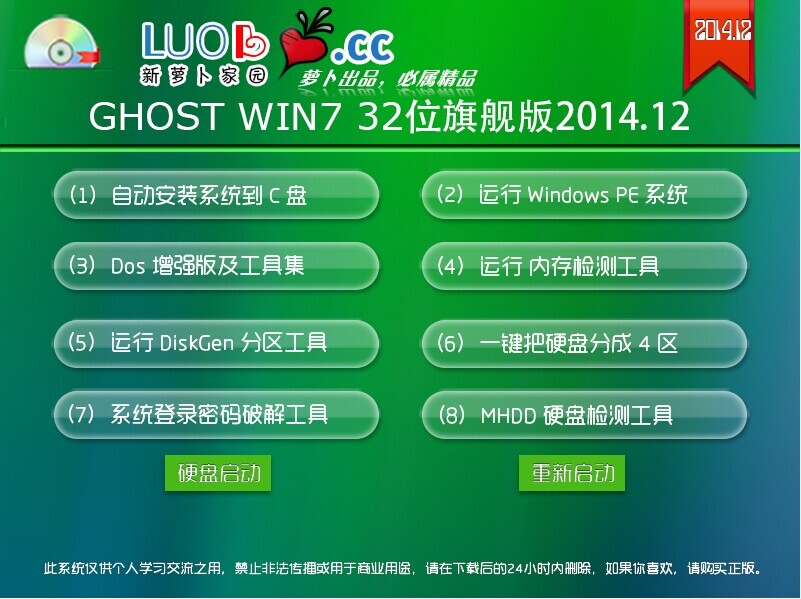 新萝卜家园 GOHST WIN7 SP1 32位旗舰版2014.12
新萝卜家园 GOHST WIN7 SP1 32位旗舰版2014.12 小白系统 Gho
小白系统 Gho 深度技术2014
深度技术2014 雨林木风win1
雨林木风win1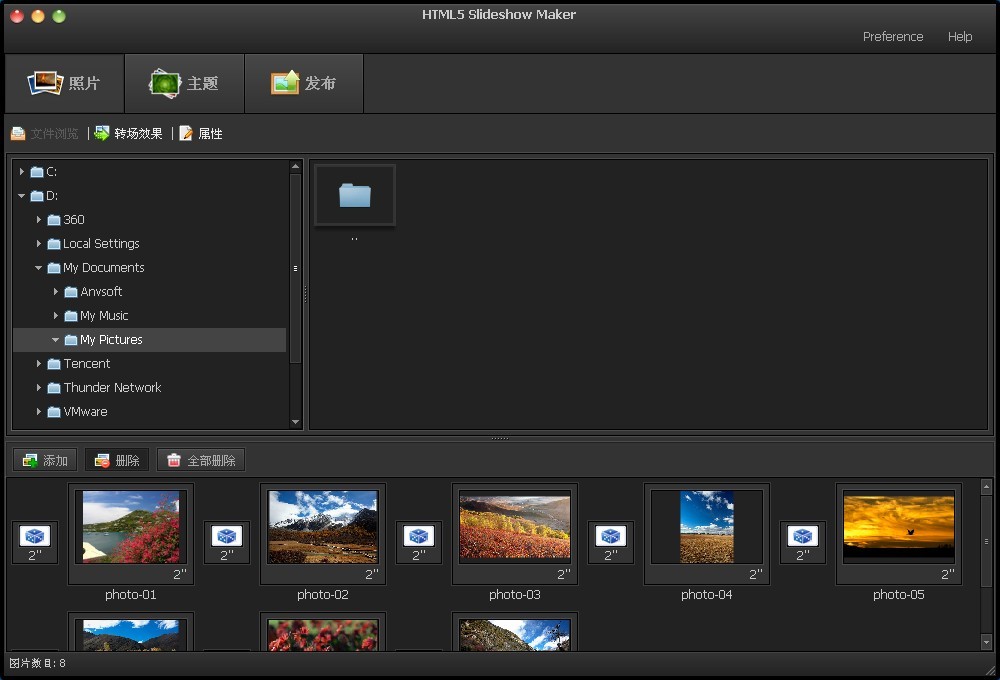 HTML5 Slides
HTML5 Slides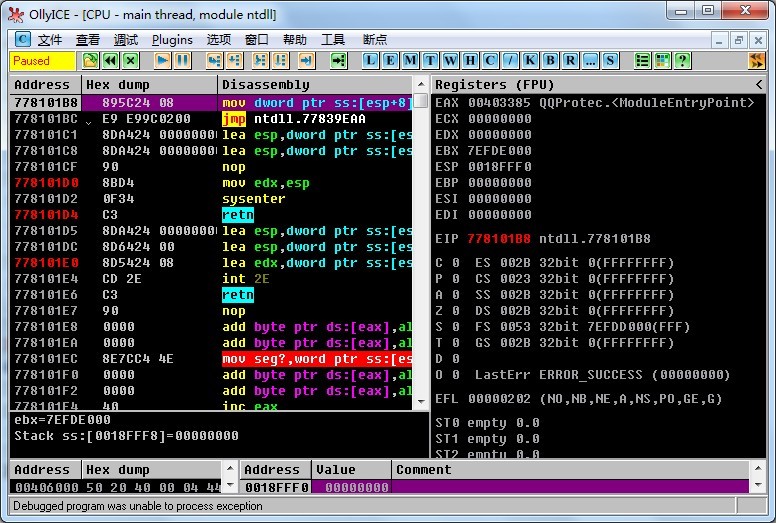 OllyDBG v2.0
OllyDBG v2.0 雨林木风ghos
雨林木风ghos 萝卜家园Ghos
萝卜家园Ghos 益盟操盘手v2
益盟操盘手v2 点玩游戏浏览
点玩游戏浏览 K-MeleonCCF
K-MeleonCCF  粤公网安备 44130202001061号
粤公网安备 44130202001061号