-
技术编辑教您电脑屏幕闪烁怎么办
- 2018-12-07 16:44:05 来源:windows10系统之家 作者:爱win10
电脑屏幕也称为电脑显示屏,是电脑重要的输出设备,要是它出现问题的话你将会直接的影响我们对电脑的使用。相信小伙伴们在使用电脑的过程中都经历过屏幕闪烁的现象吧,今天小编就来和大家探讨一下解决电脑屏幕闪烁的解决方法。
前些天有网友在后台留言问小编,电脑屏幕闪烁怎么回事?电脑屏幕闪烁怎么解决?因此,针对该问题,小编就花了一些时间来整理这个,接下来就来将如何解决电脑屏幕闪烁的方法来带给大家。
显示器的驱动没安装好
1,右键‘计算机’,点击‘管理’
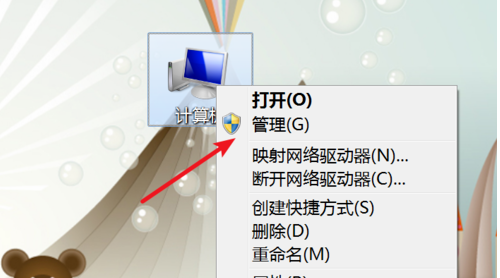
屏幕系统软件图解1
2,打开了计算机管理窗口,点击左边的‘设备管理器’
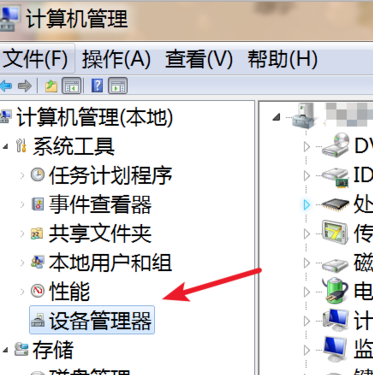
电脑屏幕闪烁系统软件图解2
3,在右边找到显示适配器,展开后,右键点击下方的驱动,在弹出的菜单里点击‘更新驱动程序软件’,或卸载再装过。
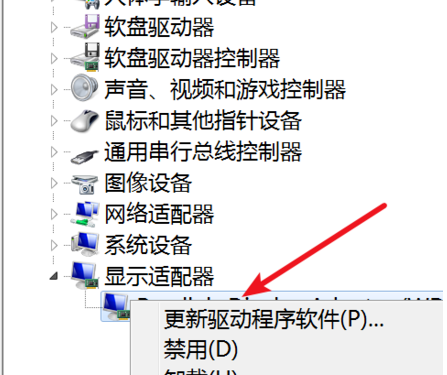
屏幕闪烁系统软件图解3
4,在打开的窗口选择自动搜索更新驱动,或者选择第二个,定位到显示器驱动所在的文件夹再更新。
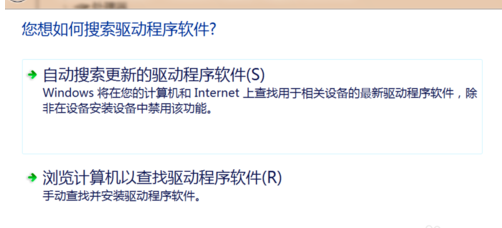
电脑系统软件图解4
显示器屏幕刷新率设置得太低:
1,如果是显示器屏幕刷新率设置得太低,我们可以右键点击桌面上的空白地方,在弹出的菜单上点击‘屏幕分辨率’
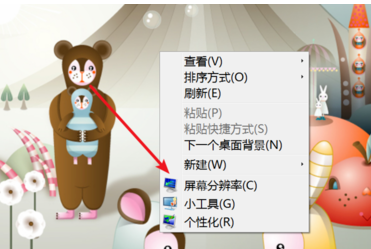
电脑系统软件图解5
2,在弹出的窗口上点击‘高级设置’
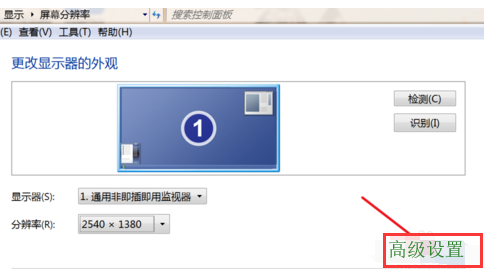
屏幕系统软件图解6
3,弹出窗口,点击上方的‘监视器’
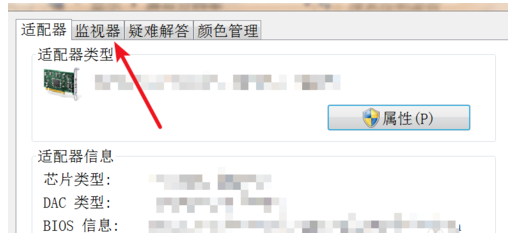
电脑屏幕闪烁系统软件图解7
4,打开后,在‘屏幕刷新频率’的下拉框里选择更大一点的刷新率就行了。
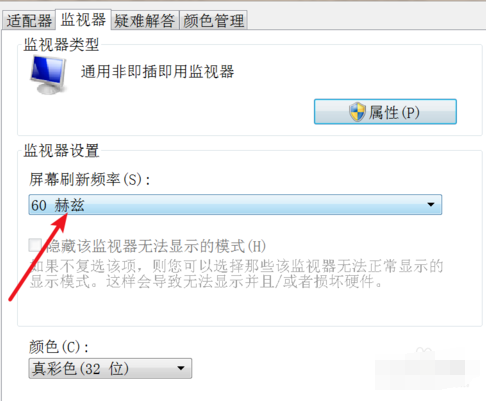
电脑系统软件图解8
以上就是解决电脑屏幕闪烁。
猜您喜欢
- onedrive win10 关闭_win10关闭onedri..2016-10-15
- 教你蓝牙耳机怎么连接电脑..2020-07-06
- win8系统如何降级win7系统图文教程..2015-05-13
- win7截图快捷键有哪些2019-06-21
- 台式机电脑配置怎么看2020-07-01
- 雨林木风安装黑屏处理方法..2016-08-13
相关推荐
- 萝卜家园win10硬盘安装版图解教程.. 2016-12-01
- 系统之家win8.1 64位安装教程.. 2016-08-17
- win8怎么查看自己电脑的CPU呢?.. 2016-08-14
- windows7破解激活的方法 2022-08-17
- win10输入法改键怎么设置 2017-02-27
- win7的激活工具,小编告诉你使用激活工.. 2017-12-29





 系统之家一键重装
系统之家一键重装
 小白重装win10
小白重装win10
 雨林木风win7 32位旗舰版系统下载v20.05
雨林木风win7 32位旗舰版系统下载v20.05 系统之家Ghost Win8 x86专业版v201610
系统之家Ghost Win8 x86专业版v201610 金海豚无线点菜助手v1.01 绿色试用版 (多功能无线点菜器)
金海豚无线点菜助手v1.01 绿色试用版 (多功能无线点菜器) 电脑公司 ghost xp_sp3 稳定装机版 2018.05
电脑公司 ghost xp_sp3 稳定装机版 2018.05 WindowManager v3.3.2 英文特别版 (窗口管理工具)
WindowManager v3.3.2 英文特别版 (窗口管理工具) Metal Slug 3 v1.9.2 直装版(合金弹头 3)
Metal Slug 3 v1.9.2 直装版(合金弹头 3) 小白系统ghos
小白系统ghos 深度技术Ghos
深度技术Ghos 小白系统Win8
小白系统Win8 我爱挂论坛V3
我爱挂论坛V3 SoftOrbits P
SoftOrbits P 系统之家Ghos
系统之家Ghos 深度技术Ghos
深度技术Ghos 系统之家win1
系统之家win1 小白系统ghos
小白系统ghos windows xp纯
windows xp纯 QQ梦幻海底管
QQ梦幻海底管 小白系统 gho
小白系统 gho 粤公网安备 44130202001061号
粤公网安备 44130202001061号