-
最详细的win7 硬盘安装方法图解
- 2016-10-14 05:00:00 来源:windows10系统之家 作者:爱win10
目标比较多人使用的安装windows系统的方法有,u盘安装系统,一键重装系统软件,硬盘安装系统这三种方式,今天系统之家小编就已win7 硬盘安装方法图解为例子,讲解下win7 硬盘安装系统的教程。帮助大家都能学会使用硬盘安装系统,下面就是最详细的win7 硬盘安装方法图解。
1、打开下载的系统镜像文件,右击选择“解压到Ylmf_Win7_Ultimate_X86_201407.iso”。如图1所示

最详细的win7 硬盘安装方法图解图1
2、双击“setup.exe”.如图2所示

最详细的win7 硬盘安装方法图解图2
3、点击“安装WIN7X86系统第一硬盘分区”。如图3所示

最详细的win7 硬盘安装方法图解图3
4、选择“安装”,点击“打开”之后选择映像文件(扩展名为.iso),最后选择“确定”。如图4所示

最详细的win7 硬盘安装方法图解图4
5、选择“是”。如图5所示

最详细的win7 硬盘安装方法图解图5
6、之后会是这样一个进度条,如图6所示

最详细的win7 硬盘安装方法图解图6
7、等到100%就会弹出这个画面,如图7所示

最详细的win7 硬盘安装方法图解图7
8、初始化,如图8所示

最详细的win7 硬盘安装方法图解图8
9、安装windows,如图9所示

最详细的win7 硬盘安装方法图解图9
10、导入软件,如图10所示

最详细的win7 硬盘安装方法图解图10
11、安装程序正在为首次使用计算机做准备—安装程序正在检查视频性能。如图11、图12所示

最详细的win7 硬盘安装方法图解图11

最详细的win7 硬盘安装方法图解图12
12、出现这个画面,雨林木风win7旗舰版 系统就安装成功了。如图13所示

最详细的win7 硬盘安装方法图解图13
综上所述的全部内容就是系统之家小编带来的最详细的win7 硬盘安装方法图解。硬盘安装系统其实并没有大家想象中的难哦。只要大家看着教程,一步一步操作顺利的安装系统是没有问题的,如果在安装系统的过程中遇到什么问题,可以留言给小编。
猜您喜欢
- 教你自己组装电脑配置清单..2018-12-04
- windows7企业版激活码2022-11-08
- Acer宏基一键重装系统最快方法..2016-10-27
- 深度系统w7纯净版最新下载2016-12-06
- 如何格式化c盘重装win102016-09-18
- 开机BIOS自动还原默认设置怎么解决?..2016-10-07
相关推荐
- win7 64位旗舰版开机报警长鸣的现象怎.. 2015-03-19
- windows7激活小马工具的使用方法.. 2022-08-05
- 系统之家win8原版最新下载 2016-12-15
- 深度xp 64位系统安装教程 2016-11-06
- win7用u盘重装系统的步骤 2017-04-16
- 小编详解怎么使用win8快捷键.. 2018-11-13





 系统之家一键重装
系统之家一键重装
 小白重装win10
小白重装win10
 2291游戏浏览器 v1.0.0.25官方版
2291游戏浏览器 v1.0.0.25官方版 系统之家ghost win7 x64 纯净版201512
系统之家ghost win7 x64 纯净版201512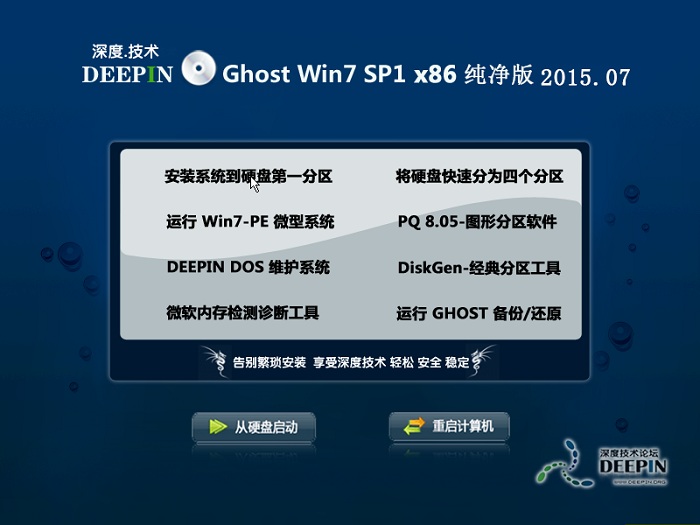 深度技术ghost win7 x86 纯净版201507
深度技术ghost win7 x86 纯净版201507 搜狗浏览器 v11.0.1.34700官方版
搜狗浏览器 v11.0.1.34700官方版 深度技术win8.1 32位专业版系统下载 v1908
深度技术win8.1 32位专业版系统下载 v1908 雨林木风win10系统下载64位专业版v201801
雨林木风win10系统下载64位专业版v201801 ie8卸载工具
ie8卸载工具  玩客浏览器 v
玩客浏览器 v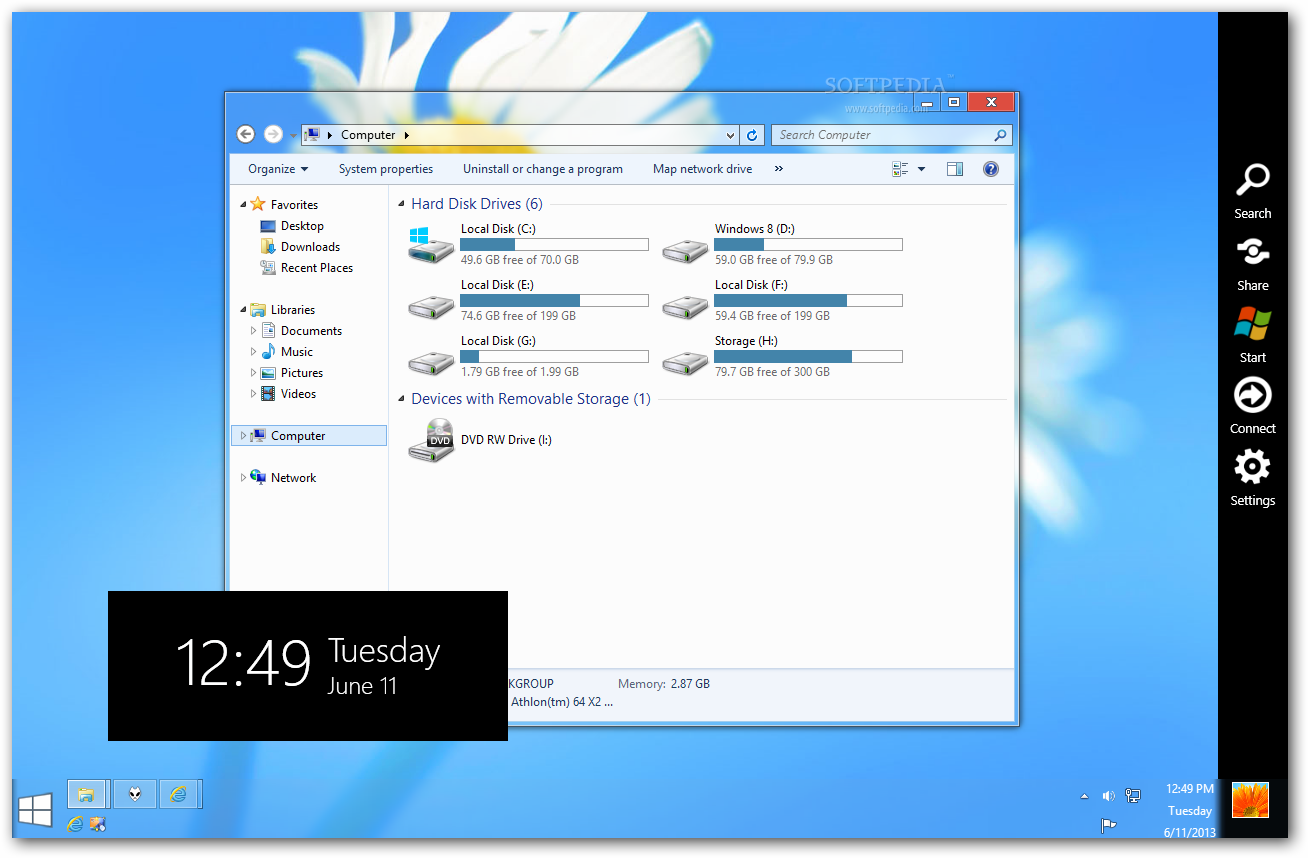 Windows 8 Tr
Windows 8 Tr 360无痕浏览
360无痕浏览 GooSeeker浏
GooSeeker浏 小鱼一键重装
小鱼一键重装 雨林木风ghos
雨林木风ghos 电脑公司ghos
电脑公司ghos 小白系统Win1
小白系统Win1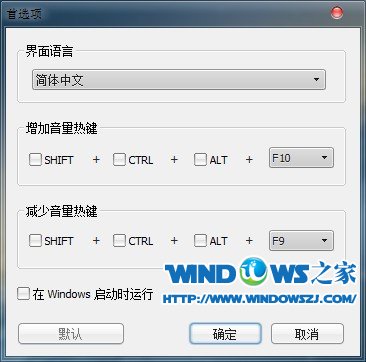 Letasoft Sou
Letasoft Sou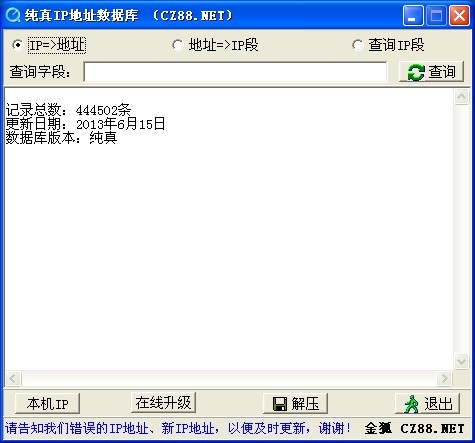 纯真QQIP数据
纯真QQIP数据 小白系统ghos
小白系统ghos 粤公网安备 44130202001061号
粤公网安备 44130202001061号