-
示例笔记本无法开机怎么重装win7系统
- 2019-05-15 09:00:02 来源:windows10系统之家 作者:爱win10
随着社会的不断发展,电脑可以说已经成为了各家各户必备的一种电子产品。而在使用这种电子产品的过程中难免也会遇到系统重装的问题,那么,如果笔记本电脑处于无法开机的情况下,要怎么重装win7系统呢?我们一起接着往下看
很多人在使用笔记本电脑的时候,都遇到过反应卡顿的情况,但是由于自己不懂电脑知识,不知道遇到这个问题时怎么解决。其实只要对电脑进行重装一下系统就可以完美的解决电脑反应卡顿的问题。下面,小编就给大家带来笔记本无法开机重装win10系统的图文讲解。
笔记本无法开机重装win7
安装前准备:
8G或以上的空u盘一个
一台可以正常使用的电脑
下载小白一键重装系统软件:http://www.xiaobaixitong.com
操作步骤:
1,首先,将u盘插到电脑的USB插口中,接着打开小白一键重装软件,并将界面切换到“系统制作——u盘制作”选项卡,然后勾选你的u盘,选择“USB-HDD”模式,最后点击“开始制作”进入下一步。
(注意:打开小白一键重装软件时需要退出杀毒软件,避免因杀毒软件的拦截而造成重装失败)
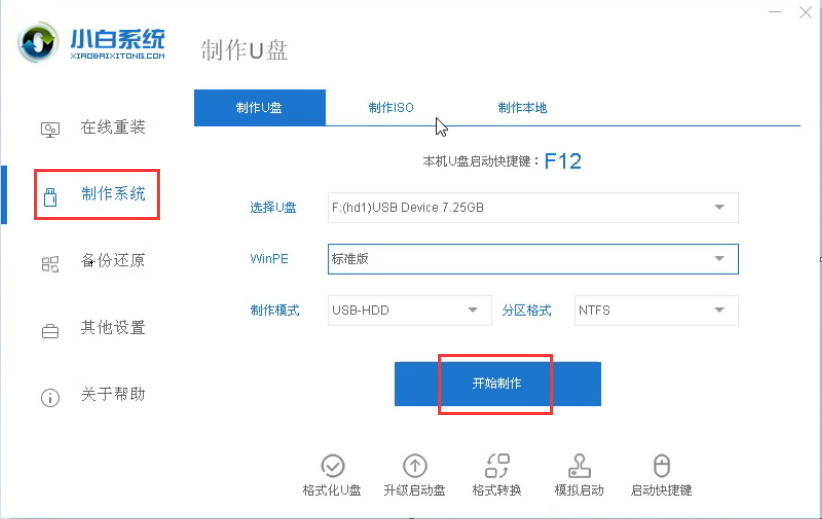
重装系统电脑图解1
2,选择需要安装的Windows7系统,然后点击“开始制作”进入下一步。
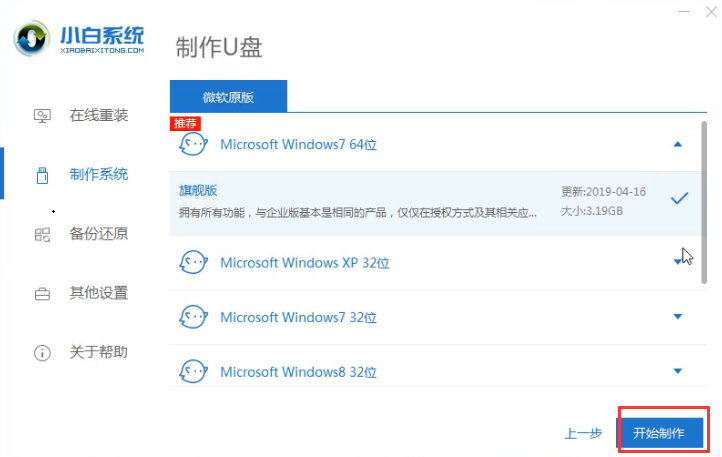
win7电脑图解2
3,点击“确定”按钮时请确认对u盘中的重要资料重要备份工作了。
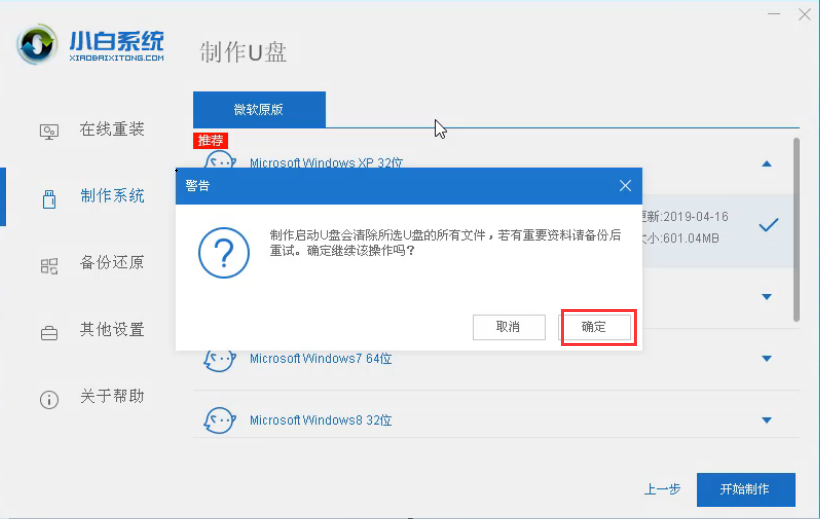
笔记本电脑图解3
4,开始选择系统镜像文件和PE系统。
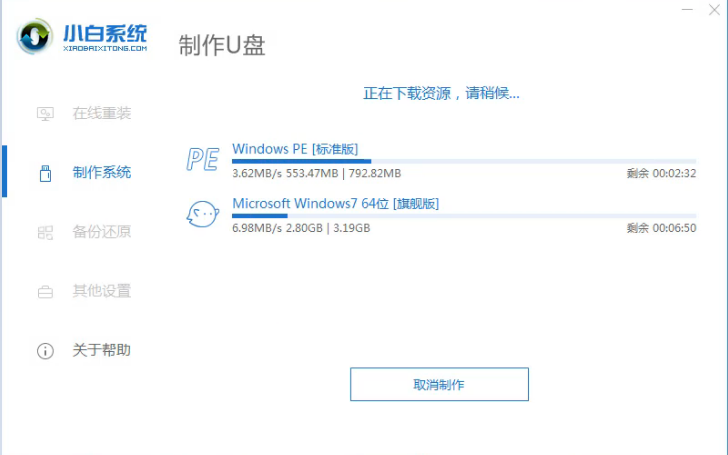
重装系统电脑图解4
5,进行制作启动盘,等待制作完成后,点击退出软件并将u盘拔出,然后插到需要重装系统的笔记本中进行下一步的操作。
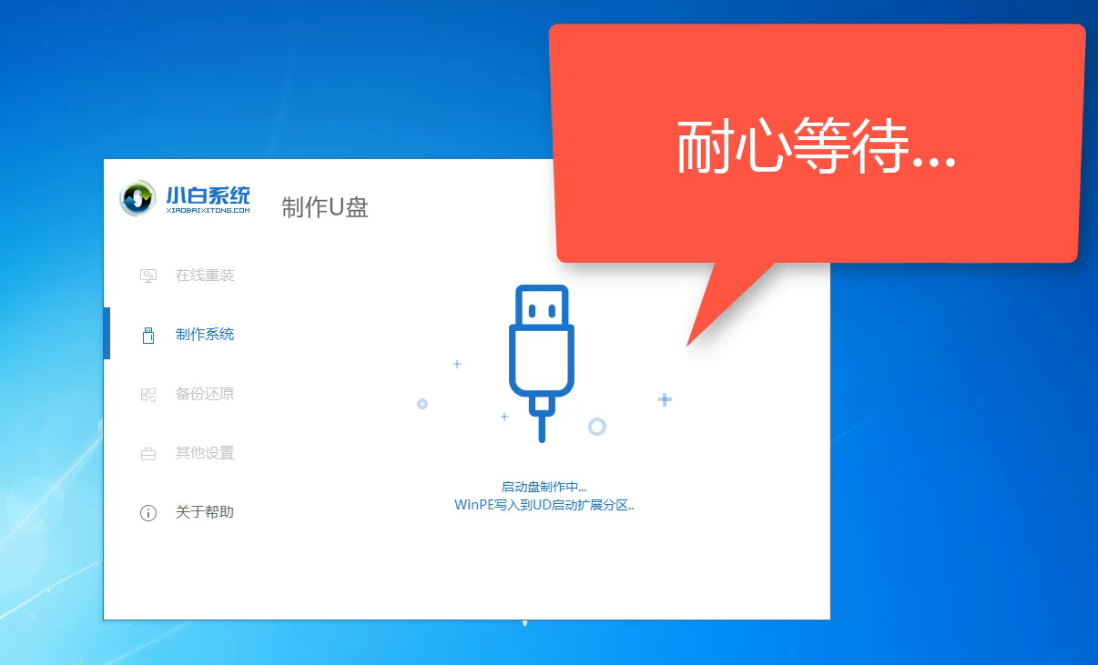
笔记本电脑图解5
6,将u盘插到重装的笔记本后,重启电脑按下“一键u盘启动快捷键”进行选择u盘启动选项,进入下一步。(启动热键可以参考图下的启动热键)
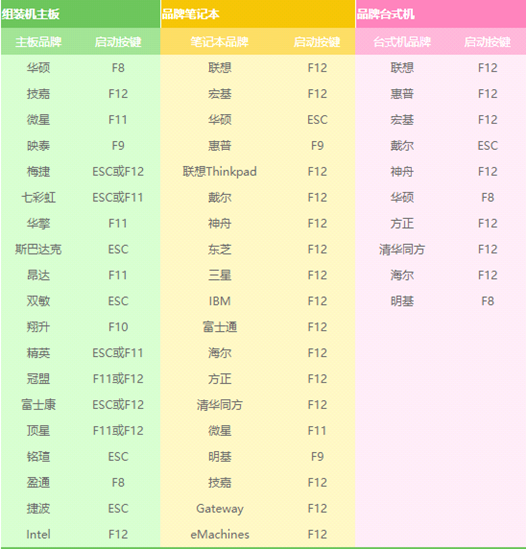
win7电脑图解6
7,进入小白pe系统选择界面后,我们移动标选择“01启动win10x64PE(2G以上内存)”按回车键即可。(当然如果你的电脑属于老机型的话,那建议你选择“02启动win2003PE(老机器首选)”)
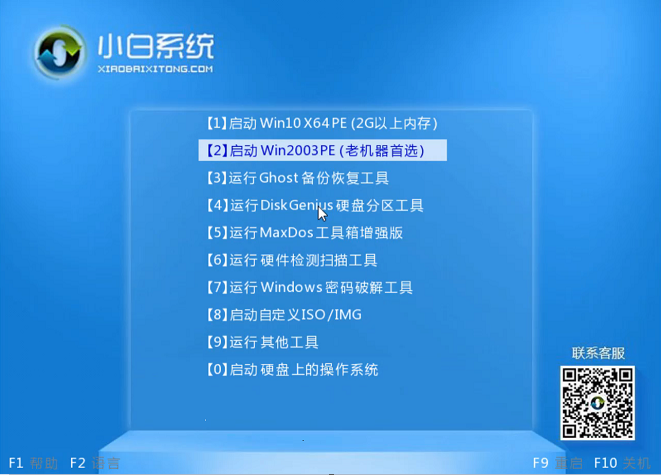
笔记本电脑图解7
8,进入PE桌面后会自动弹出PE装机工具,这里首选勾选需要安装的系统镜像,然后左下角选择“目标分区”,一般默认即可,为避免意外最好确定一下选择的是不是系统盘(C盘),之后点击“安装系统”。
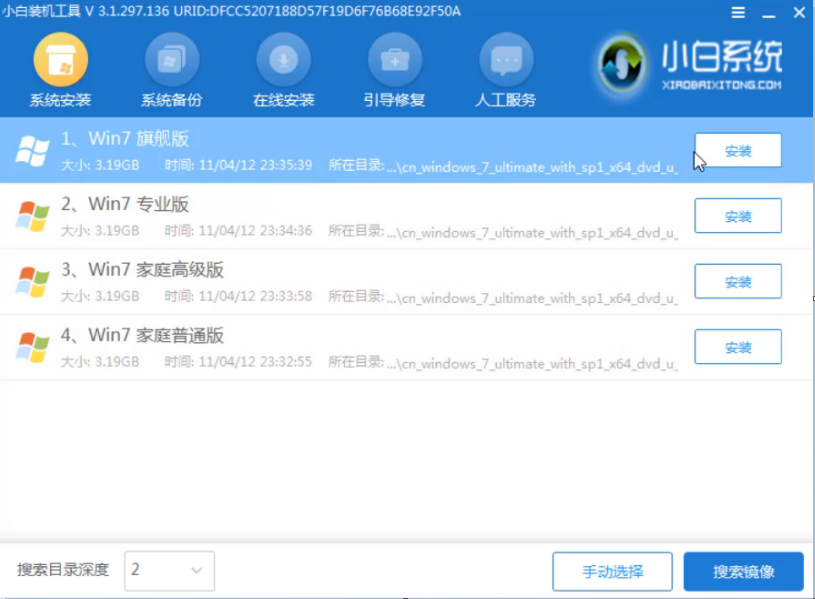
笔记本电脑图解8
9,执行安装系统,请耐心等待。
(注:系统重装过程中会出现多次重启,这属于正常现象)
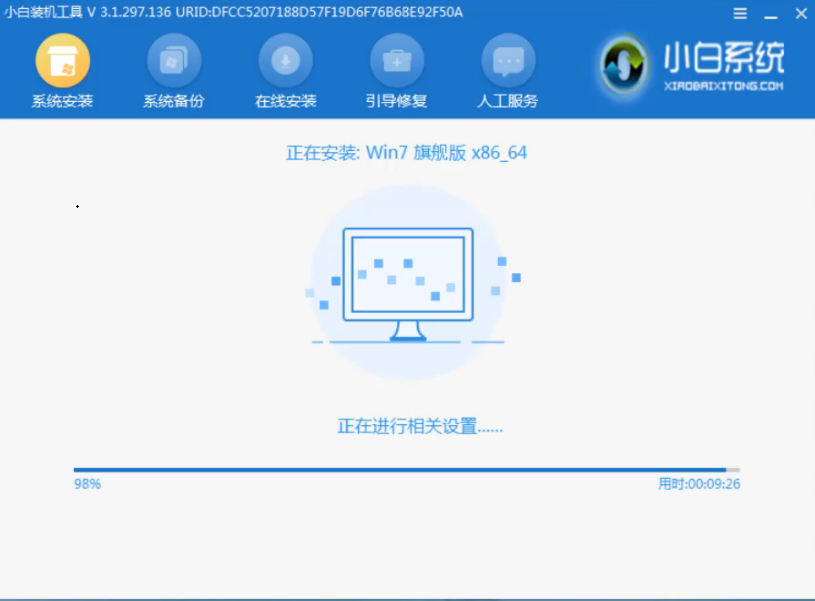
笔记本电脑图解9
10,win7系统重装完毕,直接进入系统桌面。
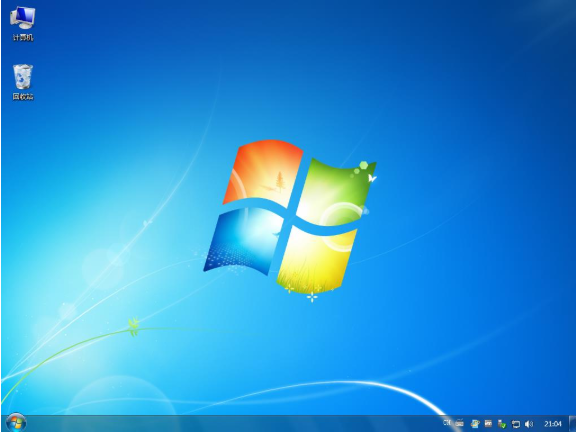
笔记本电脑图解10
以上就是笔记本无法开机重装win7系统的方法了,你们学会了吗?
猜您喜欢
- 深度技术win1064位系统下载2017-01-20
- 无线网卡驱动|小编告诉你联想y460无线..2017-12-23
- win7备份和还原小编告诉你2017-02-19
- 萝卜家园win1032纯净版专业版下载..2017-01-21
- 纯净版win7深度技术的好用吗?..2016-10-14
- 教你电脑没有声音了怎么恢复..2020-07-04
相关推荐
- c盘空间越来越小的分析和解决方法.. 2016-07-11
- MSE杀毒软件,小编告诉你MSE杀毒软件.. 2018-01-11
- 虚拟机雨林木风安装步骤详解.. 2017-06-12
- 解决win7旗舰版系统程序软件应用无法.. 2015-01-28
- 从装系统win7图文教程 2017-02-06
- 如何设置IE网页个性背景颜色.. 2014-10-31





 系统之家一键重装
系统之家一键重装
 小白重装win10
小白重装win10
 雨林木风GhostXp_Sp3快速装机版V8.1
雨林木风GhostXp_Sp3快速装机版V8.1 萝卜家园Ghost win10 x64专业版系统下载 v1906
萝卜家园Ghost win10 x64专业版系统下载 v1906 深度技术Ghost xp sp3 专业装机版 v1903
深度技术Ghost xp sp3 专业装机版 v1903 My Autoplay Pro 10.3 build 汉化破解版(光盘菜单自动运行软件)
My Autoplay Pro 10.3 build 汉化破解版(光盘菜单自动运行软件) 最新360安全桌面v2.5正式版 (桌面管理工具)
最新360安全桌面v2.5正式版 (桌面管理工具) 电脑公司xp sp3快速装机版 v1909
电脑公司xp sp3快速装机版 v1909 TeamViewer E
TeamViewer E 360杀毒4.0免
360杀毒4.0免 最新360保险
最新360保险 系统之家ghos
系统之家ghos 新萝卜家园Wi
新萝卜家园Wi 股票证券黄金
股票证券黄金 PotPla<x>yer
PotPla<x>yer 系统之家Ghos
系统之家Ghos 小白系统ghos
小白系统ghos 彩虹岛小草辅
彩虹岛小草辅 小白系统32位
小白系统32位 粤公网安备 44130202001061号
粤公网安备 44130202001061号