-
最简单的添加win10 输入法方法
- 2016-10-15 00:05:03 来源:windows10系统之家 作者:爱win10
我们更新升级了win10 系统后,必然会添加win10 输入法的。我们都会习惯性把自己喜欢的win10输入法设置成默认的win10输入法。很多朋友在升级win10系统后可能不知道怎么添加win10 输入法。其实添加win10 输入法是很简单的,接下来,windows之家告诉你最简单的添加win10 输入法方法。
工具/原料
WIN10
方法/步骤
1.在桌面上点击【控制面板】,进入控制面板后使用分类显示控制面板内的选项。然后在语言下面点击【输入法】。
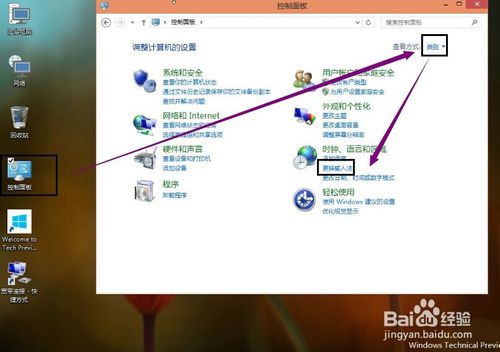
2.再点击【高级设置】
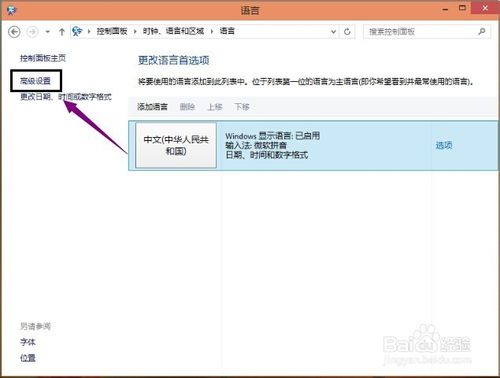
3.进入输入法的高级设置,再找到替代默认输入法。
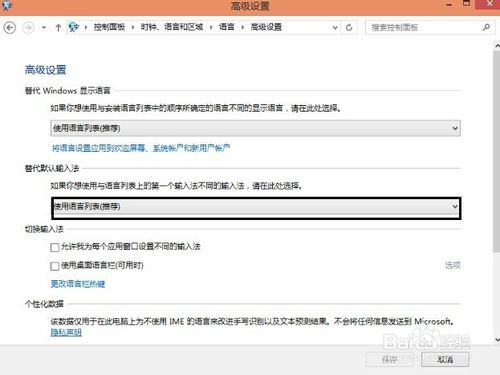
4.在这里选择一个默认的输入法。然后再点击【保存】。如果不能马上达到默认输入法的效果建议重启一下。
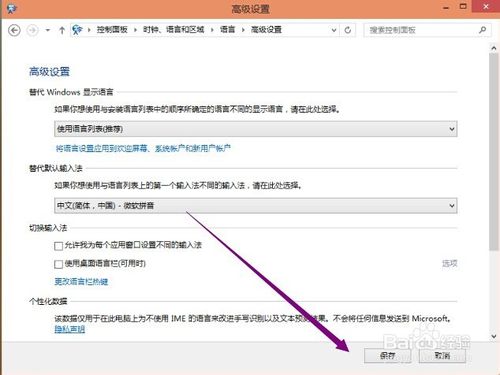
5.现在的输入法都是可以中英文一起打,默认一个比较习惯的输入法有提高输入速度的效果。
最简单的添加win10 输入法方法就是这样的了。大家现在会添加win10 输入法了吧!如果你们都学会了添加win10 输入法的话,就可以把你所想要的win10输入法添加成为默认的输入法了。如果你还想了解更多相关win10系统官方下载的话,敬请留意我们的windows之家!
猜您喜欢
- 重装系统失败N种情况2017-03-09
- 番茄花园win8系统32位推荐下载..2016-12-02
- windows系统自带的截图是那两种?..2015-05-31
- win8系统安装教程,小编告诉你浏览u盘..2017-11-15
- xp sp3 序列号方法2017-02-19
- 原装win10换win7图文介绍2016-10-18
相关推荐
- 雨林木风win7 64旗舰版纯净最新下载.. 2016-12-04
- 轻松安装新萝卜家园电脑城装机版.. 2017-06-04
- 硬盘安装xp系统方法 2017-01-06
- 怎么查看电脑配置,小编告诉你查看电脑.. 2018-02-02
- 怎么激活windows7 2022-11-03
- 电脑突然黑屏怎么办,几种方法解决.. 2020-11-18





 系统之家一键重装
系统之家一键重装
 小白重装win10
小白重装win10
 系统之家win10专业版64位下载 v1909
系统之家win10专业版64位下载 v1909 uc浏览器绿色版 v6.2.3831.3精简版
uc浏览器绿色版 v6.2.3831.3精简版 265g游戏浏览器 v3.4官方正式版
265g游戏浏览器 v3.4官方正式版 360极速浏览器 v21.0.1167.0官方版
360极速浏览器 v21.0.1167.0官方版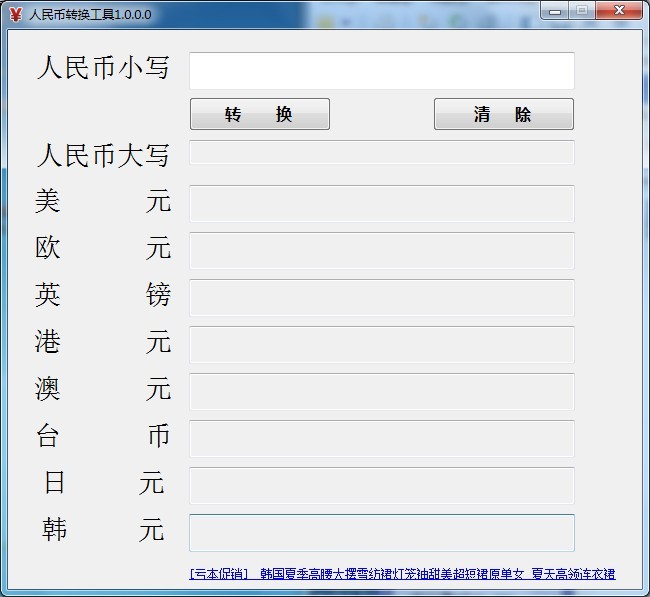 人民币转换工具1.0绿色版(货币兑换查询器)
人民币转换工具1.0绿色版(货币兑换查询器)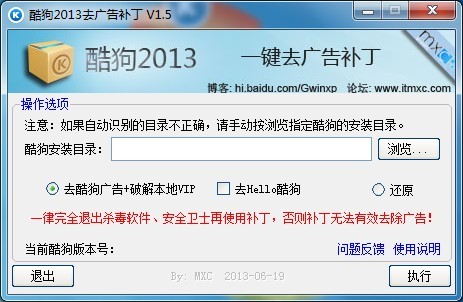 酷狗去广告VIP补丁 v1.5 绿色免费版 (酷狗去广告补丁)
酷狗去广告VIP补丁 v1.5 绿色免费版 (酷狗去广告补丁) 深度技术Ghos
深度技术Ghos 流星浏览器 v
流星浏览器 v 快玩浏览器 v
快玩浏览器 v 系统之家一键
系统之家一键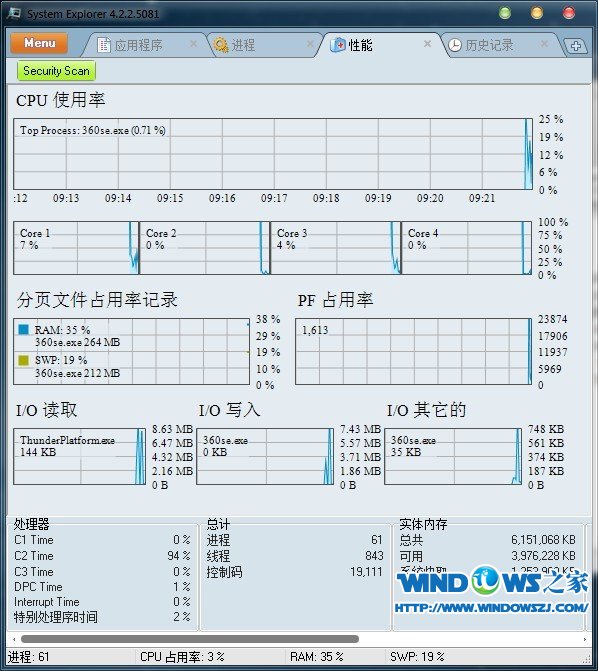 System Explo
System Explo 114高速浏览
114高速浏览 小鸟浏览器 v
小鸟浏览器 v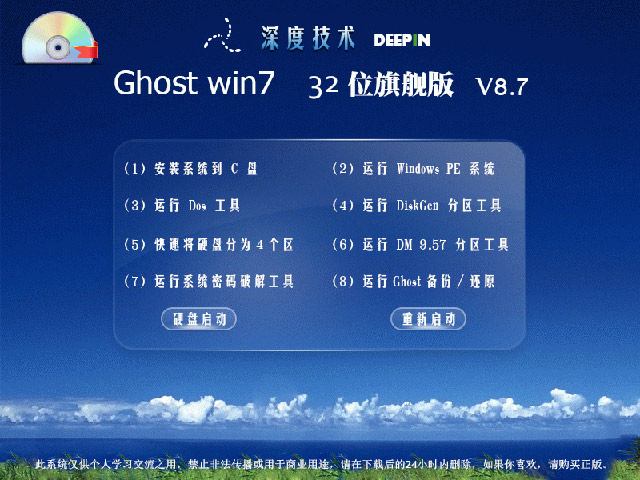 深度技术Ghos
深度技术Ghos 游戏专用免激
游戏专用免激 Opera Linux
Opera Linux 技术员联盟 G
技术员联盟 G 粤公网安备 44130202001061号
粤公网安备 44130202001061号