-
电影截图,小编告诉你影音先锋看电影怎么截图
- 2018-05-14 09:19:14 来源:windows10系统之家 作者:爱win10
影音先锋是一款非常流行的视频播放软件,当我们在使用它播放视频的时候,有时会需要给电影里的精彩画面截屏,那么看电影怎么截图?网络上有很多电影剪辑软件,但是操作都比较复杂,下面,小编给大家介绍影音先锋截图的操作了。
使用影音先锋观看电影时,看到精彩的画面,想要保存起来,我们可能需要使用截图功能,刚开始使用影音先锋的人可能不太了解影音先锋的截图功能,那么,影音先锋怎么截图呢?下面,小编就来跟大家讲解影音先锋截图的操作步骤了。
影音先锋看电影怎么截图
搜索引擎搜索框输入影音先锋,然后点击搜索,找到正确的软件,之后点击立即下载。
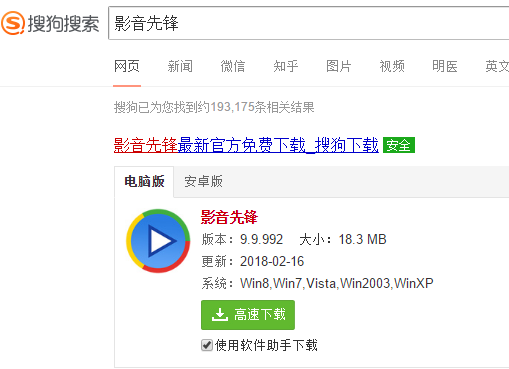
看电影系统软件图解1
点击立即下载之后,我们的软件等待下载完成,下载完成之后,接下出现一个立即安装的按钮,这时候我们点击立即安装。
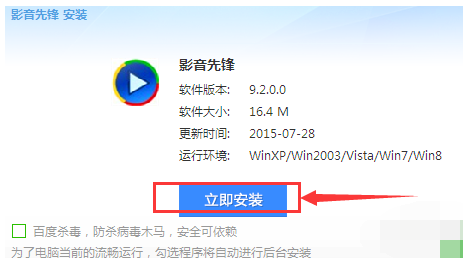
视频截图系统软件图解2
点击立即安装之后,我们安装要求步骤一步步进行安装,安装成功之后,我们看到影音先锋软件的快捷方式,然后点击打开,进入主页。

看电影系统软件图解3
进入影音先锋的主页之后,在左上角那里看到的影音先锋选择,然后点击打开,打开之后看到下面有很多选项,我们选择最下面的设置选项。
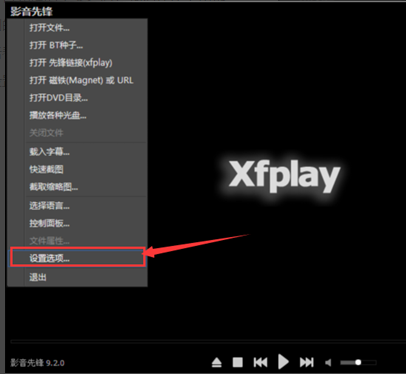
截图系统软件图解4
点击设置选项后,接下来我们进入了设置选项的界面,这时候我们看到关于设置选项的一些基本信息,

电影截图系统软件图解5
左边全部是一些分类选项,这时候我们选择左边的快捷键。

电影截图系统软件图解6
点击快捷键选项之后,接下来进入快捷键功能页面,下拉找到里面的截图选项
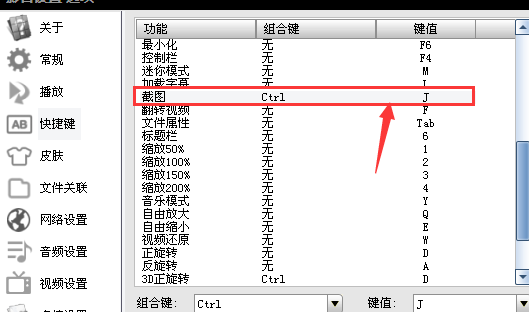
视频截图系统软件图解7
找到后点击进行设置截图选项的快捷方式,设置完成后点击下面的确定按钮,即可成功了。
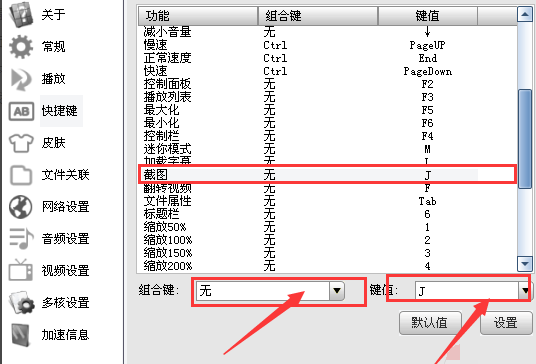
截图系统软件图解8
以上就是影音先锋看电影截图的操作技巧。
猜您喜欢
- 电脑高手教你怎么把office的残留卸除..2016-08-20
- Win7各个版本之间的区别2015-03-24
- windows7旗舰版激活密匙分享2022-07-28
- 惠普笔记本一键重装系统图文教程..2017-04-20
- acerwin7镜像最新下载2017-02-25
- 一键重装windows10教程2016-11-03
相关推荐
- win8开始快捷键WIN无反应解决方法.. 2016-08-08
- win10萝卜家园纯净版系统下载.. 2016-11-28
- 怎么关闭Win8/Win8.1系统的“程序兼容.. 2015-04-25
- win10下安装win8.1双系统教程 2016-11-04
- 雨林木风Ghost windows7系统镜像旗舰.. 2017-05-25
- 纯净版本win732位最新下载 2017-01-16





 系统之家一键重装
系统之家一键重装
 小白重装win10
小白重装win10
 FireFox(火狐浏览器)18.0版 v18.0官方版
FireFox(火狐浏览器)18.0版 v18.0官方版 系统之家Win10专业版免激活32位系统下载v1903
系统之家Win10专业版免激活32位系统下载v1903 雨林木风Win8 32位专业版系统下载 v1908
雨林木风Win8 32位专业版系统下载 v1908 速用进销存软件加强版(企业管理系统)
速用进销存软件加强版(企业管理系统)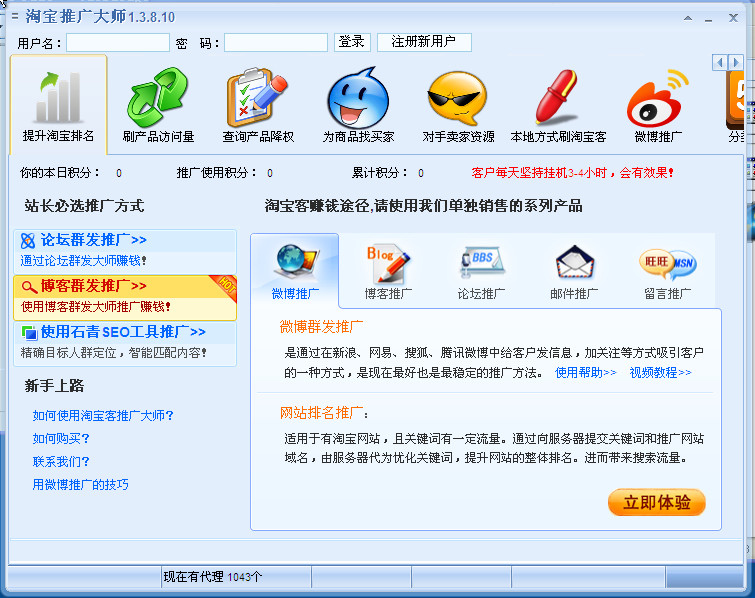 淘宝客推广大师V1.4.1.11 最新绿色中文版 (淘宝推广大师)
淘宝客推广大师V1.4.1.11 最新绿色中文版 (淘宝推广大师)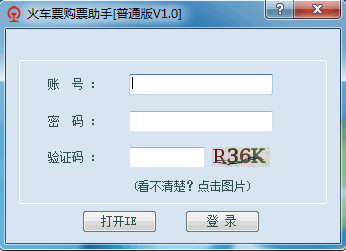 火车票购票助手V1.0 免费普通版 (火车票助手)
火车票购票助手V1.0 免费普通版 (火车票助手) 希沃浏览器 v
希沃浏览器 v 青苹果系统 I
青苹果系统 I 小白系统ghos
小白系统ghos Win10 1511 6
Win10 1511 6 Sketch Drawe
Sketch Drawe GifCam v2.0
GifCam v2.0 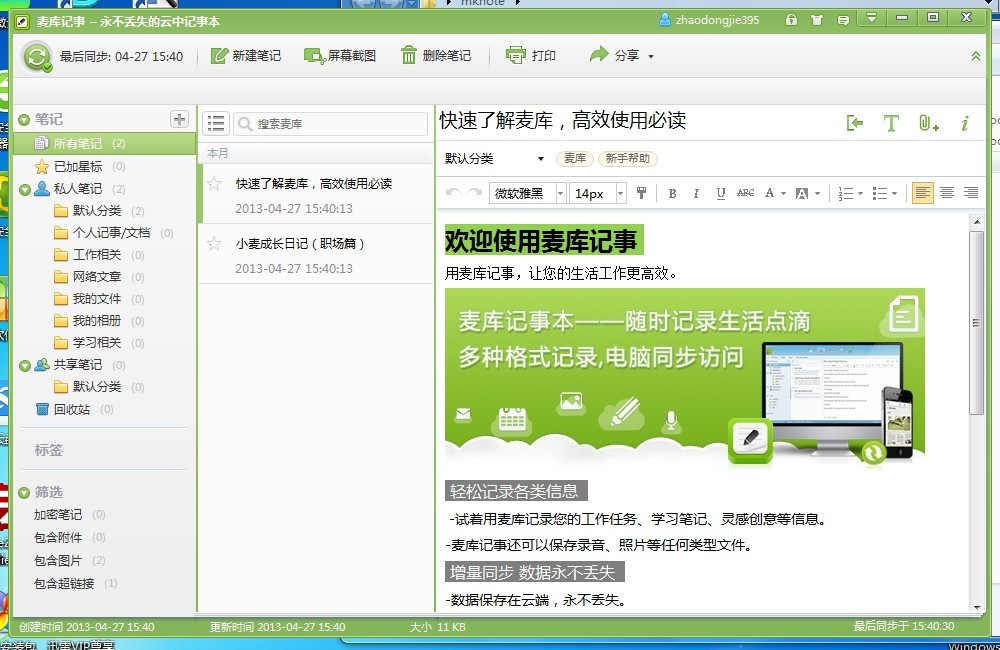 盛大麦库记事
盛大麦库记事 Universal Ex
Universal Ex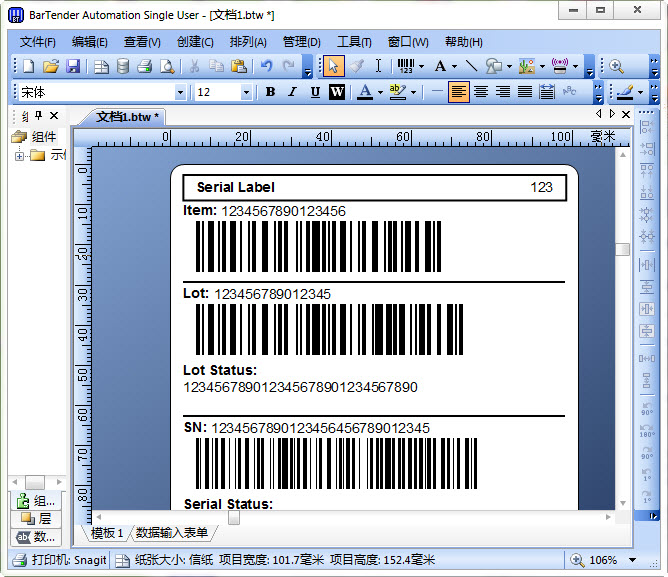 BarTender En
BarTender En 深度技术ghos
深度技术ghos 系统之家ghos
系统之家ghos 粤公网安备 44130202001061号
粤公网安备 44130202001061号