-
详解windows732位旗舰安装教程
- 2016-10-16 11:03:00 来源:windows10系统之家 作者:爱win10
windows7系统是目前最多用户使用的系统。但还是有用户不知道如何安装系统,今天系统之家小编就已windows732位旗舰安装教程为例子,教大家学会安装windows系统,win732位安装教程还是很好理解的。下面就是小编带来的详解windows732位旗舰安装教程。
1、打开下载的系统镜像文件,右击选择“解压到Ylmf_Win7 _Ultimate_X86_201407.iso”。如图1所示

详解windows732位旗舰安装教程图1
2、双击“setup.exe”.如图2所示

详解windows732位旗舰安装教程图2
3、点击“安装WIN7 X86系统第一硬盘分区”。如图3所示

详解windows732位旗舰安装教程图3
4、选择“安装”,点击“打开”之后选择映像文件(扩展名为.iso),最后选择“确定”。如图4所示

详解windows732位旗舰安装教程图4
5、选择“是”。如图5所示

详解windows732位旗舰安装教程图5
6、之后会是这样一个进度条,如图6所示

详解windows732位旗舰安装教程图6
7、等到100%就会弹出这个画面,如图7所示

详解windows732位旗舰安装教程图7
8、初始化,如图8所示

详解windows732位旗舰安装教程图8
9、安装windows,如图9所示

详解windows732位旗舰安装教程图9
10、导入软件,如图10所示

详解windows732位旗舰安装教程图10
11、安装程序正在为首次使用计算机做准备—安装程序正在检查视频性能。如图11、图12所示

详解windows732位旗舰安装教程图11

详解windows732位旗舰安装教程图12
12、出现这个画面,雨林木风win7旗舰版 系统就安装成功了。如图13所示

详解windows732位旗舰安装教程图13
综上所述就是系统之家小编带来的详解windows732位旗舰安装教程,虽然安装windows系统并不难,但是还是需要我们很多耐心和细心去安装系统,不然错一步,就没办法继续安装了。大家可以动手实践下,对教材有什么不理解的地方,可以跟小编说一下哦。
猜您喜欢
- 制作windows启动u盘制作教程2016-12-20
- 系统之家系统一键重装图文教程..2017-07-27
- 清除任务栏无效图标的方法..2017-07-01
- win10 64位雨林木风下载推荐2016-11-20
- w732位下载一键从装系统图文教程..2017-04-03
- U盘YLMFWIN7安装方法2016-09-21
相关推荐
- 小编告诉你们如何使用用u盘装xp系统.. 2016-10-30
- nvidia geforce 610m ,小编告诉你英伟.. 2017-12-15
- 微软改变战略,Surface Pro日本预装完.. 2013-06-03
- 文件夹无法删除,小编告诉你文件夹无法.. 2018-06-15
- WIN10如何使用一键GHOST备份系统.. 2017-02-22
- Win8.1电源设置中没有“快速启动”设.. 2015-03-31





 系统之家一键重装
系统之家一键重装
 小白重装win10
小白重装win10
 ie6中文版 官方版
ie6中文版 官方版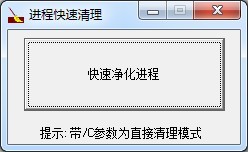 进程快速清理1.0绿色版(系统多余进程清理器)
进程快速清理1.0绿色版(系统多余进程清理器) 深度技术 ghost win7 64位简化极速版 v2023.04
深度技术 ghost win7 64位简化极速版 v2023.04 萝卜家园 Win8 x64位专业版系统下载(64位) v1905
萝卜家园 Win8 x64位专业版系统下载(64位) v1905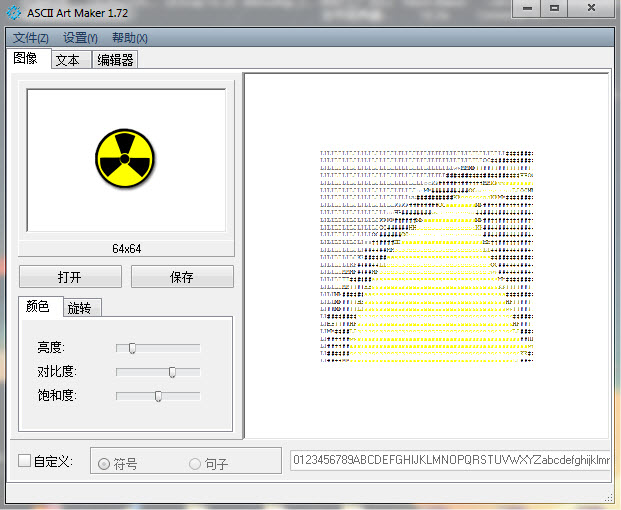 Ascii Art Maker V1.72 汉化绿色版 (ASCII码图形制作工具)
Ascii Art Maker V1.72 汉化绿色版 (ASCII码图形制作工具) 小白系统ghost win7 64位纯净版1703
小白系统ghost win7 64位纯净版1703 小白系统ghos
小白系统ghos 电脑公司ghos
电脑公司ghos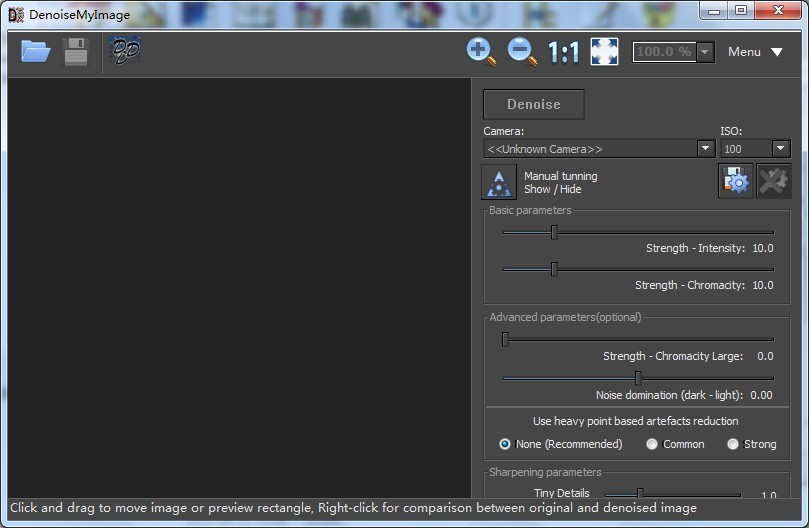 DenoiseMyIma
DenoiseMyIma 城通网盘文件
城通网盘文件 萝卜家园 Win
萝卜家园 Win 幻影浏览器 v
幻影浏览器 v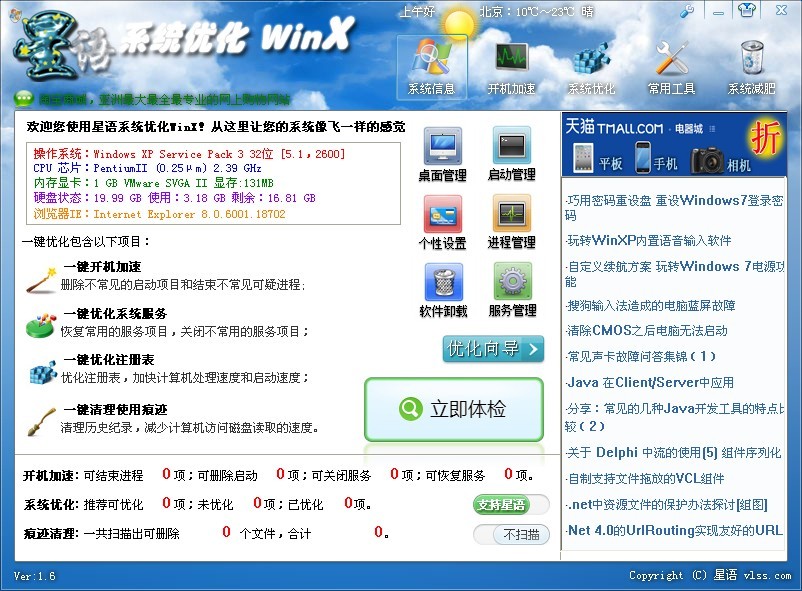 星语系统优化
星语系统优化 Firefox(火狐
Firefox(火狐 番茄花园 gho
番茄花园 gho 谷歌浏览器44
谷歌浏览器44 电脑公司ghos
电脑公司ghos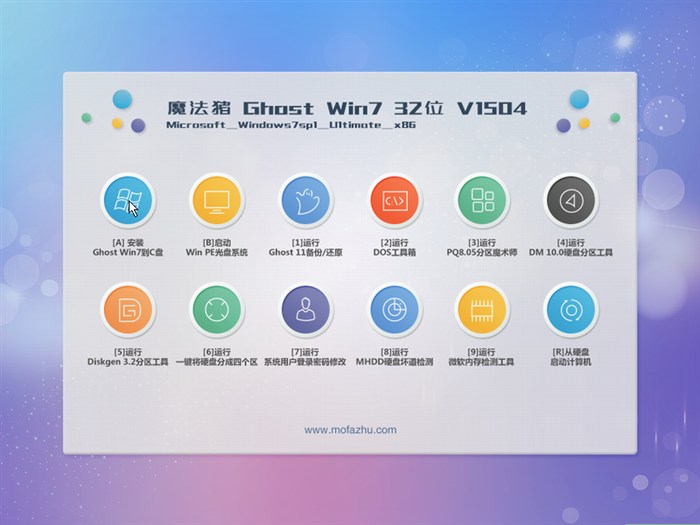 魔法猪 ghost
魔法猪 ghost 粤公网安备 44130202001061号
粤公网安备 44130202001061号