-
制作windows启动u盘制作教程
- 2016-12-20 17:00:17 来源:windows10系统之家 作者:爱win10
如今软驱已经成为了历史,软盘的淡出成就了u盘启动盘的崛起,u盘启动盘制作工具成为了维护电脑系统的得力工具。而且制作windows启动u盘的好处有很多,不仅简单易懂,今天小编就来为大家介绍制作windows启动u盘的方法吧。
用u盘装win7系统的方法在网上的教程已经非常多了,但大多的教程都不完整的,所以有很多的用户都对如何安装win7系统不太清楚。今天小编就来为大家介绍制作windows启动u盘的方法,想要学习的可以学习起来哦!
制作u盘win7启动盘步骤:
第一步
将准备好的系统之家U盘启动盘制作工具插在电脑usb接口上,然后重启电脑,在出现开机画面时通过u盘安装启动盘win7快捷键进入到系统之家U盘启动盘制作工具主菜单界面,选择【02】U启动Win8PE标准版(新机器)选项:
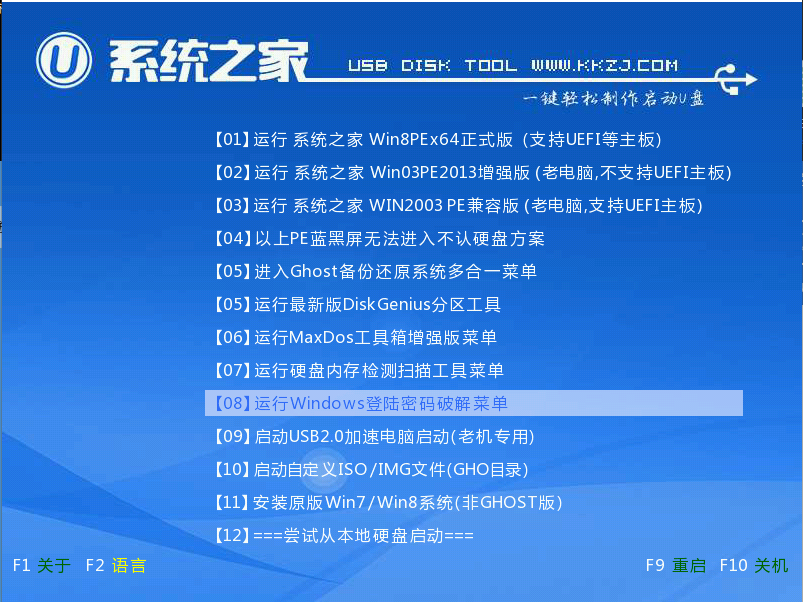
制作windows启动u盘界面1
第二步:
进入pe系统系统之家U盘启动盘制作工具pe装机工具会自动开启并识别u盘中所准备的win7系统镜像,可参照下图的方式选择磁盘安装分区,接着点击“确定”即可:
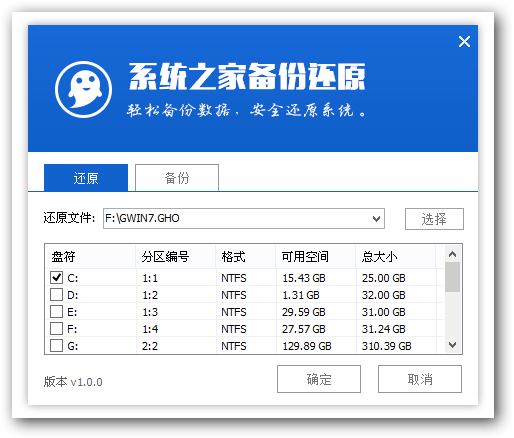
制作windows启动u盘界面2
第三步:
此时弹出的确认提示窗口中点击“确定”开始执行操作:
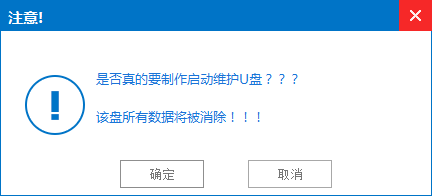
制作windows启动u盘界面3
第四步:
此过程大约需要3-5分钟的时间,静待过程结束后自动重启电脑即可:
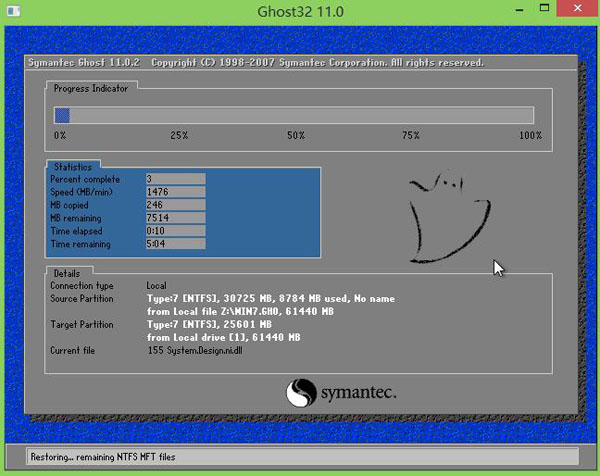
制作windows启动u盘界面4
第五步:
重启过程之后将会继续执行安装win7系统的剩余过程,直到安装结束后可以进入到win7系统桌面:
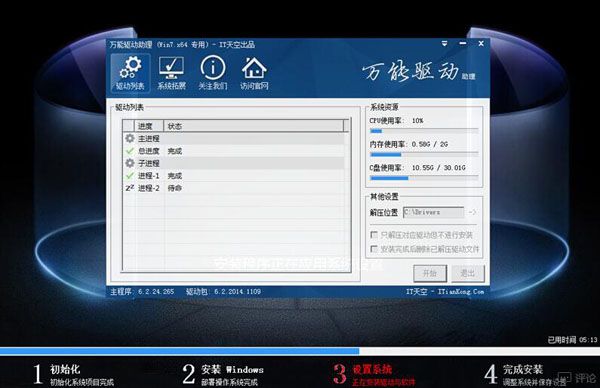
制作windows启动u盘界面5
以上就是制作windows启动u盘的具体操作步骤,制作windows7启动u盘的方法到这里也全部结束了,若有不会使用制作windows启动u盘的用户可以以此作为参考。如有碰到其他问题或者疑问可以查看系统之家U盘启动盘制作工具官网上相关的教程介绍。
猜您喜欢
- 雨林木风win7旗舰版系统集锦..2015-06-26
- 系统之家和雨林木风的系统那个好?..2017-06-23
- ghostxp sp3电脑公司特别版安装图解..2017-05-23
- 萝卜家园pe怎样装机?2016-09-07
- 电脑公司win7 32系统最好的安装方式..2017-06-04
- 怎样利用360软件修复IE,小编告诉你修..2017-11-09
相关推荐
- 光驱读不出光盘,小编告诉你电脑光盘不.. 2018-06-30
- 安装Win 32位纯净版图文教程.. 2016-10-27
- 如何查看本机IP,小编告诉你如何查看本.. 2018-09-17
- 深度技术win7 64位旗舰版gho最新下载.. 2017-04-05
- windows7优化设置10个简单技巧.. 2014-12-29
- 电脑操作系统中哪里查看CPU温度.. 2016-08-12






 系统之家一键重装
系统之家一键重装
 小白重装win10
小白重装win10
 Kinza浏览器 v6.0.0官方版
Kinza浏览器 v6.0.0官方版 深度技术win10系统下载64位专业版v201704
深度技术win10系统下载64位专业版v201704 系统之家ghost win7系统下载32位旗舰版1805
系统之家ghost win7系统下载32位旗舰版1805 风林火山最新win10 64位精简专用版v2023.04
风林火山最新win10 64位精简专用版v2023.04 水狐浏览器Waterfox v2021.08中文官方版
水狐浏览器Waterfox v2021.08中文官方版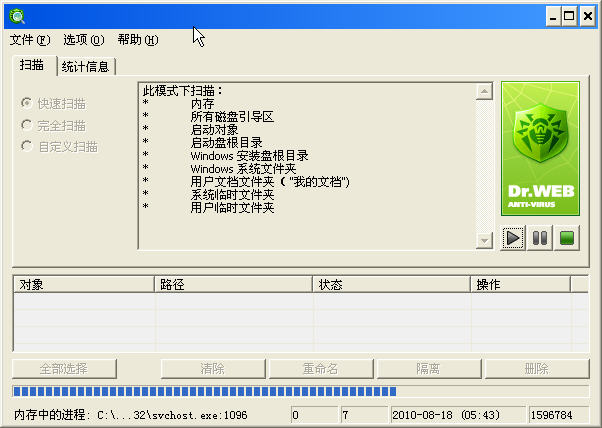 Dr.WEB CureIt! v6.00.16绿色免费版 (恶意软件清除)
Dr.WEB CureIt! v6.00.16绿色免费版 (恶意软件清除) mxnitro v1.1
mxnitro v1.1 系统之家ghos
系统之家ghos MEET浏览器M1
MEET浏览器M1 Xvast浏览器
Xvast浏览器  HWMonitorPro
HWMonitorPro PotPla<x>yer
PotPla<x>yer 魔法猪 ghost
魔法猪 ghost U盘启动盘制
U盘启动盘制 雨林木风ghos
雨林木风ghos 系统之家win1
系统之家win1 HiDownload v
HiDownload v Microsoft Ed
Microsoft Ed 粤公网安备 44130202001061号
粤公网安备 44130202001061号