-
win10怎么调整分辨率?
- 2016-10-17 02:02:56 来源:windows10系统之家 作者:爱win10
不少使用win10系统的用户就疑问了,win10怎么调整分辨率呢?大家对win10系统了解不深,不知道win10怎么调整分辨率也不足为奇。想知道win10怎么调整分辨率的朋友就看看这篇文章吧。跟着系统之家小编的步骤来,答案马上为你揭晓!
方法一:
首先网友只需点击Windows10屏幕右下角的“通知中心图标”,点击弹出的界面中的“所有设置”。

而后,系统会弹出设置菜单,找到图中的“系统”案件,点击并进入系统设置菜单。
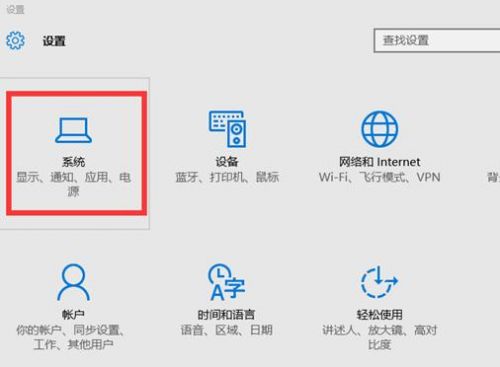
网友选择进入系统设置菜单后,在在右边下方可以找到“高级显示设置”。如下图:

专家提醒,如果在【高级显示设置】页面中,屏幕分辨率窗口是灰色的,那就说明当前电脑的显卡没有正确安装驱动程序。用户在使用360 驱动大师等软件更新更加匹配Windows 10操作系统的显卡驱动程序后,就能继续更改屏幕分辨率的操作。
点击“搞机显示设置”后,就能够看到“屏幕分辨率设置窗口了”。网友只需在相关窗口选择要调整的分辨率大小即可。

要注意的是,如果您看到的屏幕分辨率窗口是灰色的,而无法调整。这意味着您当前电脑的显卡没有正确安装驱动程序,用户可使用360驱动大师,来更新更加匹配Windows10操作系统的显卡驱动程序。
据了解,目前360是微软在国内唯一一个Windows10升级的安全合作伙伴,360向用户免费提供更简单、方便的免费升级Windows10服务。为让用户在升级Windows10后能享受到更安全的服务,360安全卫士、360驱动大师还会提供诸多修复工具,可帮助网友完美解决升级Windows 10过程中遇到的各类问题。
方法二:
1、我们在自己的win10桌面的空白处点击右键,选择屏幕分辨率。如图。
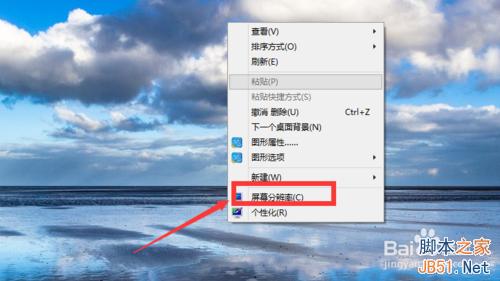
2、进入之后,我们分别对显示器,分辨率,方向进行设置,设置以后我们点击应用。
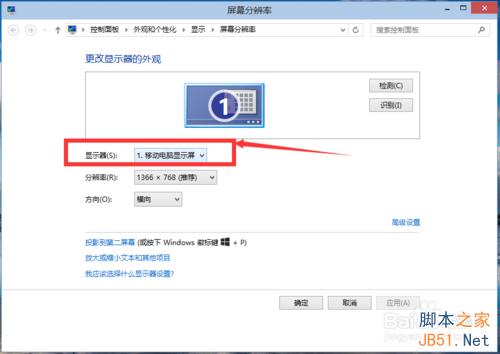
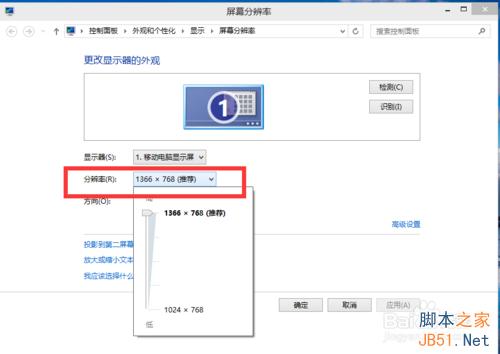
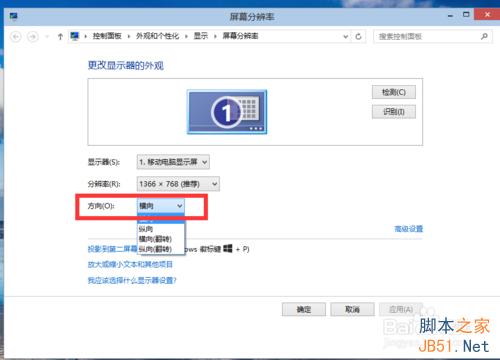
3、我们还可以选择“放大或缩小文本和其他项目”,来调整所有项目的大小。如图,当然我们首先要将自定义大小选项勾选上。

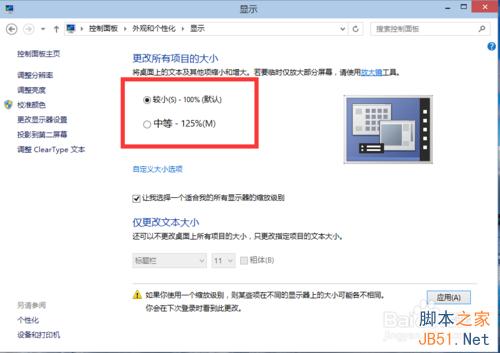
4、我们也可以在“仅更改文本大小”里面选择合适的栏目,然后调节其大小。
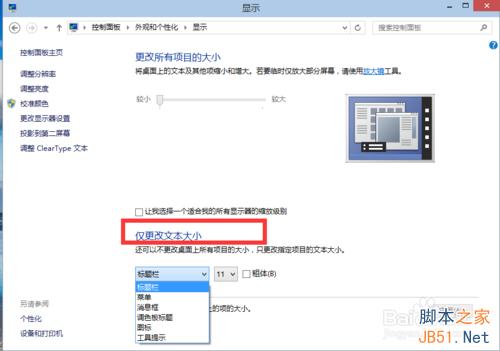
5、设置好以后,我们点击应用。
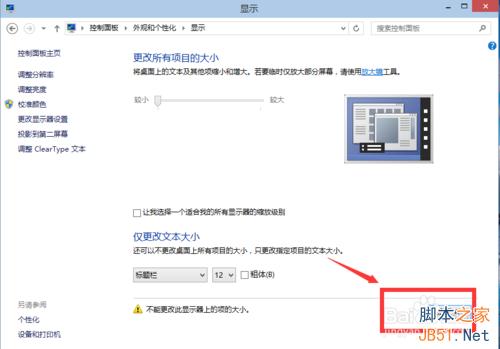
特别注意:以上内容是win10预览版的设置方式。
以上就是对于升级了win10系统后,win10怎么调整分辨率的全部方法内容了,不懂得win10怎么调整分辨率的朋友们,就赶紧来看看小编上述的win10怎么调整分辨率教程吧!想要了解64位win7旗舰版下载教程内容吗?详情记得登录我们的官网哦!
猜您喜欢
- win7激活器怎么用2022-07-22
- win7 32位雨林木如何安装的简单方法..2016-08-06
- 小编告诉你电脑为什么会蓝屏..2017-03-10
- 一键重装系统重装成那个系统比较好?..2017-02-09
- zx,小编告诉你如何查看电脑的使用记录..2018-03-10
- 小编告诉你如何清除ie浏览器缓存..2018-10-11
相关推荐
- 雨林木风ghost windows7系统纯净版32.. 2017-05-07
- 新萝卜家园安装_新萝卜家园安装教程.. 2016-10-22
- 新萝卜家园win7光盘安装步骤图解.. 2017-05-23
- 小编教你怎么用U盘安装微软原版win7系.. 2017-04-07
- 硬盘安装w7系统方法 2017-01-12
- 深度w7系统下载64位安装教程.. 2017-04-17





 系统之家一键重装
系统之家一键重装
 小白重装win10
小白重装win10
 萝卜家园 Ghost xp sp3 专业装机版 2017.09
萝卜家园 Ghost xp sp3 专业装机版 2017.09 YY语音 6.0.0.4 去广告绿色版 (歪歪语音工具)
YY语音 6.0.0.4 去广告绿色版 (歪歪语音工具) 雨林木风win10专业版64位系统下载 V201811
雨林木风win10专业版64位系统下载 V201811 雨林木风Ghost win8 64位专业版下载v201803
雨林木风Ghost win8 64位专业版下载v201803 NetCaptor浏览器 7.5.4 简体中文注册版
NetCaptor浏览器 7.5.4 简体中文注册版 Firefox(火狐浏览器)59.0版 v59.0.3官方版(32位/64位)
Firefox(火狐浏览器)59.0版 v59.0.3官方版(32位/64位) Ashampoo Sna
Ashampoo Sna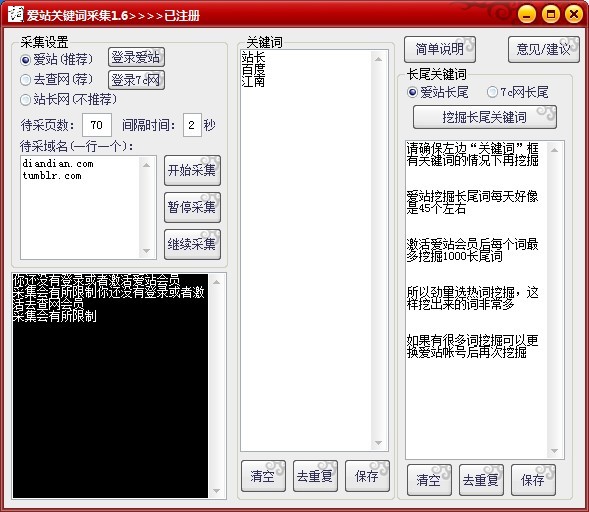 爱站关键词采
爱站关键词采 雨林木风ghos
雨林木风ghos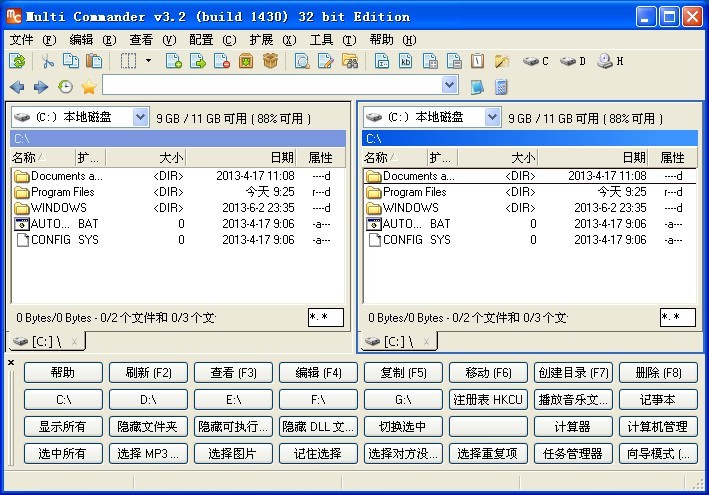 Multi Comman
Multi Comman 雨林木风 Gho
雨林木风 Gho 青苹果系统 I
青苹果系统 I AH浏览器 V4.
AH浏览器 V4.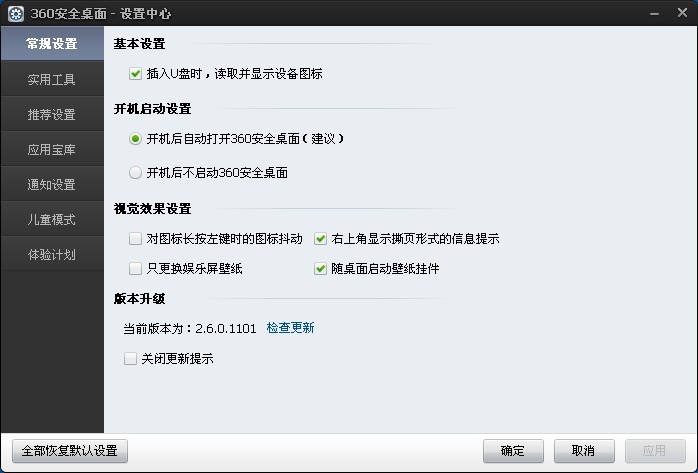 最新360安全
最新360安全 道道浏览器 v
道道浏览器 v windows之家G
windows之家G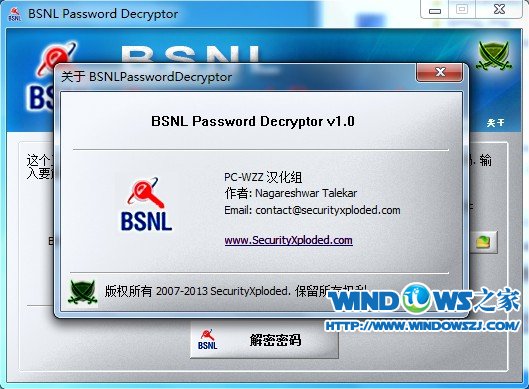 BSNL 密码 De
BSNL 密码 De 粤公网安备 44130202001061号
粤公网安备 44130202001061号