-
win7 ghost纯净版安装教程
- 2016-10-17 03:00:00 来源:windows10系统之家 作者:爱win10
有网友问小编关于win7 ghost纯净版安装详细教程,纯净版系统不含其他各种第三方软件,很多用户都喜欢用win7纯净版系统,这里就详细介绍一下win7 ghost纯净版系统的安装方法。
1、先下载一个ghost版的win7操作系统。
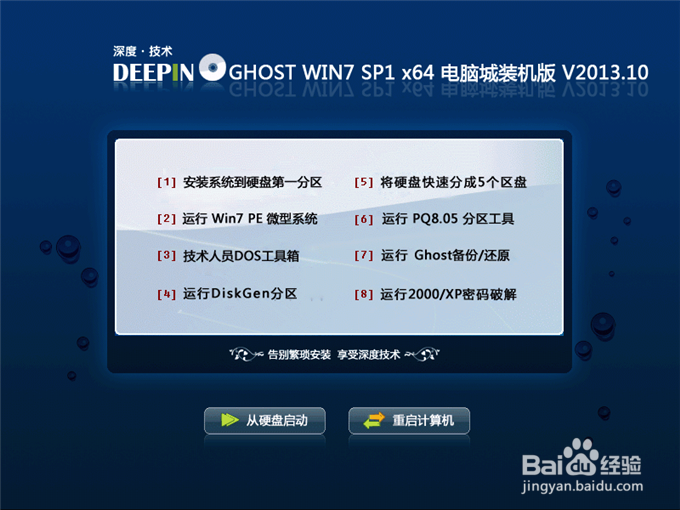
win7 ghost 32纯净版安装详细教程图1
2、下载好后文件为ISO文件,所以我们要先把它全部解压出来(最好下载在D盘或E盘根目录下)
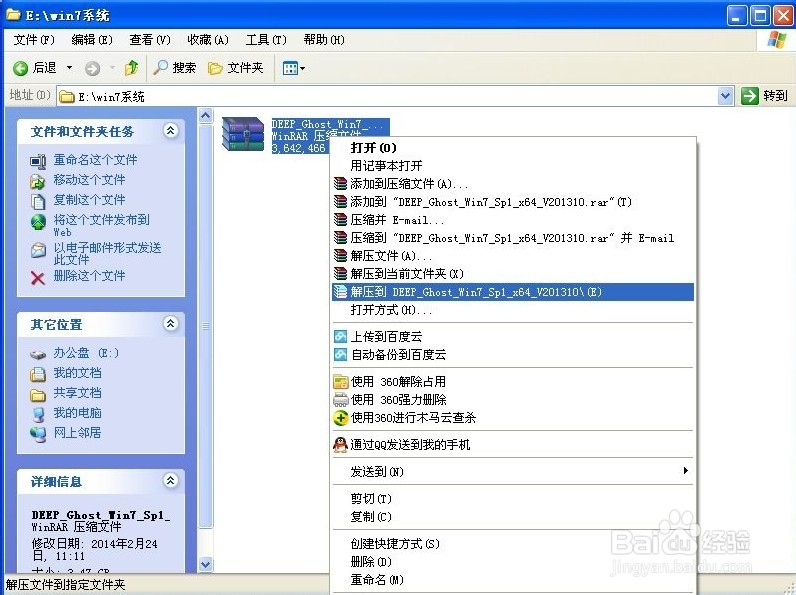
win7 ghost 32纯净版安装详细教程图2
下载好win7系统,下面来看看如何硬盘一键安装win7系统
1、解压之后得到如下图的文件,然后点击“Ghost”文件
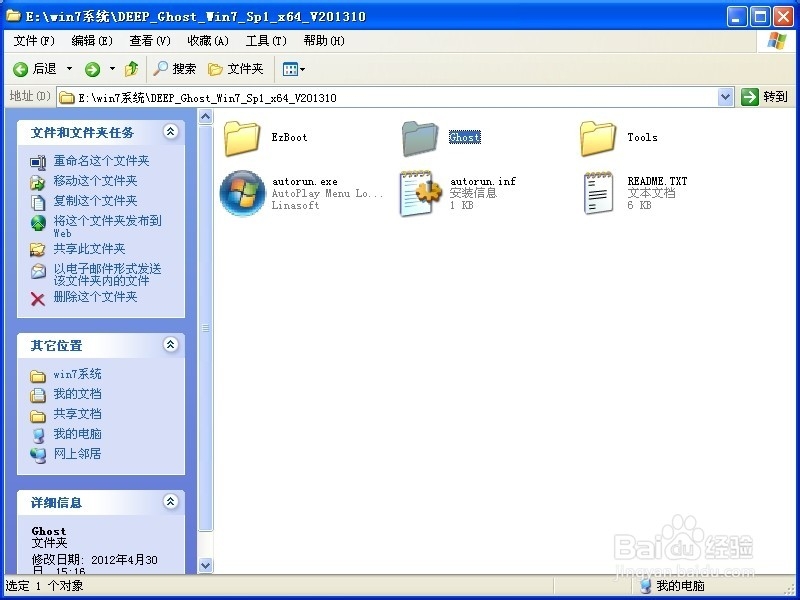
win7 ghost 32纯净版安装详细教程图3
2、打开Ghost文件后运行“安装系统”
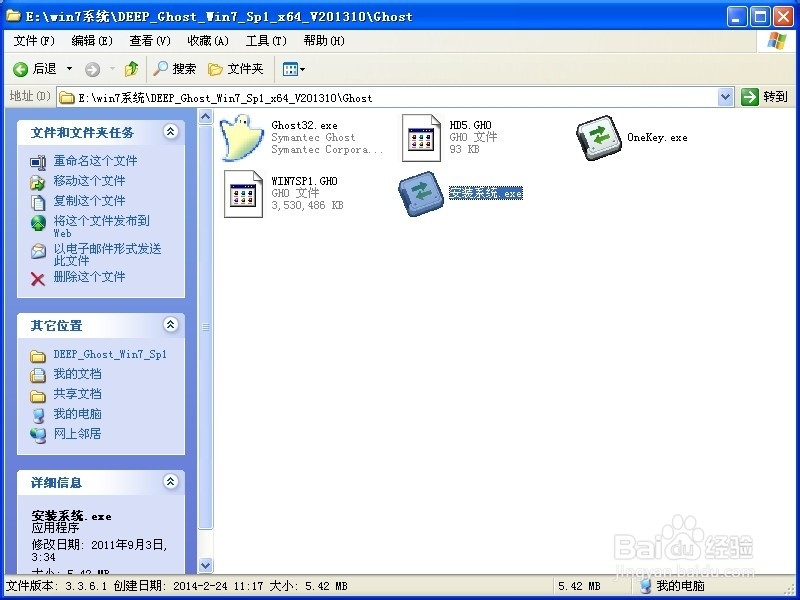
win7 ghost 32纯净版安装详细教程图4
3、运行“安装系统”就会出现下面的界面,选择盘符C盘,一般就是默认就可以了,然后点“执行”
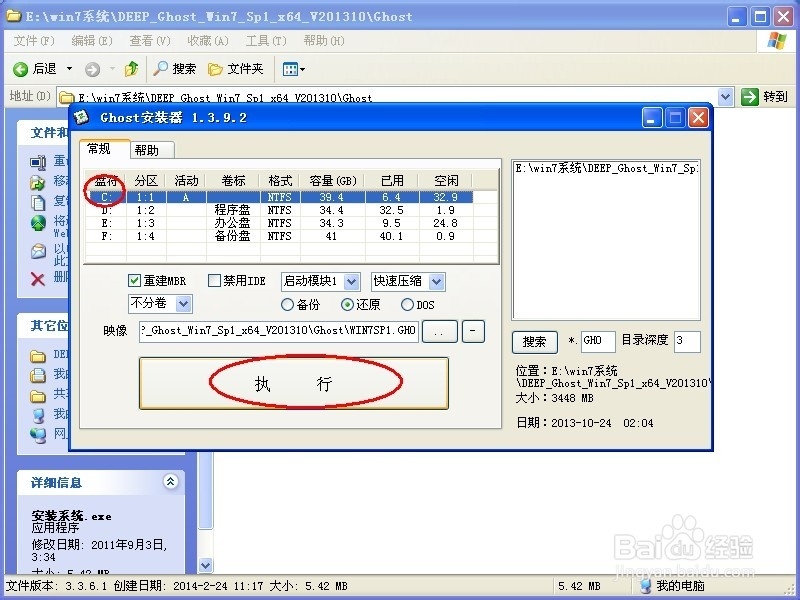
win7 ghost 32纯净版安装详细教程图5
4、按上面的操作后就会出现以下的界面,这个过程需要几分钟。
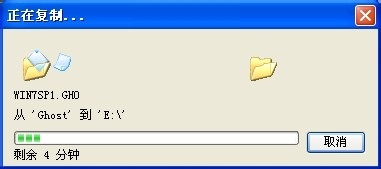
win7 ghost 32纯净版安装详细教程图6
5、这个过程完成后会马上自动重启计算机,等重启以后win7系统基本算是安装完成了,后面我们就不用管了。因为我们的系统都是全自动安装,可以体验到一键安装win7系统,不用我们任何操作!
下面是一键安装win7系统重新启动自动安装的截图
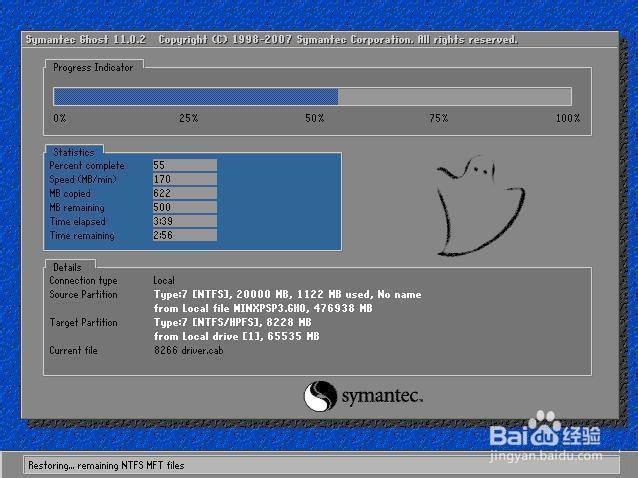
win7 ghost 32纯净版安装详细教程图7

win7 ghost 32纯净版安装详细教程图8
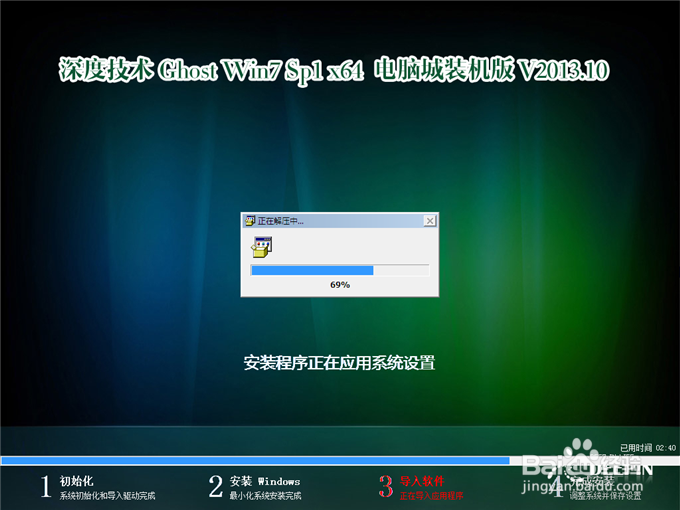
win7 ghost 32纯净版安装详细教程图9

win7 ghost 32纯净版安装详细教程图10
关于win7 ghost纯净版安装详细教程到这里就全部结束了,大家有没有了解win7 ghost纯净版安装方法呢,从上面可以看到图文教程有点多,但是只要简单的几步就可以完成操作了,如果大家想了解更多的咨询敬请关注系统之家官网。
猜您喜欢
- 雨林木风的win1064专业版系统下载..2016-11-10
- 为什么win8系统宽带连接提示错误628?..2015-12-23
- Ghost win764位和32位系统旗舰版有什..2017-05-21
- win7 32深度ghost安装教程2016-10-18
- 告诉你笔记本电脑怎么更换显卡..2019-01-08
- 为什么极速一键重装系统用不了..2017-03-30
相关推荐
- 小编告诉你进入dos操作系统.. 2018-09-21
- 魔法猪重装大师官方网站使用教程.. 2017-04-01
- 如何设置Win7系统防火墙允许程序通过.. 2014-11-13
- 电脑切换窗口的快捷键是什么.. 2020-08-02
- 电脑找不到硬盘,无法启动怎么办.. 2014-07-17
- windows7精简工具最新下载 2017-01-17





 系统之家一键重装
系统之家一键重装
 小白重装win10
小白重装win10
 谷歌浏览器(Chrome 63版) v63.0.3239.132官方正式版(32/64位)
谷歌浏览器(Chrome 63版) v63.0.3239.132官方正式版(32/64位) 阿里旺旺卖家版2013 Beta1 去广告精简版 (阿里旺旺聊天工具)
阿里旺旺卖家版2013 Beta1 去广告精简版 (阿里旺旺聊天工具) 深度技术Ghost win8 32位专业版下载v201806
深度技术Ghost win8 32位专业版下载v201806 电脑公司win10最新64位绿色官方版v2023.04
电脑公司win10最新64位绿色官方版v2023.04 雨林木风ghost win7 x86 旗舰版201608
雨林木风ghost win7 x86 旗舰版201608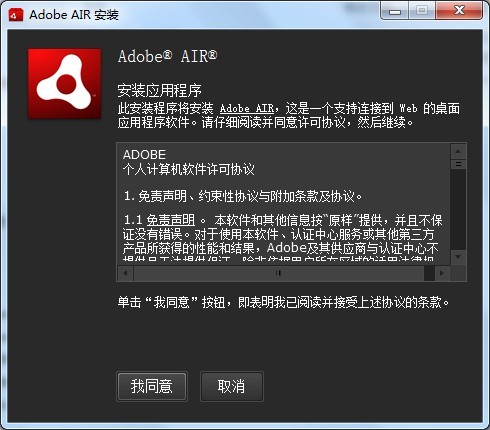 Adobe AirV3.7.0.1680 多国语言安装版
Adobe AirV3.7.0.1680 多国语言安装版 小白系统 gho
小白系统 gho 系统之家Win7
系统之家Win7 Chrome(谷歌
Chrome(谷歌 喵喵折 v6.0.
喵喵折 v6.0. 装机吧一键重
装机吧一键重 小白系统ghos
小白系统ghos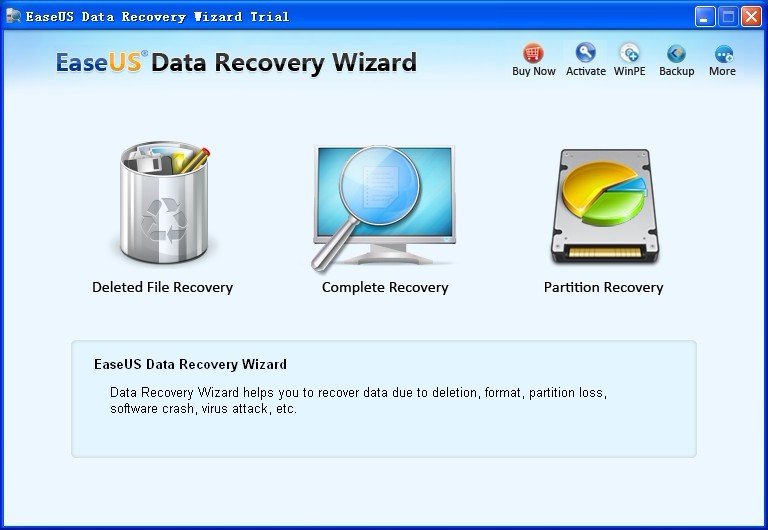 EaseUS Data
EaseUS Data  亿众浏览器 v
亿众浏览器 v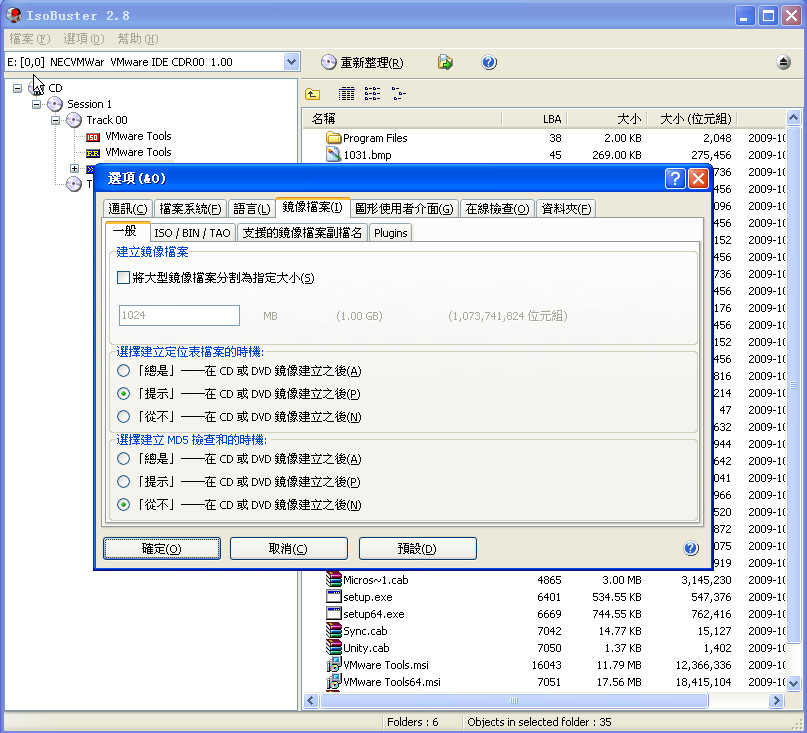 BluBox v5.2.
BluBox v5.2. 官方原版win7
官方原版win7 粤公网安备 44130202001061号
粤公网安备 44130202001061号