-
windows 如何用ghost还原?
- 2016-10-17 07:03:40 来源:windows10系统之家 作者:爱win10
现在很多朋友在电脑遇到问题的时候,都会问小编windows 如何用ghost还原,其实windows 如何用ghost还原的方法小编已经整理过一次了,但是那次似乎没多少朋友看到。所以今天windows之家小编决定再次给大家介绍一下windows 如何用ghost还原,争取让更多的朋友都学会这个方法。
1、启动Ghost后显示“关于Ghost”信息,必须“OK”。从中看到版本号为11.5,请注意:低版本的Ghost不能恢复高版本的备份文件。但经测试,11.0.2可恢复11.5的。
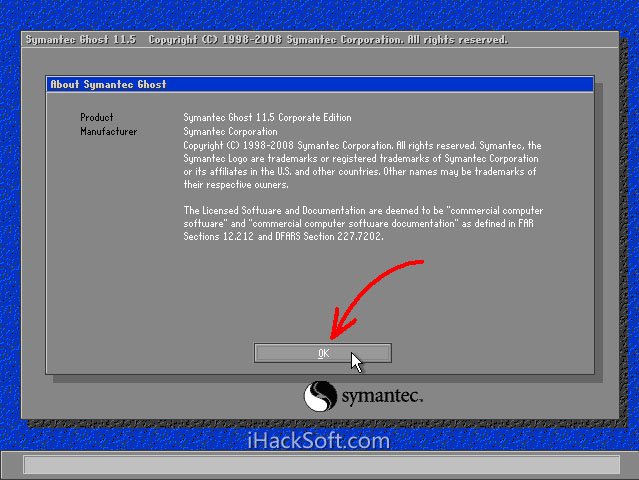
windows 如何用ghost还原图1
2、依次单击“Local”-“Partition”-“From Image”(即:本地-分区-从镜像文件)。
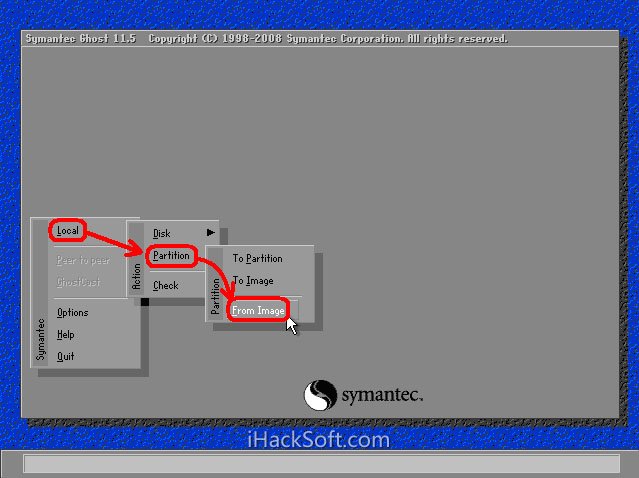
windows 如何用ghost还原图2
3.1、在弹出的界面中,单击小黑三角按钮,再从下拉列表中选择D盘(这里以D盘为例,实际操作时要选择存放备份文件的磁盘分区,1.1代表第一磁盘第一分区,1.2代表第一磁盘第二分区,依此类推。)。小黑三角按钮后面的两个黄色图标按钮分别为“向上”和“新建文件夹”(下同)。
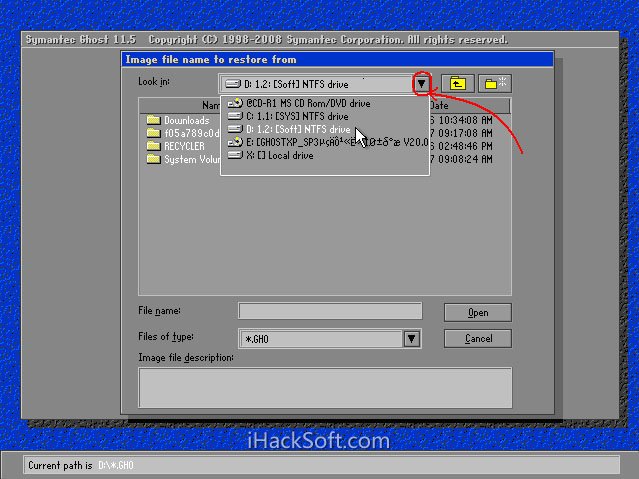
windows 如何用ghost还原图3
3.2、再单击“某文件夹”(如备份文件存放在“某文件夹”内)内的*.gho文件,或用下光标键选好以后再单击“Open”按钮。如镜像文件有多个,请看准文件的生成日期,通常最靠后的比较好。
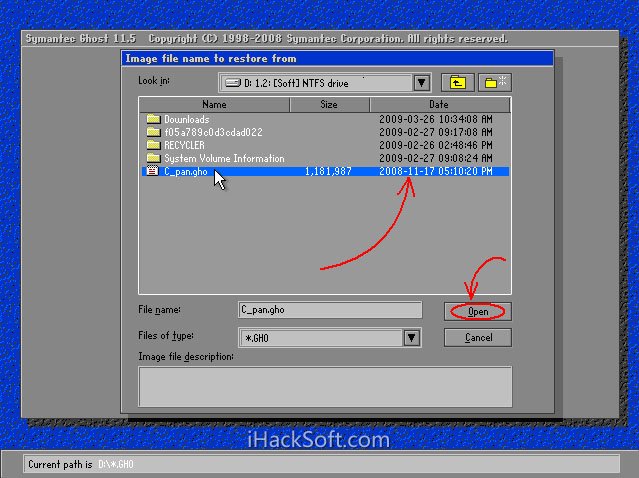
windows 如何用ghost还原图4
4、新的窗口弹出,显示镜像文件的一些信息,点“OK”按钮继续,“Cancel”意为:中止、取消。

windows 如何用ghost还原图5
5、选择要恢复的硬盘。一个硬盘直接“OK”,多硬盘的朋友要选对磁盘(启动系统的硬盘为1号,光盘启动要看主从关系)。
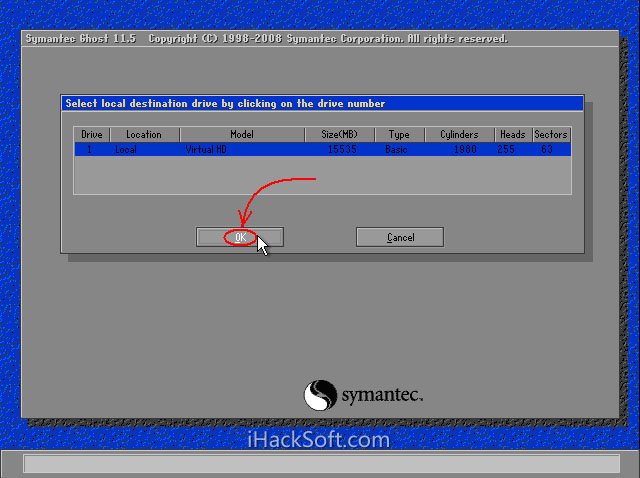
windows 如何用ghost还原图6
6.1、选择要恢复的分区。通常系统分区就是1区(也就是C盘)。这步尤其要小心,不要选择错,否则有用的数据会被覆盖掉。
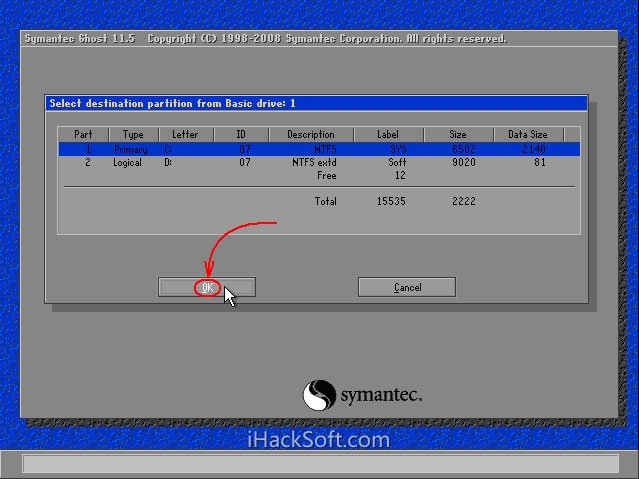
windows 如何用ghost还原图7
6.2、弹出对话框,询问我们是否确认覆盖所恢复的分区数据,此时若发觉上述某步骤有误,可单击“No”取消,然后重来。确认无误当然选“Yes”了。默认为“No”被选中,若键盘操作时直接按回车键则立即回到Ghost的初始界面!用左右箭头键即可切换选中项(白字)。
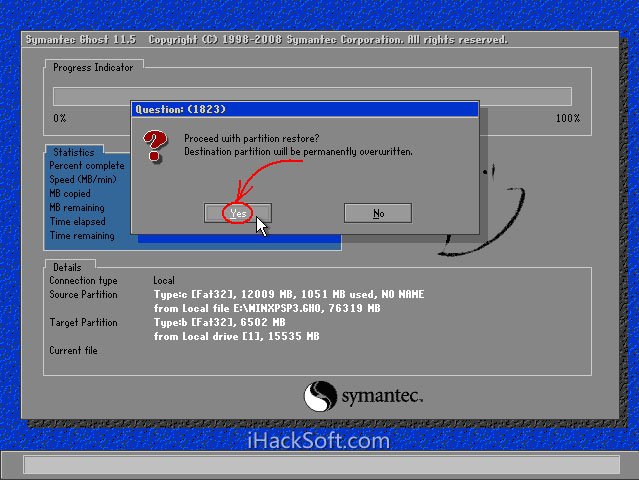
windows 如何用ghost还原图8
7、等待蓝色进度条走到100%(此过程中鼠标指针隐藏,时间长短由机器配置及数据量大小等因素决定,一般2至20分钟不等)。下图中部蓝色区域6项动态数值从上到下依次为:完成进度百分比、速度MB/每分、已经拷贝数据量、剩余数据量、已用时间、剩余时间。
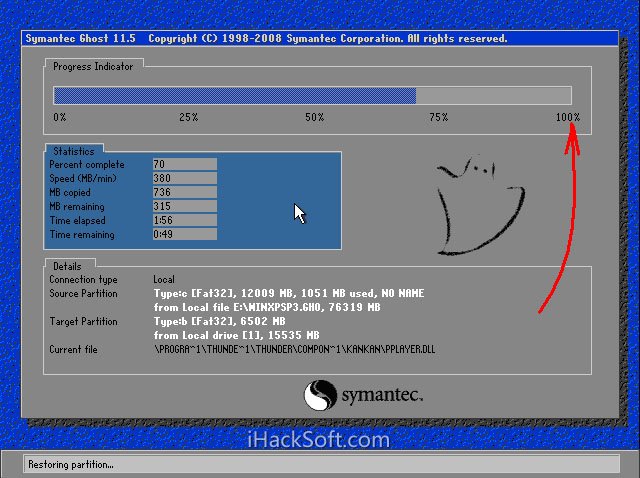
windows 如何用ghost还原图9
8、弹出成功完成对话框,点什么无所谓了,此时系统已经恢复如初了。单击“Reset Computer”重新启动电脑,单击“Continue”(意为:继续)则回到Ghost的初始界面。
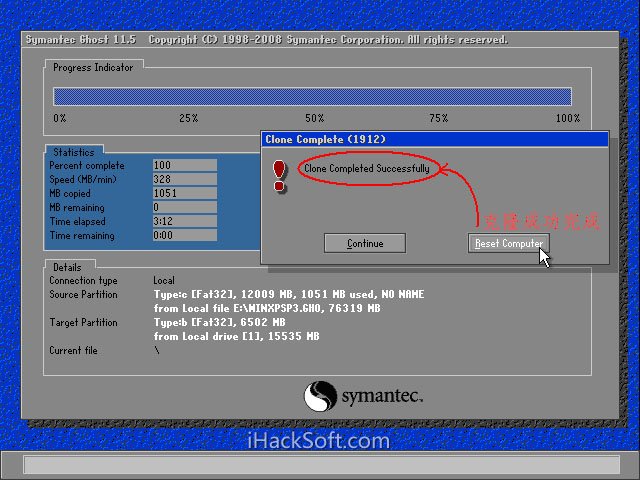
windows 如何用ghost还原图10
windows 如何用ghost还原的教程到这里就结束了,谢谢大家的查看,小编心情也非常激动,这次应该有很多朋友看到这篇教程了吧?能够帮到大家是小编的荣幸,小编也衷心希望大家的电脑永远都不要再出现问题。如果大家想要重装ghost系统的话,不妨看看ghostwin764位旗舰版下载。
猜您喜欢
- 最简单的萝卜家园装系统方法..2016-10-25
- 电脑通过手机上网,小编告诉你电脑怎么..2018-03-26
- 最实用的家用电脑进入bios方法..2016-10-20
- 电脑没有声音了怎么恢复2020-06-14
- WinXP共享Win7打印机和文件的设置技巧..2015-01-16
- 华硕正版win7旗舰版最新下载..2017-04-13
相关推荐
- 任务栏图标,小编告诉你win7任务栏图标.. 2018-09-14
- 固态硬盘分区,小编告诉你固态硬盘怎么.. 2018-08-24
- 华硕xp系统重装详细步骤 2016-11-03
- win7 64位旗舰版系统耳机或音箱没有声.. 2015-05-05
- windows7 iso雨林木风怎么用?.. 2016-09-08
- 浅谈win7系统电脑出现卡屏的三种故障.. 2015-03-27





 系统之家一键重装
系统之家一键重装
 小白重装win10
小白重装win10
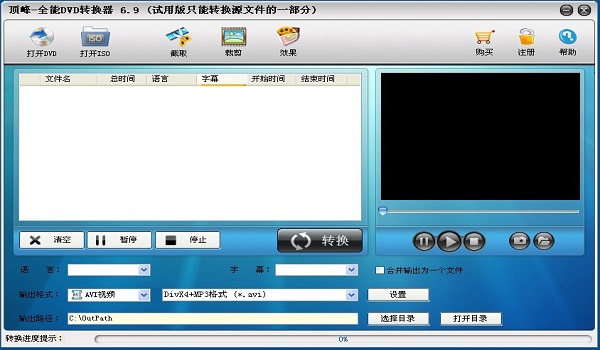 顶峰DVD转换器6.9(全能格式转换工具需注册)
顶峰DVD转换器6.9(全能格式转换工具需注册) Firefox浏览器绿色版 v68.0中文绿色版
Firefox浏览器绿色版 v68.0中文绿色版 萝卜家园 ghost win7 32位优化装机版 v2023.04
萝卜家园 ghost win7 32位优化装机版 v2023.04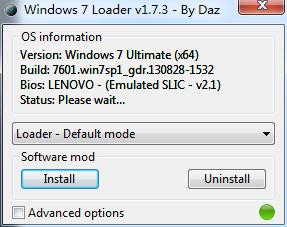 WIN7Loader V1.73|windows loader激活工具
WIN7Loader V1.73|windows loader激活工具 萝卜家园 Ghost Win7 32位旗舰版 V8.0
萝卜家园 Ghost Win7 32位旗舰版 V8.0 小白系统 ghost Win8.1 32位纯净版201602
小白系统 ghost Win8.1 32位纯净版201602 雨林木风Ghos
雨林木风Ghos 雨林木风 gho
雨林木风 gho 移花接木v4.2
移花接木v4.2 雨林木风win1
雨林木风win1 迷你电台(体
迷你电台(体 小白系统Ghos
小白系统Ghos Tss Ht进程隐
Tss Ht进程隐 电脑公司Ghos
电脑公司Ghos 傲游浏览器(M
傲游浏览器(M 小白系统Ghos
小白系统Ghos 深度技术Wi
深度技术Wi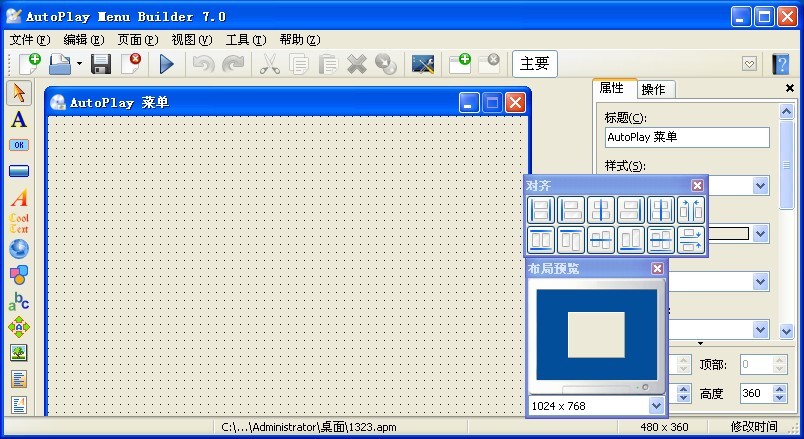 AutoPlay Men
AutoPlay Men 粤公网安备 44130202001061号
粤公网安备 44130202001061号