-
固态硬盘分区,小编告诉你固态硬盘怎么分区
- 2018-08-24 16:48:18 来源:windows10系统之家 作者:爱win10
随着固态硬盘的普及,如今很多电脑用户都用上了固态硬盘,影响电脑之一的因素,就是硬盘。因此很多的用户都选择固态硬盘,花多点钱都无所谓,可是面对固态硬盘的分区却懵逼了,那么固态硬盘怎么分区?下面,小编给大家介绍固态硬盘分区的步骤。
现在的电脑构造越来越流行固态硬盘,许多朋友都开始把老的机械硬盘换成新型的固态硬盘了,有用户会发现在给电脑装上新的硬盘后却发现还没分区,怎么办?不会操作啊,下面,小编给大家分享固态硬盘分区的经验。
固态硬盘怎么分区
首先右击计算机,然后点击“管理”按钮
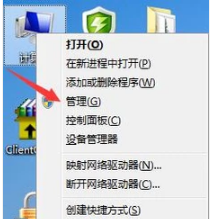
硬盘系统软件图解1
弹出计算机管理页面,点击“磁盘管理”
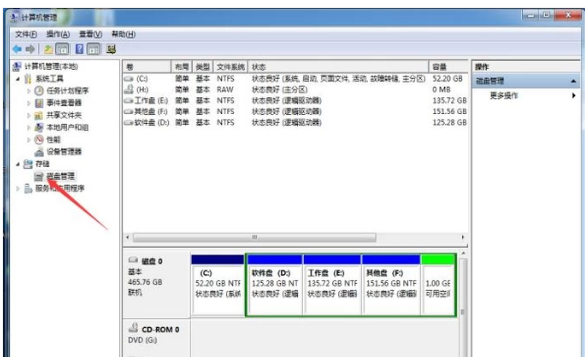
分区系统软件图解2
选择的已有的磁盘右击,选择“压缩卷”
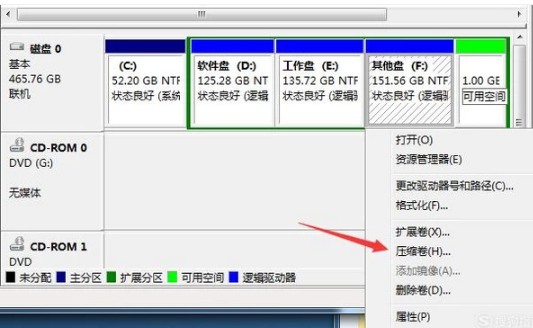
硬盘系统软件图解3
跳出页面后,输入所需要压缩的空间大小,然后点击“压缩”获得可使用空间
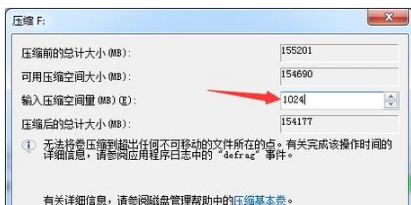
分区系统软件图解4
也可行对磁盘进行删除,将磁盘空间全部转换为可使用空间
(如果这样进行这一步操作会对磁盘进行格式化,请事先做好备份)
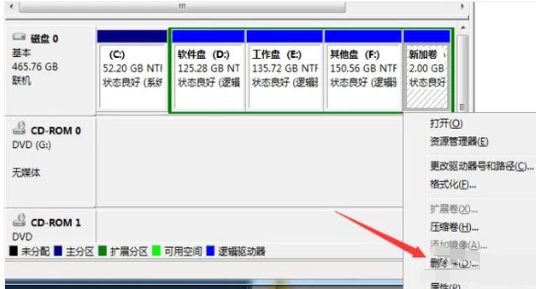
分区系统软件图解5
右击可使用空间,选择增加卷,跳出操作页面
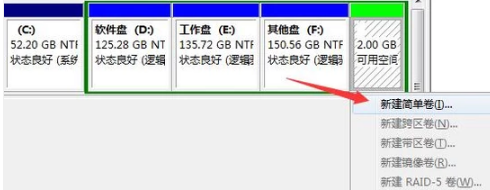
固态硬盘系统软件图解6
输入需要的新建卷的空间大小,然后点击下一步
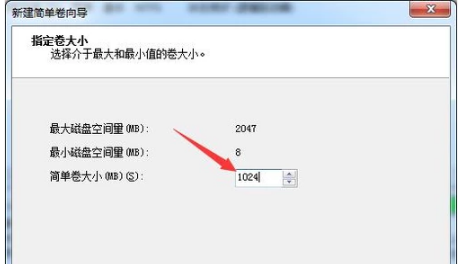
电脑硬盘系统软件图解7
再选择新建卷的驱动器号及路径
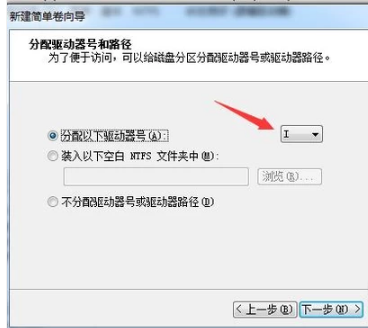
电脑硬盘系统软件图解8
然后一直点击下一步直至完成,
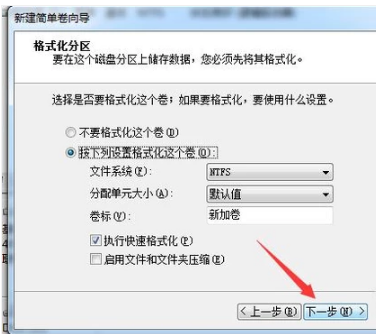
电脑硬盘系统软件图解9
获得"新建卷I"

固态硬盘系统软件图解10
以上就是给固态硬盘分区的技巧。
猜您喜欢
- WPS表格阴影边框如何设置,小编告诉你..2017-11-04
- 百度网盘登录不上怎么办2020-11-07
- windows7 ghsot旗舰版64位系统激活码..2017-05-13
- 无法访问,小编告诉你怎么解决windows..2018-05-29
- ghost win7安装器过程方法2017-04-11
- 网络打印机脱机,小编告诉你网络打印机..2018-09-13
相关推荐
- 小编教你们win7旗舰版U盘怎么重装系统.. 2017-01-28
- 萝卜家园win10专业版启动盘制作方法.. 2016-11-23
- 小编教大家怎么用虚拟光驱.. 2016-10-27
- win10改分辨率技巧 2017-03-13
- win10怎么样?亲测win10与win7系统哪个.. 2016-07-11
- 三星笔记本win7系统最简单的重装方法.. 2016-10-12





 系统之家一键重装
系统之家一键重装
 小白重装win10
小白重装win10
 系统之家Ghost Win8 x86专业版v201702
系统之家Ghost Win8 x86专业版v201702 雨林木风ghost xp sp3旗舰版系统下载1812
雨林木风ghost xp sp3旗舰版系统下载1812 小白系统ghost win7 64位纯净版201507
小白系统ghost win7 64位纯净版201507 Internet Explorer 8.0 For XP 正式版
Internet Explorer 8.0 For XP 正式版 小白系统ghost win10 x64 专业版201605
小白系统ghost win10 x64 专业版201605 新萝卜家园Win7系统下载64位纯净版1711
新萝卜家园Win7系统下载64位纯净版1711 招财牛省钱浏
招财牛省钱浏 元宝娱乐浏览
元宝娱乐浏览 云端高速浏览
云端高速浏览 通用PE工具箱
通用PE工具箱 雨林木风 gho
雨林木风 gho 最新360云盘
最新360云盘 采购迷 v1.0
采购迷 v1.0 Chrome 春运
Chrome 春运 雨林木风win1
雨林木风win1 小白系统Ghos
小白系统Ghos 萝卜家园Ghos
萝卜家园Ghos 粤公网安备 44130202001061号
粤公网安备 44130202001061号