-
win7 ghost 纯净版安装教程
- 2016-10-18 14:02:16 来源:windows10系统之家 作者:爱win10
win7 ghost 纯净版系统曾经让小编无比痴迷,因为ghostwin7纯净版系统是一个非常棒非常好用的系统,也是小编为数不多用了很多年的操作系统,其实用性和稳定性不言而喻。现在很多朋友想要安装ghostwin7纯净版系统,就让系统之家小编给大家带来最简单的win7 ghost 纯净版安装教程吧!
一、在不能正常进入系统的情况下如何通过光盘安装ghost win7系统
设置光驱为第一启动项:
1、重启,按Del进BIOS,找到Advanced Bios Features(高级BIOS参数设置)按回车进Advanced Bios Features(高级BIOS参数设置)界面。
First Boot Device 开机启动项1 。
Second Boot Device 开机启动项2。
Third Boot Device开机启动项3。
正常设置是:
First Boot Device 设为HDD-O(硬盘启动)
Second Boot Device 设为CDROM(光驱启动)
2、 当重装系统需从光驱启动时,按DEL进BIOS设置,找到First Boot Device ,将其设为CDROM(光驱启动),方法是用键盘方向键盘选定First Boot Device ,用PgUp或PgDn翻页将HDD-O改为CDROM,按ESC,按F10,再按Y,回车,保存退出。
一、设置好后放入光碟,重启电脑出现如下图安装ghost win7系统菜单,选择“1”安装系统到第一分区
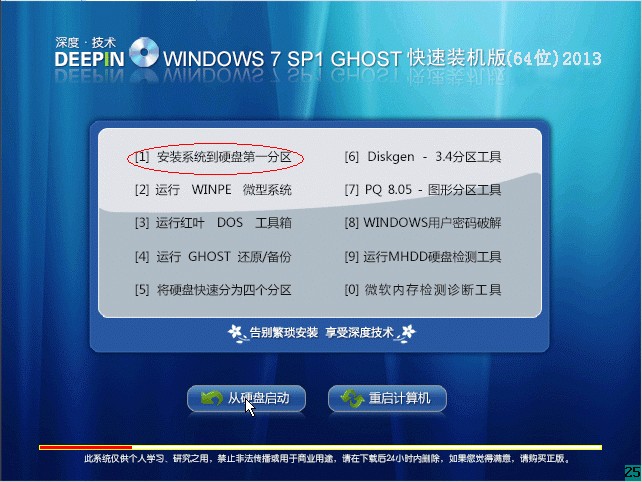
最简单的win7 ghost 纯净版安装教程图1
2、系统自动重启,自动拷贝系统过程如下图片
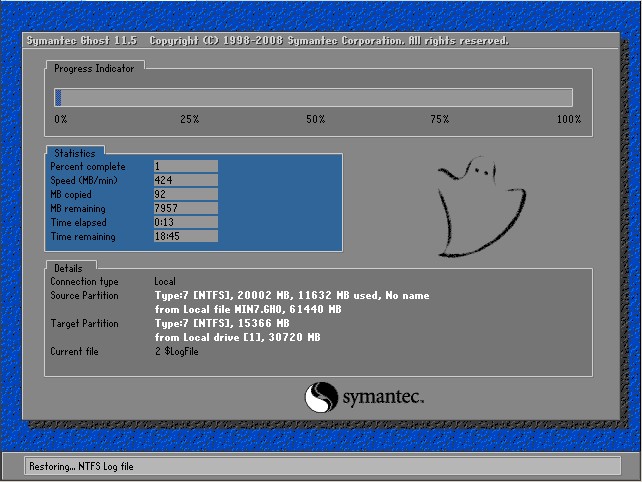
最简单的win7 ghost 纯净版安装教程图2
3、拷贝系统完成后会自动重启,并进入系统安装自动检测过程如下图片
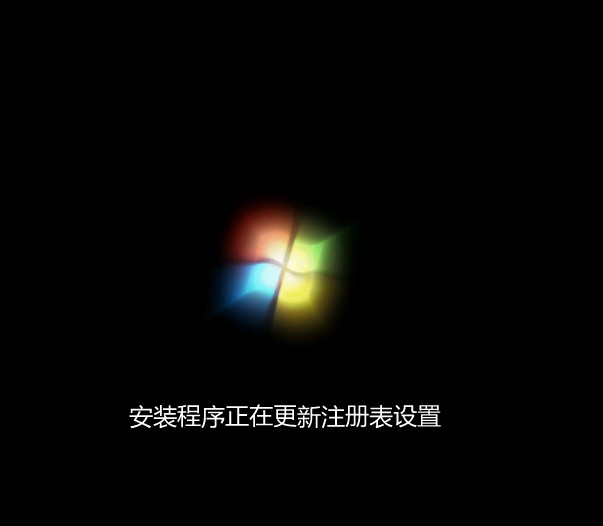
最简单的win7 ghost 纯净版安装教程图3
4、检测通过后会自动搜索安装硬件驱动,如下图片

最简单的win7 ghost 纯净版安装教程图4
5、经过几分钟的安装,到最后激活win7旗舰版过程,这样系统安装后就不用再激活了。
6、经过5-10分钟这样系统会自动安装结束,自动重启,进入系统!至此,从光盘安装ghost win7系统过程结束!
下面说说,还能进入系统的情况下,怎样通过硬盘安装ghost win7系统
一、把从网上下载的ghost win7系统解压到一个英文目录,如下图画,然后双击AUTORUN.EXE程序。

最简单的win7 ghost 纯净版安装教程图5
二、记住 一定是英文目录哦,不然无法安装的,双击 AUTORUN.EXE程序文件,弹出如下图片,选择“1”用GHOST 镜像安装器,免刻盘安装系统
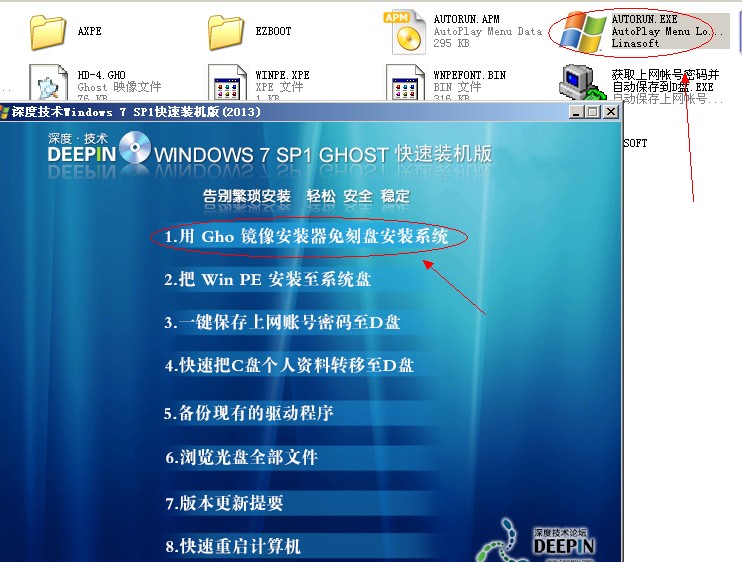
最简单的win7 ghost 纯净版安装教程图6
三、弹出如下图片图面,选择“还原系统”,点确认后 会自动重新启动,进入安装流程(和从光盘安装一样的)
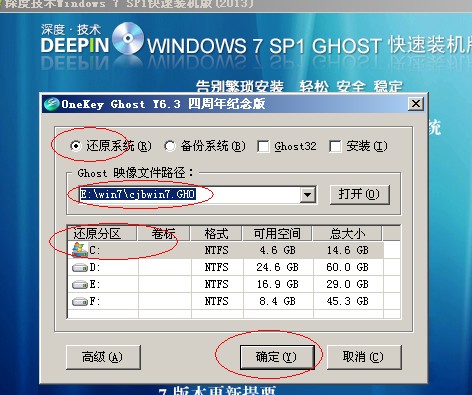
最简单的win7 ghost 纯净版安装教程图7
上面这篇最简单的win7 ghost 纯净版安装教程分享给大家,希望大家用上自己心仪的操作系统之后能够天天开心,事业顺利,博得女神的欢喜。如果大家不满足于只看教程,而是想要自己上手操作一下,可以去ghostwin7下载ghostwin7纯净版镜像文件。
猜您喜欢
- 以太网没有有效的ip配置怎么解决..2020-06-11
- DOTA2截图,小编告诉你DOTA2截图保存在..2018-05-28
- 系统之家win7 64位旗舰版最新下载..2017-04-30
- 手把手教你安装win7和win10双系统..2017-03-02
- 笔记本本地连接不见了,小编告诉你笔记..2018-01-27
- 显卡驱动怎么更新2020-11-25
相关推荐
- 小编告诉你电脑中毒了怎么办.. 2017-08-15
- 老司机教你电脑老是死机怎么办.. 2018-11-27
- 系统之家映像文件怎么安装最好?.. 2017-06-07
- 深度技术系统win10硬盘安装方法.. 2016-11-30
- win7系统怎么清理所有帐号下cookie.. 2015-04-25
- u盘安装版win7不能识别硬盘的解决方案.. 2017-04-23





 系统之家一键重装
系统之家一键重装
 小白重装win10
小白重装win10
 电脑公司ghost win7_32位旗舰版系统下载v2014.12
电脑公司ghost win7_32位旗舰版系统下载v2014.12 白芸豆浏览器 v2.0
白芸豆浏览器 v2.0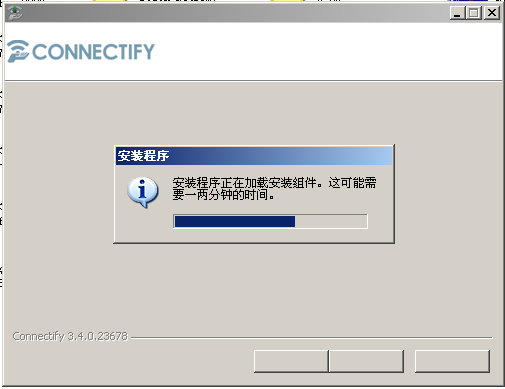 Connectify v3.7.1 安装版 (无线热点分享工具)
Connectify v3.7.1 安装版 (无线热点分享工具) 电脑公司 ghost xp_sp3 稳定装机版 2017.04
电脑公司 ghost xp_sp3 稳定装机版 2017.04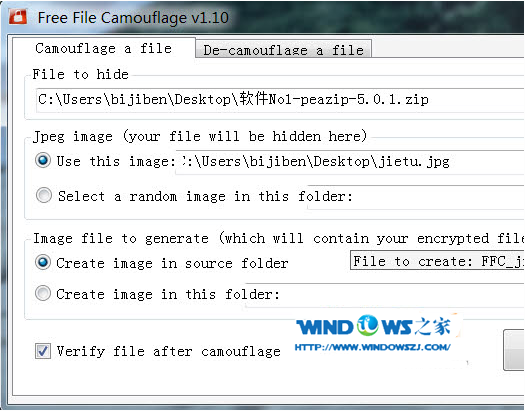 文件隐藏到图片中Free File Camouflage v1.25
文件隐藏到图片中Free File Camouflage v1.25 东方浏览器 v3.0.8.1101官方版
东方浏览器 v3.0.8.1101官方版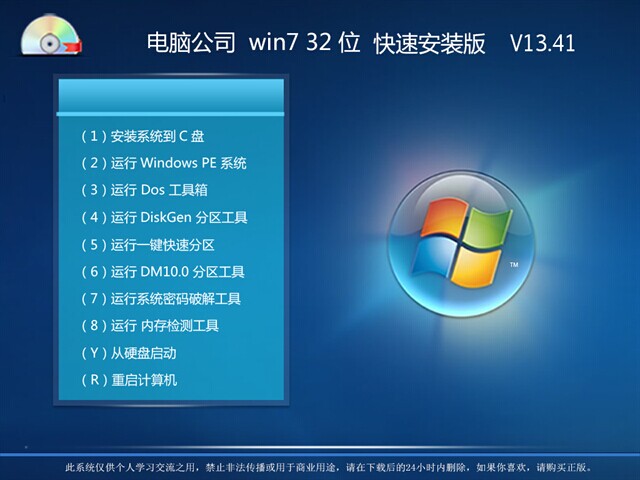 电脑公司Wind
电脑公司Wind 财猫省钱浏览
财猫省钱浏览 雨林木风ghos
雨林木风ghos 35Q游戏浏览
35Q游戏浏览 系统之家Ghos
系统之家Ghos 蘑菇直播浏览
蘑菇直播浏览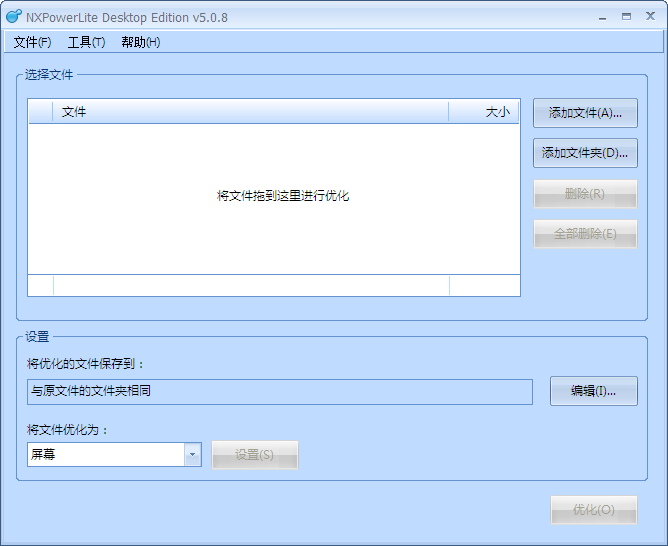 NXPowerLite
NXPowerLite  深度技术Win1
深度技术Win1 深度技术Ghos
深度技术Ghos 雨林木风win1
雨林木风win1 通用PE工具箱
通用PE工具箱 粤公网安备 44130202001061号
粤公网安备 44130202001061号