-
电脑时间同步,小编告诉你怎么让电脑时间和网络时间同步
- 2018-07-03 11:50:26 来源:windows10系统之家 作者:爱win10
有的时候我们会发现电脑的时间和网络的时间是不同的,那这是要怎么让它们同步起来呢?小编接下来就告诉你们怎么让电脑时间和网络时间同步起来,小伙伴们快和小编一起去接着往下看看吧。
最近小编在浏览昂也的时候看到小伙伴在问怎么让电脑时间和网络时间同步的问题,于是小编现在就来到这儿,来告诉小伙伴们怎么让电脑时间和网络时间同步,小伙伴们现在快和小编一起去看看吧~
首先,点击桌面上右下的时间,弹出框点击更改时间和日期。
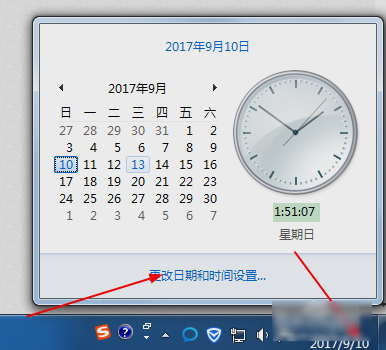
电脑时间和网络时间同步系统软件图解1
接着,在弹出框中选择“Internet时间”。
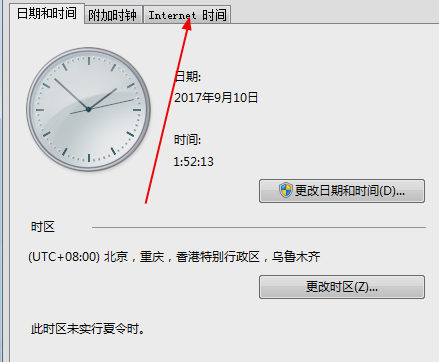
电脑时间和网络时间同步系统软件图解2
下一步,选择“Internet时间”选项,点击“更改设置”,点击立即更新。
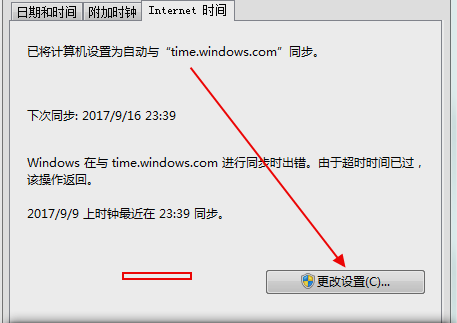
时间同步系统软件图解3
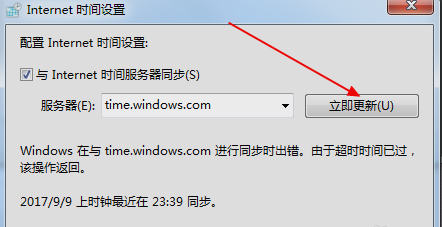
电脑时间和网络时间同步系统软件图解4
然后会提示超时出错,这个时候去看一下服务里面的window Time 服务时候开启,我的电脑手表邮件选择管理。
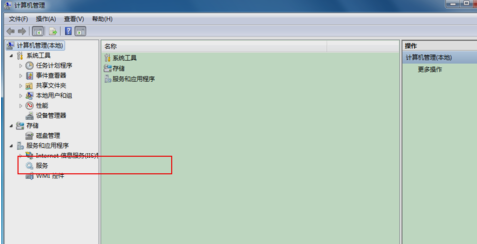
电脑时间和网络时间同步系统软件图解5
接着,找到“window Time”发现是关闭开启,调成自动启动的服务这样就不用每次去修改时间了。
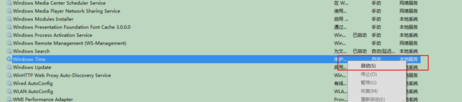
电脑时间和网络时间同步系统软件图解6

网络时间系统软件图解7
最后就会发现时间和日期都同步了~~~

网络时间系统软件图解8
猜您喜欢
- 电脑看视频一卡一卡的,小编告诉你电脑..2018-06-19
- Win10关闭 Windows Defender 图文教程..2016-07-26
- 小编告诉你怎样用u盘安装win7系统..2016-12-22
- ghost版本xp纯净安装详细步骤..2016-10-31
- 细说台式电脑怎么用u盘启动..2019-04-13
- 一键装win10系统是骗人的吗?..2016-10-26
相关推荐
- windows764旗舰版一键激活软件最新下.. 2017-05-30
- 系统之家win10英文版系统介绍.. 2016-11-22
- 笔记本键盘失灵怎么办,小编告诉你笔记.. 2018-03-28
- win7 ghost 32位光盘安装图文教程.. 2017-06-20
- 遇到电脑密码忘了怎么办 2020-07-07
- 小编告诉你笔记本自动关机怎么办.. 2018-09-29





 系统之家一键重装
系统之家一键重装
 小白重装win10
小白重装win10
 ChromePlus(填表模块示例程序) v2.9.32免费版
ChromePlus(填表模块示例程序) v2.9.32免费版 嗨嗨电台 V1.2.0.1官方版
嗨嗨电台 V1.2.0.1官方版 系统之家ghost xp sp3装机版v201804
系统之家ghost xp sp3装机版v201804 阡陌 v3.3.4.4简体中文官方安装版(局域网资源共享文件加密)
阡陌 v3.3.4.4简体中文官方安装版(局域网资源共享文件加密) 新萝卜家园ghost Win7 x64纯净版201702
新萝卜家园ghost Win7 x64纯净版201702 雨林木风Win7 32位旗舰版系统下载 v1909
雨林木风Win7 32位旗舰版系统下载 v1909 番茄花园32位
番茄花园32位 Tss Ht进程隐
Tss Ht进程隐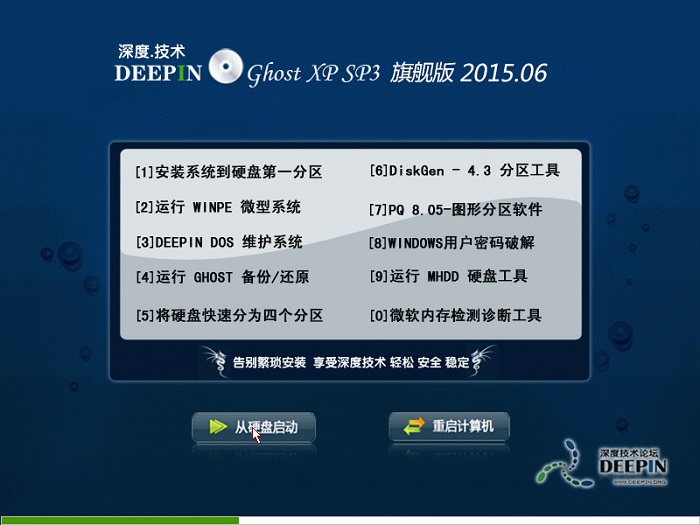 深度技术Ghos
深度技术Ghos 深度技术ghos
深度技术ghos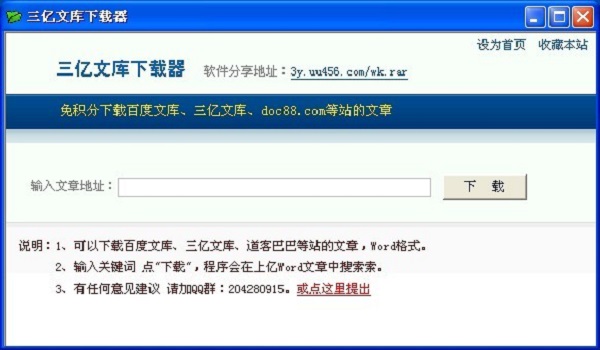 最新三亿文库
最新三亿文库 雨林木风ghos
雨林木风ghos 小白系统win8
小白系统win8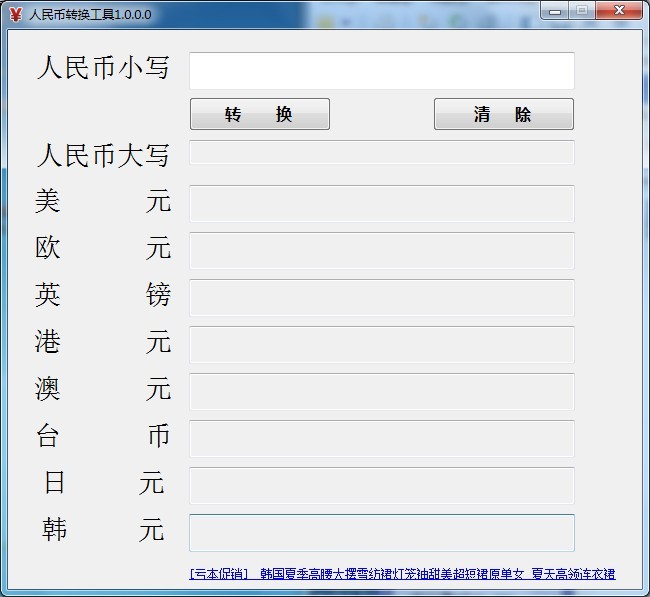 人民币转换工
人民币转换工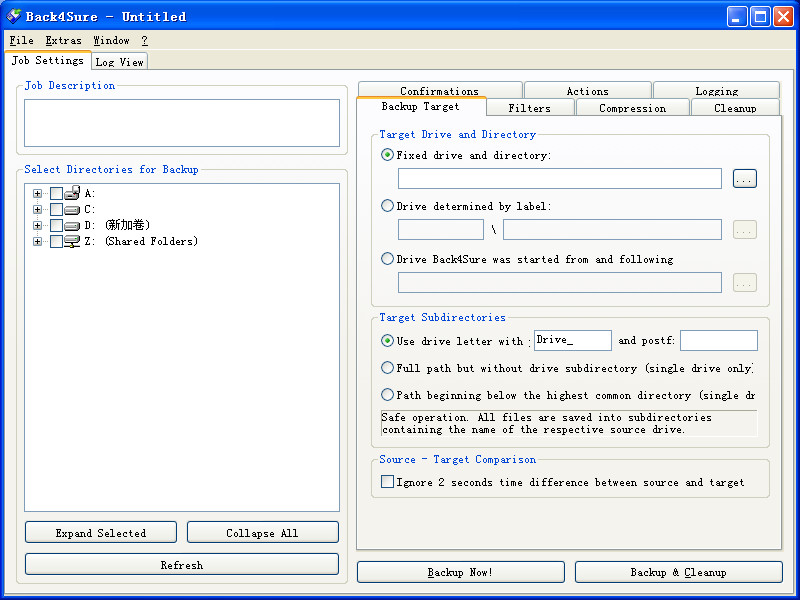 Back4Sure v3
Back4Sure v3 深度技术win8
深度技术win8 谷歌浏览器(C
谷歌浏览器(C 新萝卜家园Wi
新萝卜家园Wi 粤公网安备 44130202001061号
粤公网安备 44130202001061号