-
win10qq图标怎样在任务栏显示
- 2016-10-19 22:03:07 来源:windows10系统之家 作者:爱win10
有些朋友可能不清楚win10qq图标怎样在任务栏显示,如果大家想要让qq图标在win10任务栏显示的话,可不是光说就可以做到的哦!下面就让系统之家小编来教大家win10qq图标怎样在任务栏显示,让大家以后再也不用错过关键的消息,要是女神找我们被忽略了,这罪过可就大发了!
点击开始菜单按钮,选择“设置”
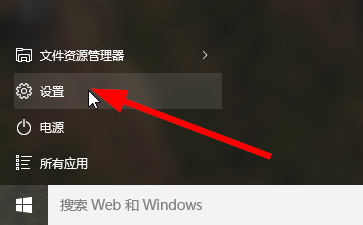
win10qq图标怎样在任务栏显示图1
点击设置中的“系统”
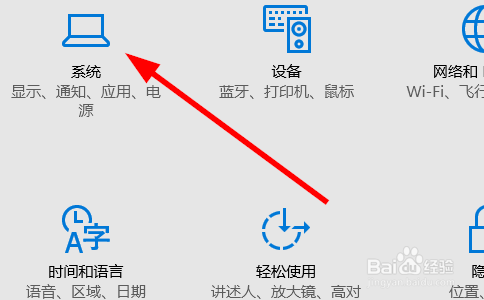
win10qq图标怎样在任务栏显示图2
选择菜单中的“通知和操作”
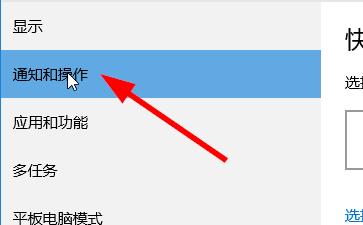
win10qq图标怎样在任务栏显示图3
在右边点击“选择在任务栏显示那些图标”
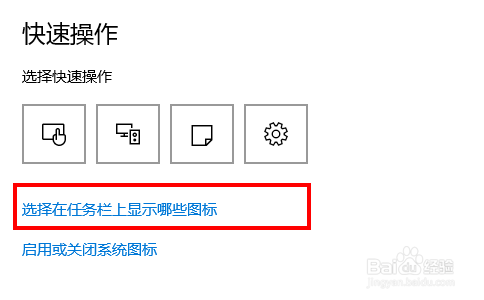
win10qq图标怎样在任务栏显示图4
把qq图标显示的开关打开,以后qq图标就默认显示出来了
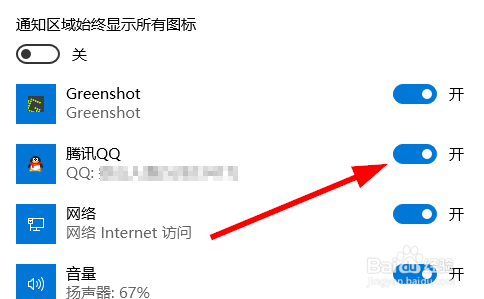
win10qq图标怎样在任务栏显示图5
好了设置完成!我们的QQ图标已经在win10任务栏显示了哦,是不是非常棒呢?小编也这样觉得呢!不跟大家扯淡了,小编的女神来找我聊天了,一段美丽的姻缘就要发生了,最后再给大家推荐一下win732纯净版系统下载,大家去看看吧,小编要先撤了哦。
猜您喜欢
- Win XP如何批量转换BMP为JPG图片..2014-10-20
- 如何查看自己的操作系统2016-08-09
- 如何把光盘系统刻录到U盘上..2016-09-25
- 小编告诉你深度系统和雨林木风的区别..2017-04-11
- win10企业版激活步骤2022-09-07
- 台式机电脑非常卡 反应很慢如何快速提..2020-08-17
相关推荐
- d盘无法格式化,小编告诉你解决D盘无法.. 2018-04-19
- 无线网密码忘了怎么办,小编告诉你无线.. 2018-07-07
- 告诉你固态硬盘接口有哪些.. 2018-12-11
- 如何改变图片大小,小编告诉你如何改变.. 2018-06-07
- weu8一键重装系统教程 2017-04-17
- 镜像文件,小编告诉你电脑怎么打开iso.. 2017-12-22





 系统之家一键重装
系统之家一键重装
 小白重装win10
小白重装win10
 opera mobile emulator v12.1中文版
opera mobile emulator v12.1中文版 深度技术v2023.04最新win10 64位分享超级版
深度技术v2023.04最新win10 64位分享超级版 UU手游浏览器 v1.1.0官方版
UU手游浏览器 v1.1.0官方版 雨林木风win10系统下载32位专业版v201801
雨林木风win10系统下载32位专业版v201801 深度技术Win10 专业版系统下载32位 v1906
深度技术Win10 专业版系统下载32位 v1906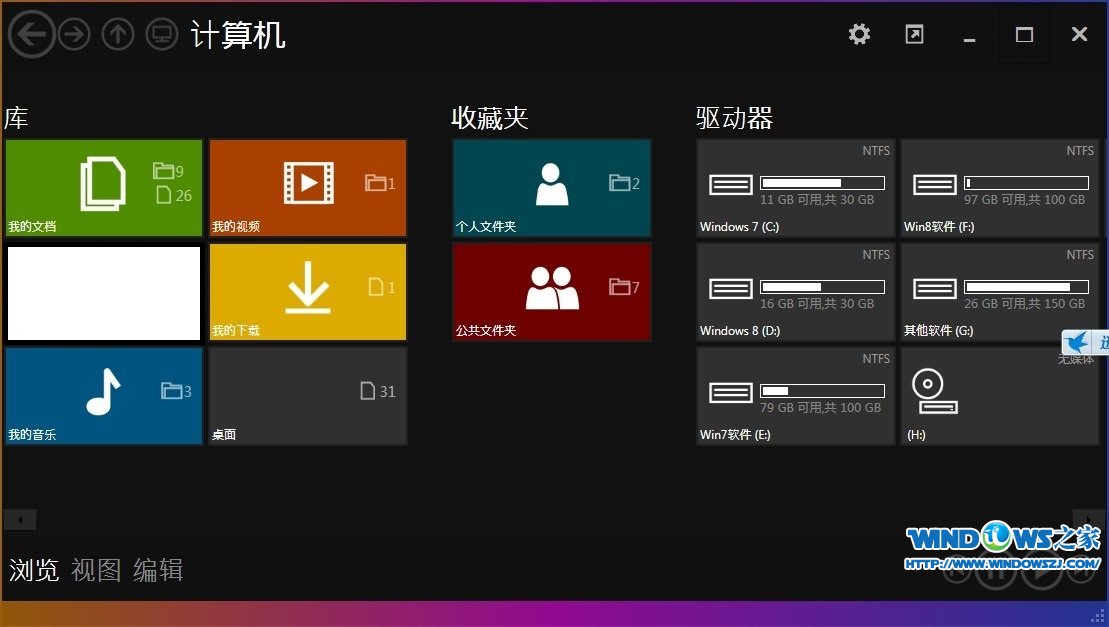 Immersive Explorer V0.5.7绿色汉化版(Win7变Win8小工具)
Immersive Explorer V0.5.7绿色汉化版(Win7变Win8小工具) 萝卜家园Ghos
萝卜家园Ghos 雨过天晴浏览
雨过天晴浏览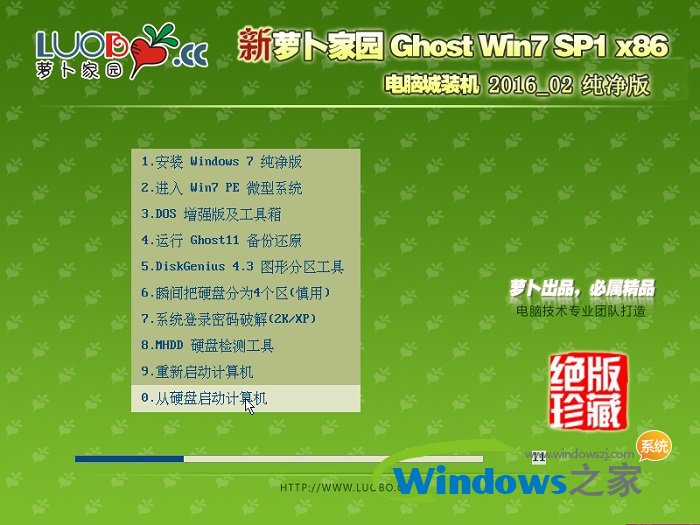 新萝卜家园gh
新萝卜家园gh 远古部落修改
远古部落修改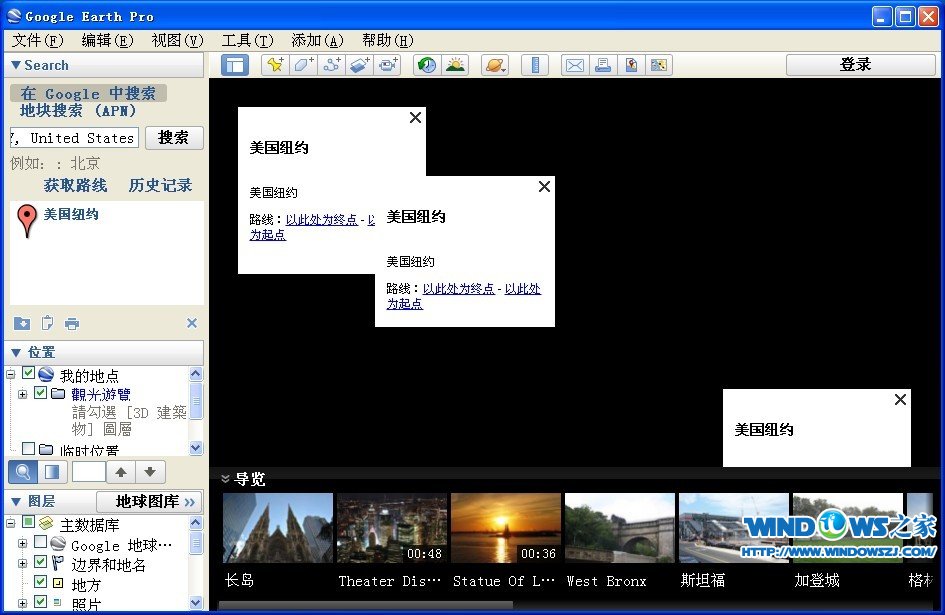 Google Earth
Google Earth 小白一键重装
小白一键重装 雨林木风ghos
雨林木风ghos 木马克星最终
木马克星最终 雨林木风ghos
雨林木风ghos TeTe009 Fire
TeTe009 Fire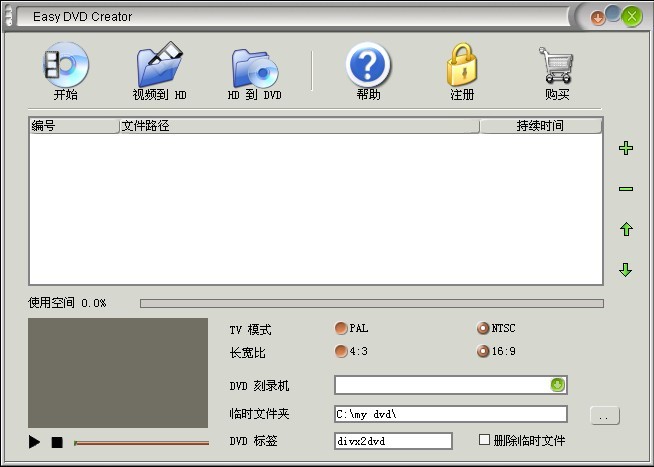 Easy DVD Cre
Easy DVD Cre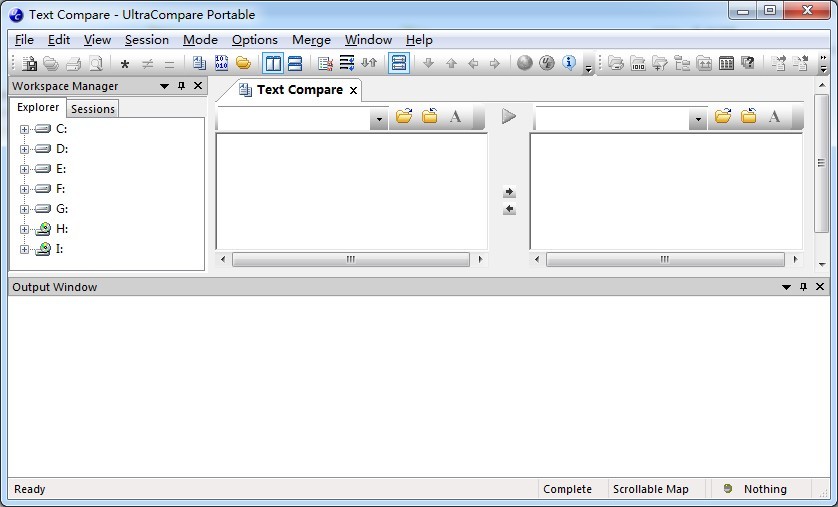 UltraCompare
UltraCompare 粤公网安备 44130202001061号
粤公网安备 44130202001061号