-
手把手教你怎样用雨林木风装win732位系统
- 2017-06-13 17:59:28 来源:windows10系统之家 作者:爱win10
怎样用雨林木风装win732位系统,很多网友们遇到这样的问题了,所以他们问系统之家小编,教他们雨林木风装win7系统,他们现在真的黔驴技穷了,针对这样的问题,就让系统之家小编手把手教你怎样用雨林木风装win732位系统,保证让大家学会安装系统。
雨林木风ghostwin7下载安装步骤:
1、打开下载的系统镜像文件,右击选择“解压到Ylmf_Win7_Ultimate_X86_201407.iso”。如图1所示

2、双击“setup.exe”.如图2所示

3、点击“安装WIN7X86系统第一硬盘分区”。如图3所示

4、选择“安装”,点击“打开”之后选择映像文件(扩展名为.iso),最后选择“确定”。如图4所示

5、选择“是”。如图5所示

6、之后会是这样一个进度条,如图6所示

7、等到100%就会弹出这个画面,如图7所示

8、初始化,如图8所示

9、安装windows,如图9所示

10、导入软件,如图10所示

11、安装程序正在为首次使用计算机做准备—安装程序正在检查视频性能。如图11、图12所示


12、出现这个画面,雨林木风win7旗舰版 系统就安装成功了。如图13所示

上面的文章全部内容讲述的就是怎样用雨林木风装win732位系统的方法了,这个方法讲述的就是硬盘安装系统了,硬盘安装方法是不需要任何工具就可以直接安装,安装方法也是最简单的,只要你的电脑能够正常开机运行,那么就可以使用硬盘轻松的安装雨林木风win732位系统。
猜您喜欢
- 桌面图标显示不正常,小编告诉你图标显..2018-08-07
- 小编告诉你win732位系统怎么升级..2017-02-19
- win10开机提示“你的硬件设置已更改,..2017-05-10
- 笔记本找不到无线网络,小编告诉你笔记..2017-12-27
- 手把手教你怎么用C盘清理工具清理c盘..2018-12-04
- windows7用户请注意,可怕的kb3035583..2016-08-17
相关推荐
- 图文详解win7如何彻底删除2345导航.. 2019-05-05
- win764位纯净版旗舰版最新下载.. 2017-04-06
- 深度技术Ghost windows7系统64位最新.. 2017-05-28
- msconfig处理器个数1怎么还原.. 2020-08-22
- w8系统极度纯净版64位最新下载.. 2017-01-08
- Win10清除主页界面最近使用的文件方法.. 2015-04-07





 系统之家一键重装
系统之家一键重装
 小白重装win10
小白重装win10
 小白系统ghost win7系统下载32位纯净版1801
小白系统ghost win7系统下载32位纯净版1801 瑞影浏览器 v3.3.0.0官方正式版
瑞影浏览器 v3.3.0.0官方正式版 萝卜家园ghost win8 32位专业版下载v201708
萝卜家园ghost win8 32位专业版下载v201708 微软IE 10 预览版第一版
微软IE 10 预览版第一版 175游戏浏览器 v3.3.41.877官方版
175游戏浏览器 v3.3.41.877官方版 月光浏览器 v
月光浏览器 v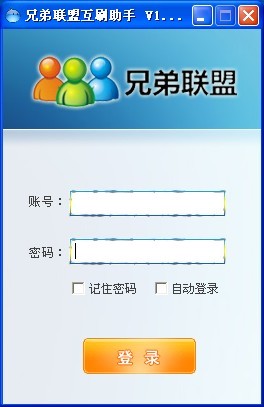 兄弟联盟互刷
兄弟联盟互刷 雨林木风64位
雨林木风64位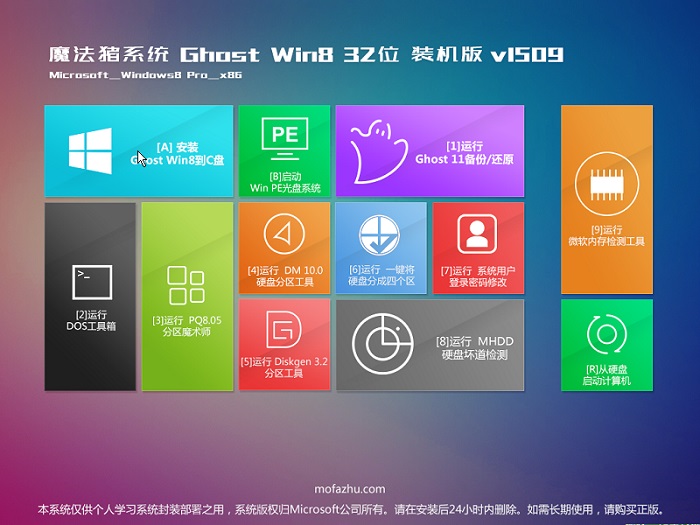 魔法猪 ghost
魔法猪 ghost 小白系统win1
小白系统win1 电脑公司ghos
电脑公司ghos 深度技术ghos
深度技术ghos 微软IE 10 官
微软IE 10 官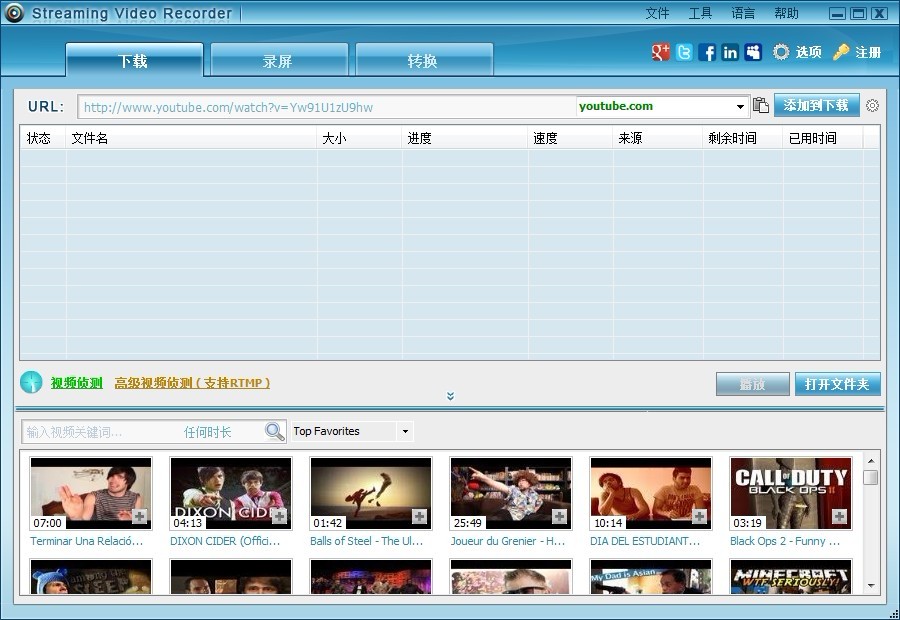 Apowersoft S
Apowersoft S 深度技术win1
深度技术win1 雨林木风ghos
雨林木风ghos 皮罗浏览器 v
皮罗浏览器 v 粤公网安备 44130202001061号
粤公网安备 44130202001061号