-
win10开机速度慢怎么解决?
- 2016-10-21 09:03:13 来源:windows10系统之家 作者:爱win10
win10开机速度慢的问题由来已久,很多朋友面对长达几十秒甚至几分钟的开机时间一筹莫展,不知道如何去解决这个问题。其实要解决win10开机速度慢的情况系统之家小编非常有经验,接下来就让非常有经验的小编来教大家win10开机速度慢怎么解决,一起来看看呗!
首先,我们打开控制面板,然后选择电源选项。点击选择电源按钮的功能
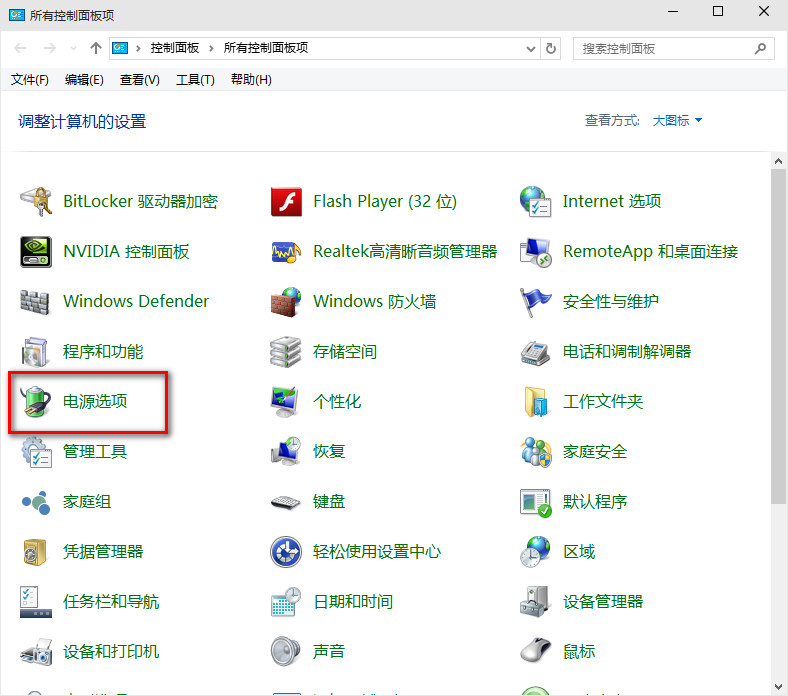
win10开机速度慢怎么解决图1
然后点击”更改当前不可用的设置“,红色箭头指的地方
然后,在”启用快速启动“那项打上勾之后重启。(有很多安装系统后默认都是勾上的,可是有些不起作用,所以,如果已经打勾的请去掉后,重启再勾上)

win10开机速度慢怎么解决图2
在这里是灰色的,也是不可选 :是因为在"本地组策略编辑器”里面已经设置了,所以,这里是灰色的
方法二:用win键加R键调出运行框,输入"gpedit.msc",然后回车,调出组策略编辑器
如下图,点击,计算机配置项下面的"管理模板"
依次点击"系统",找到"关机"项,然后点击"关机"
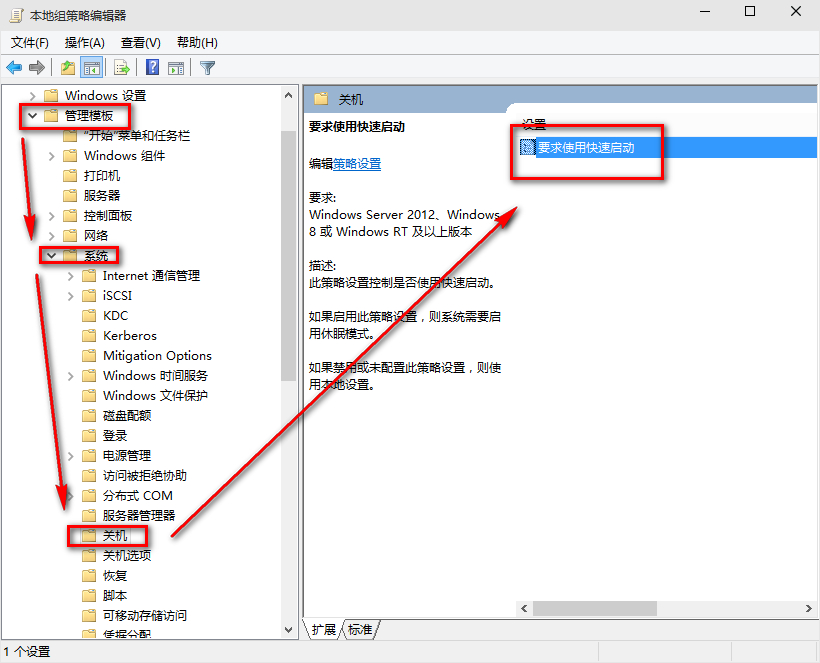
win10开机速度慢怎么解决图3
点击如图四所示的"要求使用快速启动"
然后,选择"启用",之后点击确定
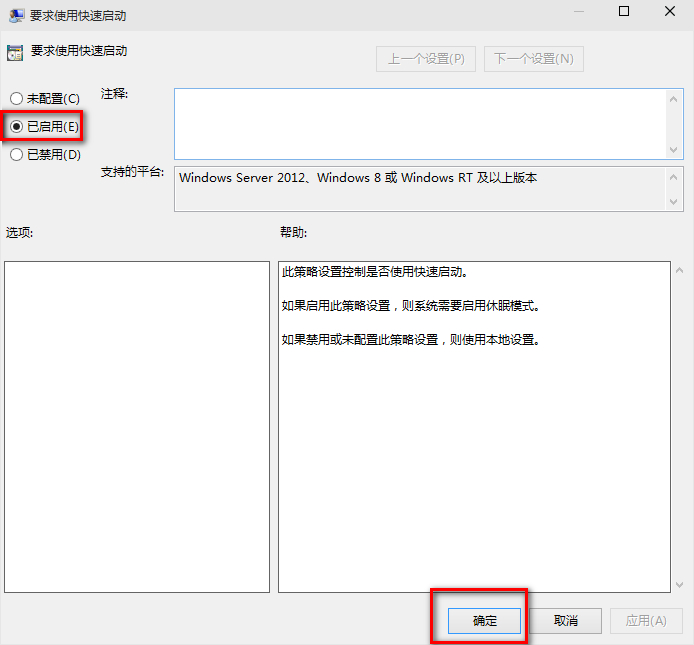
win10开机速度慢怎么解决图4
(这里选择了启用,那么在就会出现在上面控制面板里的启用快速启动是灰色的,)
方法三:桌面右键单击电脑,打开属性
然后,选择"高级系统设置"
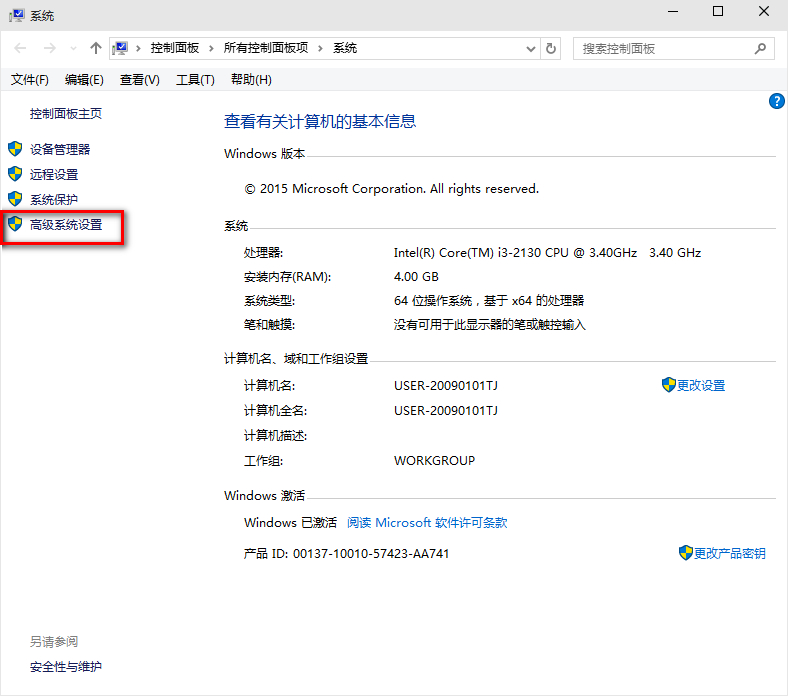
win10开机速度慢怎么解决图5
在出现的系统属性,高级项
在"启动和故障恢复"那里,点击"设置"
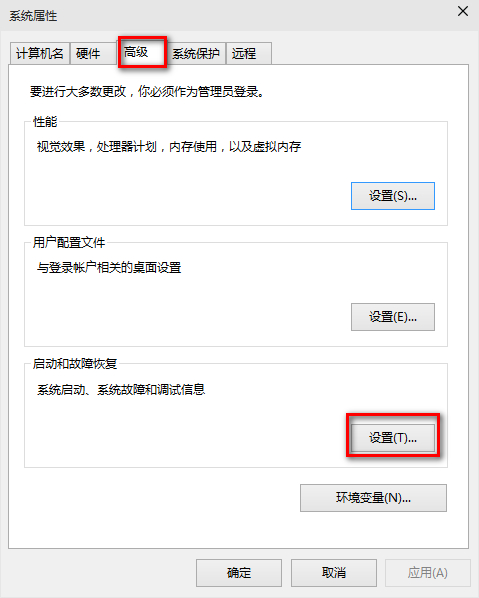
win10开机速度慢怎么解决图6
然后,在出来的系统启动,默认操作系统那里,选择当前系统
然后把所有带勾的如图二一样去掉
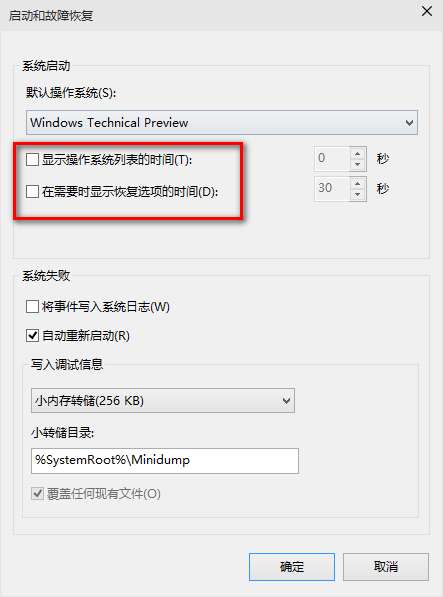
win10开机速度慢怎么解决图7
之后,点击确定
运行"msconfig",系统配置
在系统配置"常规"项,如图一一样勾上选项
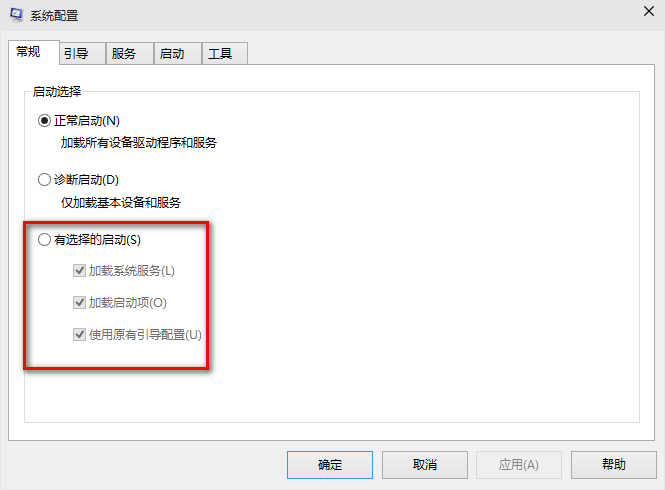
win10开机速度慢怎么解决图8
然后点击"引导",切换后,点击如图二所示的"高级选项"
然后勾上"处理器个数",点击下拉箭头,选择最大的数字

win10开机速度慢怎么解决图9
然后确定即可
经过小编的介绍,大家只要对着电脑一顿操作,就可以顺利解决这个问题哦!大家觉得这篇教程怎么样呢?是不是很好地帮助了大家呢?总之大家以后要是还有什么系统类的问题,都可以向小编反映哦,小编一定会用精品教程回馈大家的。拓展阅读:ghostxpsp3精简版
猜您喜欢
- 怎样使用谷歌镜像上谷歌网站搜索..2020-11-15
- win10苹果可以装系统吗2017-05-06
- 华硕笔记本官网首页,小编告诉你华硕笔..2017-12-19
- win10下win8.1ghost双系统安装教程..2016-12-27
- windows7直接安装图文教程2016-11-02
- tplink无线路由器怎么设置,小编告诉你..2017-11-16
相关推荐
- Ghost windows8.1系统64位激活工具最.. 2017-05-12
- Windows 7自定义“库”文件夹默认图标.. 2015-01-10
- 关闭空间,小编告诉你怎么关闭QQ空间.. 2018-08-02
- 英伟达GTX1660显卡什么水平你知道吗.. 2020-10-21
- 怎样删除睡眠文件hiberfil.sys.. 2016-07-22
- 教你电脑忘记密码怎么办 2020-07-16





 系统之家一键重装
系统之家一键重装
 小白重装win10
小白重装win10
 谷歌浏览器(Chrome 33版) v33.0.1750.154绿色版
谷歌浏览器(Chrome 33版) v33.0.1750.154绿色版 le浏览器 V0.5b1绿色版
le浏览器 V0.5b1绿色版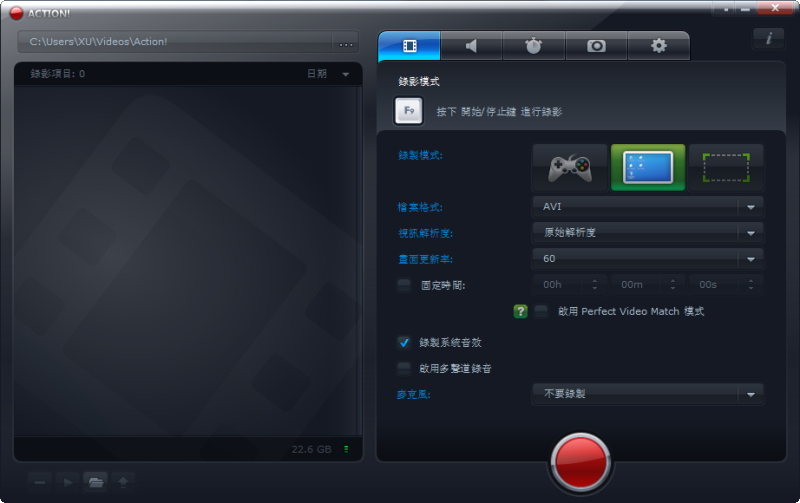 Mirillis Action! v1.14.1.0简体中文破解版 (录制高清视频质量)
Mirillis Action! v1.14.1.0简体中文破解版 (录制高清视频质量) 萝卜家园 Ghost xp sp3 专业装机版 2016.12
萝卜家园 Ghost xp sp3 专业装机版 2016.12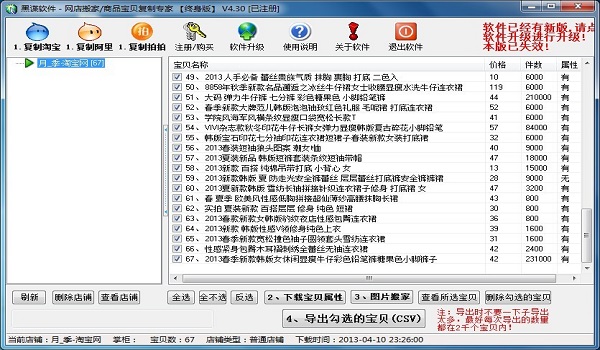 店铺宝贝下载专家_v4.30已注册版(开网店必备素材工具)
店铺宝贝下载专家_v4.30已注册版(开网店必备素材工具)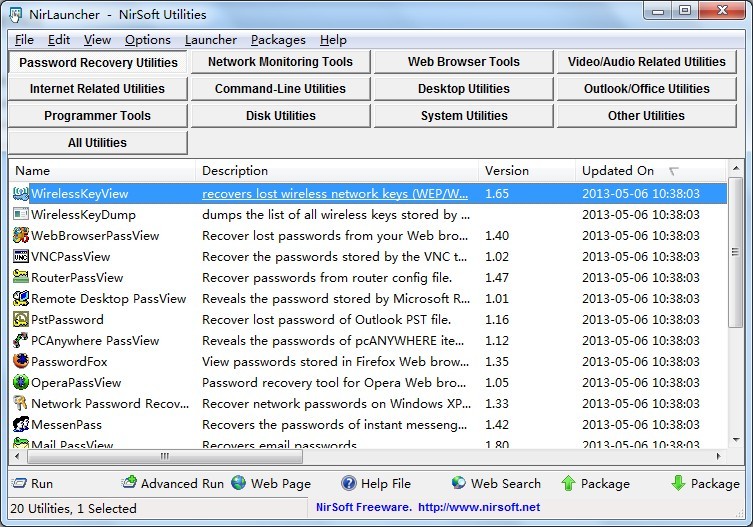 NirLauncher V1.18.06 绿色版 (超过一百款软件安装的小工具)
NirLauncher V1.18.06 绿色版 (超过一百款软件安装的小工具) 深度技术win1
深度技术win1 Auto cad2000
Auto cad2000 小白系统ghos
小白系统ghos 双核浏览器 v
双核浏览器 v 香格里拉多人
香格里拉多人 电脑公司ghos
电脑公司ghos Firefox(火狐
Firefox(火狐 系统之家Ghos
系统之家Ghos 小白系统win1
小白系统win1 影音天堂浏览
影音天堂浏览 Petal(豆瓣FM
Petal(豆瓣FM 多美浏览器 2
多美浏览器 2 粤公网安备 44130202001061号
粤公网安备 44130202001061号