-
WIN10装萝卜家园WIN7双系统图文教程
- 2016-10-22 13:01:58 来源:windows10系统之家 作者:爱win10
目前安装双系统已经是越来越流行了,很多用户也选择安装双系统。今天系统之家小编就带来了win10装萝卜家园WIN7双系统图文教程,目的就是想大家都学会WIN10装萝卜家园WIN7双系统。虽然WIN10装WIN7双系统还是比较简单,希望大家还是要认真的看教程,下面就是WIN10装萝卜家园WIN7双系统图文教程。
分区:
打开磁盘管理,找一个剩余空间较大的分区,右键单击选择“压缩卷”:

WIN10装萝卜家园WIN7双系统图文教程图一
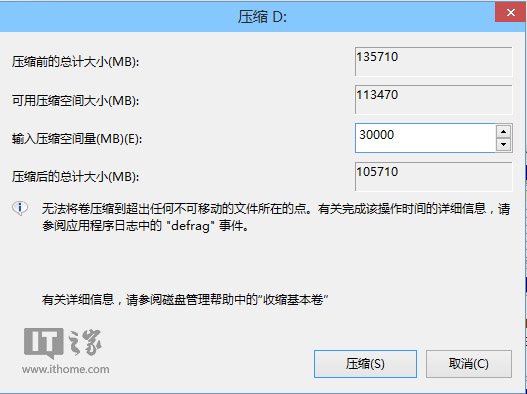
WIN10装萝卜家园WIN7双系统图文教程图二
▲ 输入合适的大小(这里作为演示仅分配30GB空间,建议不小于40GB),点击“压缩”。之后会在你选择的分区后面出现一个未分配空间。
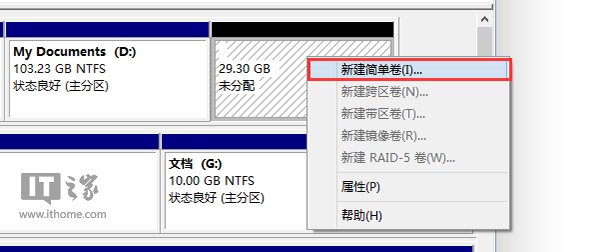
WIN10装萝卜家园WIN7双系统图文教程图三
▲ 在未分配空间上右键单击,选择“新建简单卷”,再出现的窗口中一路点击“下一步”即可。注意,如果提示你需要将硬盘转换为动态磁盘,那是因为你的硬盘是MBR分区结构,主分区数量已经超过了该分区类型的最大限制——4个,此时请放弃分区操作。
安装:
下载镜像后,打开ISO镜像(注:Win8/8.1中直接双击即可,Win7中可用魔方虚拟光驱加载,点此下载魔方),运行sources文件夹下面的setup.exe,如下图所示。
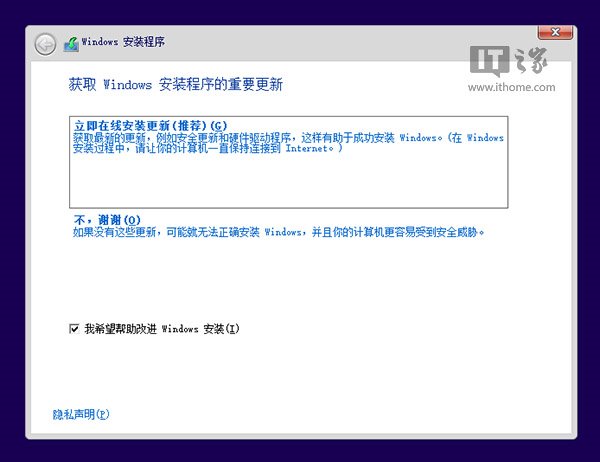
WIN10装萝卜家园WIN7双系统图文教程图四
▲ 这里可任选

WIN10装萝卜家园WIN7双系统图文教程图五
▲ 接受许可条款
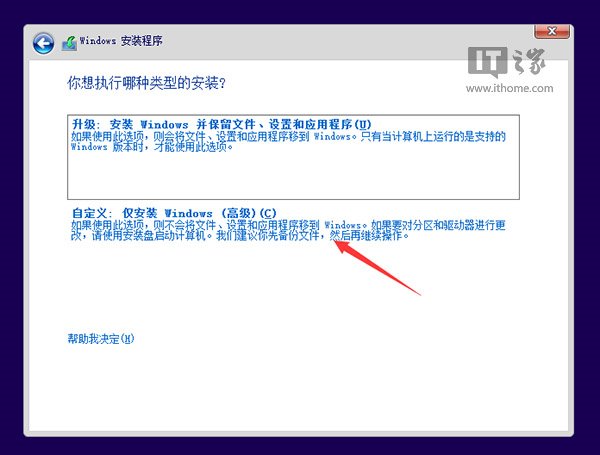
WIN10装萝卜家园WIN7双系统图文教程图六
▲ 选择“自定义”
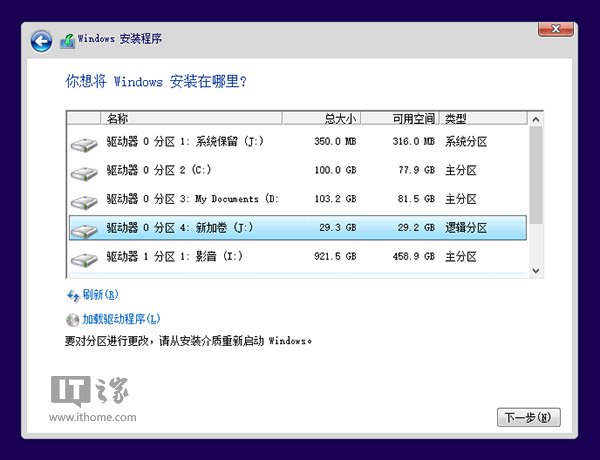
WIN10装萝卜家园WIN7双系统图文教程图七
▲ 选择刚刚分好的分区,这里为J分区,点击“下一步”就开始安装了。
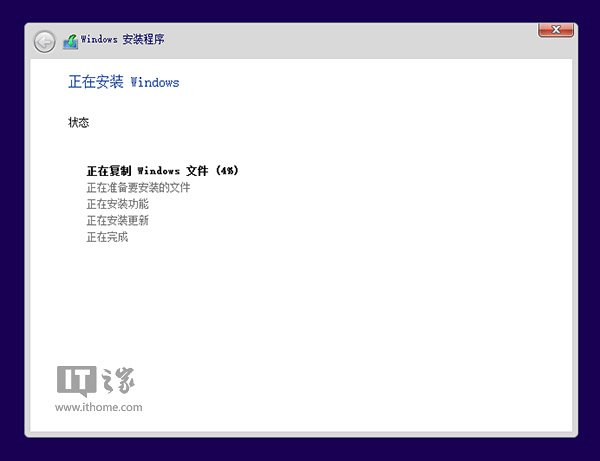
WIN10装萝卜家园WIN7双系统图文教程图八
以上的全部内容就是系统之家小编给大家带来的WIN10装萝卜家园WIN7双系统图文教程。WIN10装萝卜家园WIN7双系统的安装就是这么的简单,并不是太难。不过小编要提醒下大家,双系统对电脑配置有要求,所以不要盲目安装。喜欢安装windows7系统的可以参考ghostwin7系统下载。
猜您喜欢
- win7右键菜单管理,小编告诉你win7右键..2018-05-26
- u盘启动uefi什么意思呢?2016-09-25
- 电脑公司ghost xp 2016.05系统下载..2016-09-04
- 小编告诉你主板温度多少是正常的..2017-03-02
- 小编告诉你ie浏览器打不开网页怎么办..2018-10-27
- win7系统64位新版office2010激活密钥..2017-05-13
相关推荐
- 电脑开机蓝屏,小编告诉你电脑开机蓝屏.. 2018-02-28
- 深度技术ghost win10 32位专业版硬盘.. 2016-09-04
- w7系统盘要多大才合适 2016-10-27
- 重新安装xp系统后无法上网解决方法.. 2016-08-31
- windows7激活工具下载步骤 2022-10-16
- mac装win7方法 2017-04-25





 系统之家一键重装
系统之家一键重装
 小白重装win10
小白重装win10
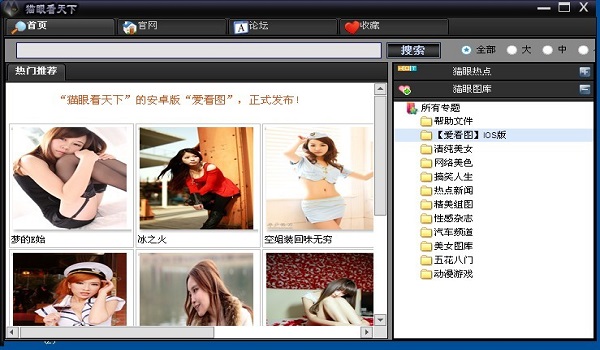 猫眼看天下 V1.5.1官方安装版(在线浏览看图)
猫眼看天下 V1.5.1官方安装版(在线浏览看图)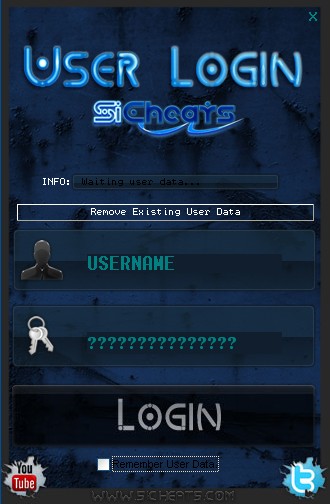 火星战争日志七项修改器v1.0 免费绿色版 (游戏专用修改器)
火星战争日志七项修改器v1.0 免费绿色版 (游戏专用修改器) 系统之家Ghost win10专业版32位下载 v1907
系统之家Ghost win10专业版32位下载 v1907 Tss Ht进程隐藏保护工具(进程管理器软件)
Tss Ht进程隐藏保护工具(进程管理器软件) 易点网页按键精灵 v1.0
易点网页按键精灵 v1.0 Desktop Lock V7.3.1汉化破解版(桌面锁软件)
Desktop Lock V7.3.1汉化破解版(桌面锁软件) 萝卜家园Ghos
萝卜家园Ghos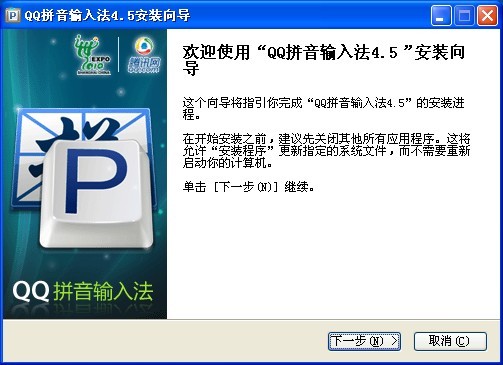 QQ拼音输入法
QQ拼音输入法 猫头鹰浏览器
猫头鹰浏览器 萝卜家园win1
萝卜家园win1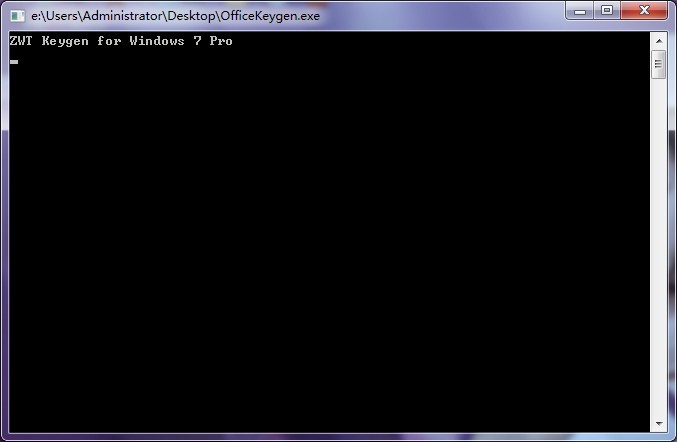 Office2013
Office2013  MINI浏览器
MINI浏览器  系统之家ghos
系统之家ghos Safari(苹果
Safari(苹果 小白系统ghos
小白系统ghos FireFox(火狐
FireFox(火狐 系统之家ghos
系统之家ghos 精易抓包浏览
精易抓包浏览 粤公网安备 44130202001061号
粤公网安备 44130202001061号